Библиотека сайта rus-linux.net
eyeOS: Ваше личное "облако" в Linux, которым Вы управляете самостоятельно (часть 2)
Оригинал: "eyeOS: Your Own Private Linux Cloud that You Control (part 2)"Автор: Eric Geier,
Дата публикации: 28 / 9 / 2009
Перевод: Н.Ромоданов
Дата перевода: 30 сентября 2009 г.
Конфигурирование и доступ к файлам
В прошлой статье мы рассмотрели открытый проект Web OS - eyeOS. Мы установили сервер на web сервере Apache под Ubuntu 9.04. Теперь мы продолжим - сконфигурируем нашу сеть и настроим поддержку работы с офисными программами. Вдобавок мы увидим, как оправлять наши файлы в eyeOS, создавать пользователей и конфигурировать другие системные настройки. Давайте начнем!
Открываем сервер в Интернет
Если сервер подключен непосредственно к интернет-модему, то Вы уже должны иметь доступ к серверу через web. Однако, скорее всего, у вас между модемом и вашей серверной машиной стоит маршрутизатор. В этом случае Вы должны сконфигурировать маршрутизатор, чтобы он перенаправлял запросы по порту 80 на IP адрес вашего сервера. Сначала войдите в web интерфейс вашего маршрутизатора и поищите сервер или порт, куда нужно будет сделать перенаправление.
Настраиваем поддержку работы с офисными программами
Если Вы установили eyeOS на свой собственный сервер, то офисные приложения не будут работать автоматически. Вы должны вручную включить поддержку работы с офисными файлами, которые в фоновом режиме будут обрабатываться OpenOffice.org. Помните, что самые новые версии этого офисного пакета работать не будут, Вы должны использовать старую версию - OpenOffice.org 2.4.2.
Особенности такой настройки для Ubuntu смотрите в eyeOS Wiki. Если Вы используете Ubuntu 9.04, то сначала Вы должны вернуться к предыдущей версии офисного пакета - OpenOffice.org 2.4.2. Подробности смотрите на дискуссионном форуме OpenOffice.org - форум.
Отправляем ваши файлы в eyeOS
Имеется два способа переправить ваши файлы в eyeOS: вручную их загрузить в eyeOS или использовать eyeSync для синхронизации с директориями, расположенными на вашем компьютере. Предостережение, касающееся eyeSync: это альфа версия, в которой есть синхронизация только в одну сторону. Она пересылает файлы с вашего компьютера в eyeSync. eyeSync до сих пор не выполняет обратную пересылку и не возвращает их в компьютер. Если Вы программист, знающий язык python, то, возможно, Вы сможете помочь выполнить эту разработку.
Для того, чтобы получить доступ к утилите ручной загрузки файлов, щелкните по ссылке Upload your files (Загрузить ваши файлы в eyeOS), расположенной в меню рабочего стола. В результате файлы будут помещены в главный домашний директорий. Если Вы хотите выполнить загрузку в конкретный директорий, то перейдите в него, а затем щелкните по кнопке Upload files (Загрузить файлы).
Вы можете выполнить загрузку в eyeOS двумя способами: простым - Simple, или с расширенными возможностями - Advanced. Вам следует воспользоваться вторым способом, если Вы хотите за один раз выбрать сразу несколько файлов. Выберите закладку Advanced (см. рис.1), а затем щелкните по кнопке Add Files (Добавить файлы). После этого выберите один файл, либо, удерживая нажатой клавишу Ctrl, выберите несколько файлов и щелкните по кнопке Open (Открыть). Затем щелкните по кнопке Upload now! (Загрузить в eyeOS).
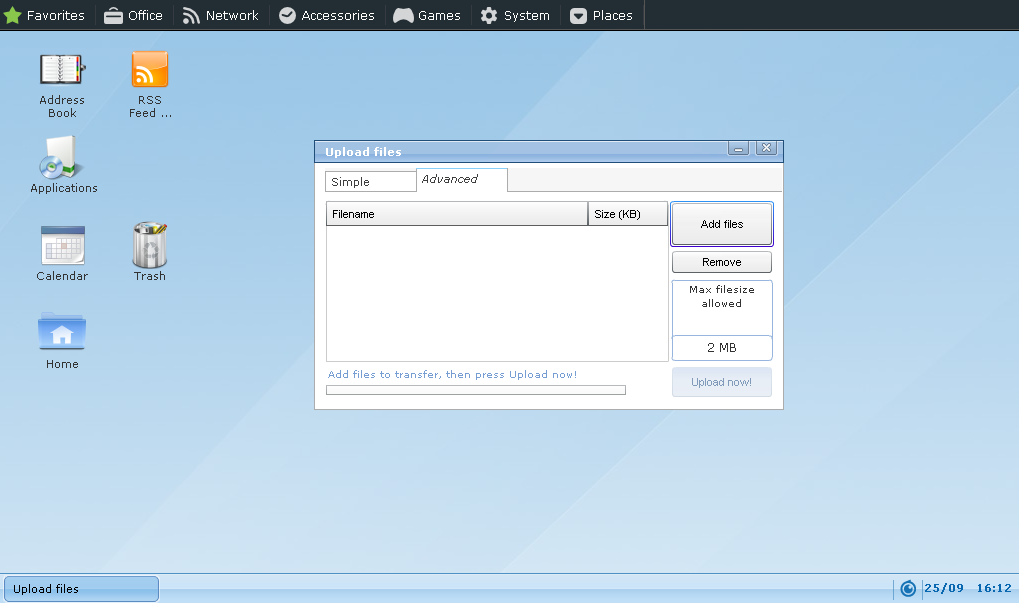
Рис.1
Для того, чтобы начать работать с программой eyeSync, откройте ее и нажмите на кнопку Preferences (Настройки). Если Вы находитесь на том же самом компьютере, где установлен web-сервер, то Вы, вероятно, можете оставить настройку Server URL (URL сервера) такой, как есть. Если Вы находитесь на другом компьютере в той же самой сети, то замените значение IP, используемое по умолчанию, на локальный IP адрес сервера. Если Вы пытаетесь синхронизироваться через Интернет, то используйте глобальный IP адрес. Если Вы используете общедоступный сервер, то введите http://eyeos.info. А затем введите имя пользователя и пароль желаемой учетной записи eyeOS.
Для того, чтобы сконфигурировать директорий для синхронизации, щелкните по кнопке Add Folder (Добавить папку). Вы можете щелкнуть мышкой по пункту Browse (Найти) для того, чтобы найти и выбрать на локальном компьютере папку, для которой Вы хотите выполнить синхронизацию с eyeOS. Затем введите путь к папке eyeOS, которая вам нужна, такой как Documents (Дикументы), Images (Рисунки), Music (Музыка), Videos (Видео) или Desktop (Рабочий стол).
Конфигурирование системных настроек
Вам следует посмотреть системные настройки для вашего сервера. Щелкните по иконке "Глаз", расположенной в нижнем правом углу панели eyeOS, и выберите вариант System Preferences (Системные настройки). Затем щелкните по ссылке System (Система) так, как это показано на рис.2
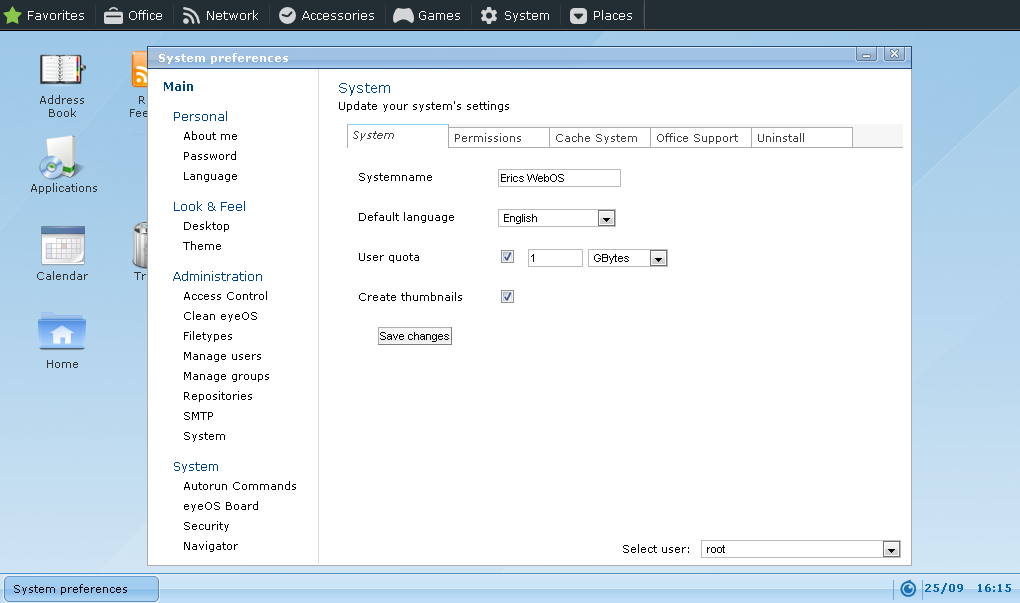
Рис.2
Давайте начнем с вкладки System (Система). В поле заголовка браузера и в некоторых других местах будет указано имя системы и имя пользователя. Настройка User Quota (Квота пользователя) позволит вам указать какой объем дискового пространства можно использовать. Вы можете изменить этот объем или убрать отметку с тем, чтобы не устанавливать никаких ограничений. Опция Create Thumbnails (Создавать миниатюры) определяет, будут или не будут появляться миниатюрное изображение рисунков всякий раз, когда пользователи будут просматривать списки файлов с изображениями.
Вам следует также просмотреть закладку Permissions (права доступа). Если разрешить пользователям регистрироваться, то на странице входа в систему появится кнопка Create User (Создать пользователя) и каждый сможет создать на сервере учетную запись пользователя. Пользуйтесь этой возможностью аккуратно. Опция Allow public dirs (Разрешаются общие директории) позволяет создать директорий Public, в котором различные пользователи могут совместно пользоваться файлами. Опция Allow Web Upload (Разрешить передавать файлы на сервер) позволит пользователям сгружать файлы на сервер под своими собственными учетными записями.
Создание пользователей и групп
Если Вы установили eyeOS на своем собственном сервере, то Вы можете создавать пользователей и определять их права. Для начала щелкните по иконке "Глаз", расположенной в нижнем правом углу панели eyeOS, и выберите вариант System Preferences (Системные настройки). Затем выберите ссылку Manage users (Управление пользователями) и щелкните по кнопке New (Новый). Теперь Вы можете ввести подробные данные в учетную запись, в том числе права доступа и тип учетной записи.
Если кому-нибудь дать права User, то это запретит этому лицу создавать учетные записи, вносить в систему другие изменения и даже устанавливать приложения. Права Maintainer дают некоторому лицу возможность управлять пользователями, но не разрешают администрировать систему. Наконец, права Administrator предоставляют пользователю все права доступа.
Если у вас имеются различные типы пользователей, то Вы можете создать группы, щелкнув мышкой для этого по ссылке Manage groups (Управление группами). Затем Вы можете вернуться к пользовательским настройкам и назначить их для групп. С помощью настроек Access Control (Контроль доступа) Вы можете также задать более аккуратную настройку прав доступа; выберите ссылку в окне System Preferences (Системные настройки).
Ожидаем eyeOS 2.0
Не старайтесь сильно привыкать к eyeOS. Версия 2.0 будет сильно отличаться и в ней будут дополнительные возможности. Выход релиза уже назначен на 1 января 2010 г. Как рассказывают в блоге, в нем будут представлены новый рабочий стол, приложения, файловая система, т.е. почти все новое.
