Библиотека сайта rus-linux.net
Ошибка базы данных: Table 'a111530_forumnew.rlf1_users' doesn't exist
eyeOS: Ваше личное "облако" в Linux, которым Вы управляете самостоятельно (часть 1)
Оригинал: "eyeOS: Your Own Private Linux Cloud that You Control (part 1)"Автор: Eric Geier,
Дата публикации: 21 / 9 / 2009
Перевод: Н.Ромоданов
Дата перевода: 30 сентября 2009 г.
Первоначальная настройка
"Облачные " вычисления – сравнительно новая компьютерная концепция, в которой ресурсы предоставляются через Интернет, а не с локального компьютера или сети. Одним из таких ресурсов может быть вся операционная система (OS) целиком или, по меньшей мере, web приложения, которые пытаются имитировать Windows и другие операционные системы. Обычно такие ресурсы называются Web OS.
Одно из преимуществ Web OS состоит в освобождении локального компьютера от работы, переноса вычислительной нагрузки на центральный сервер. Это – виртуализация через Интернет. Клиентским компьютерам или компьютерам конечных пользователей не потребуется регулярное обновление, им нужен будет только web браузер. Например, приложения можно будет глобально инсталлировать на сервере Web OS и деинсталлировать их оттуда, вместо того, чтобы это делать на каждом компьютере.
Web OS также имеет преимущества для мобильных работников. Вам не нужно будет настраивать удаленный доступ к своему рабочему столу. Web OS уже находится в Интернете. Вы сможете подключиться к своему рабочему столу дома, на работе или в дороге.
Возможности eyeOS
Мы переходим к настройке eyeOS – открытой Web OS (см. рис.1). Прежде, чем мы установим сервер, мы можем поэкспериментировать, создав для этого учетную запись на демонстрационном сервере. В добавок к среде рабочего стола, eyeOS включает в себя более 60 приложений и утилит. Если Вы знаток в PHP, XML, или Javascript, то вам может быть интересным написать свое собственное приложение для этой платформы.
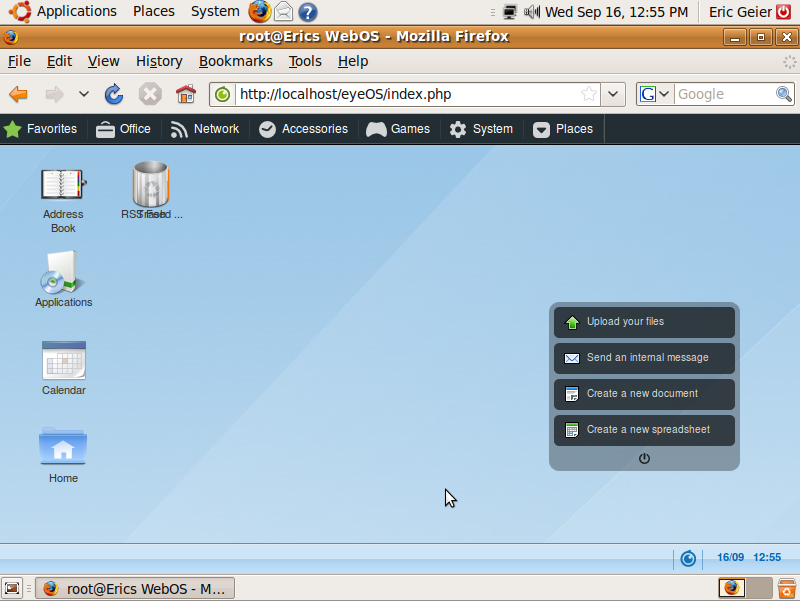
Рис.1
Вероятно, Вы обнаружите, что в eyeOS уже загружены приложения, которые нужны вам ежедневно. Текстовый процессор eyeDocs (см. рис.2) совместим с Microsoft Word и с форматами Open Document. Почтовый клиент eyeMail (см. рис.3) поддерживает работу с учетными записями в протоколах POP3 и IMAP. Вы можете импортировать свои контакты в адресную книгу eyeAddressBook, воспроизводить музыку или видео с помощью проигрывателя eyeMedia, просматривать и редактировать фотографии с помощью графического редактора eyeImages. Вы обнаружите программы для выполнения большинства задач.
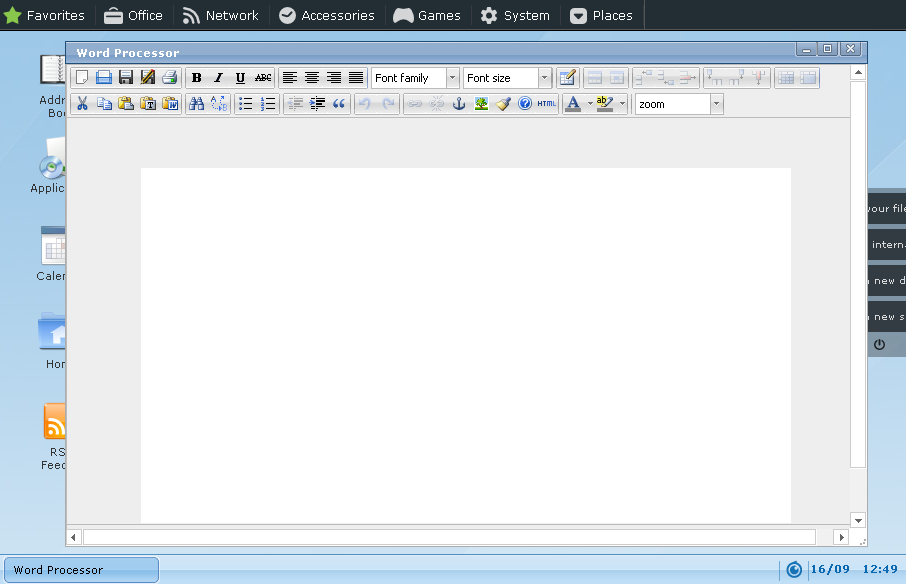
Рис.2
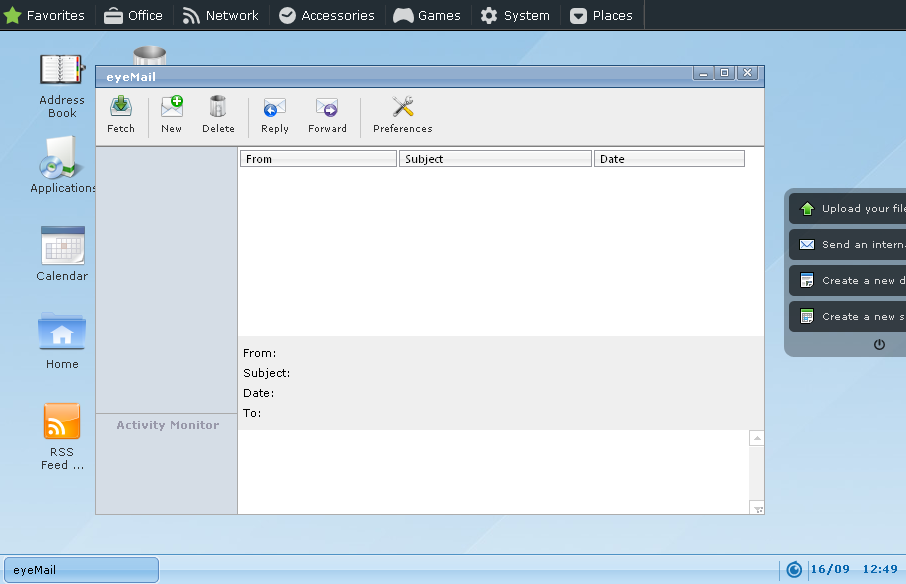
Рис.3
Точно также, как и в других Web OS, файлы в eyeOS хранятся на web сервере. Вы можете перемещать или загружать файлы со своего локального или реального компьютера в eyeOS. Это можно сделать только с помощью обращения к файловому менеджеру eyeFiles, причем можно одновременно выбрать несколько файлов. Хотя, возможно, Вы захотите использовать программу eyeSync для синхронизации файлов на сервере с файлами в папке на вашем компьютере.
Вы можете легко общаться с другими пользователями вашего сервера. Внутренний месседжер eyeMessages предназначен для общения вида "пользователь - пользователь" и выглядит наподобие почтового клиента. Приложение eyeBoard является публичной доской объявлений, с помощью которой все пользователи могут сотрудничать друг с другом.
Настройка web сервера
Вы устанавливаете или, фактически, загружаете eyeOS на web сервер. Единственный сервер, который официально поддерживается, это – HTTP сервер Apache с PHP5. Если Вы уже используете для своего сайта web хостинг от третьих лиц, то Вы можете загрузить туда eyeOS, если это сервис на Linux/Apache. Если это так, то можно пропустить этот раздел и перейти к следующему разделу.
Вы всегда можете настроить web сервер на обычном персональном компьютере, который подключен к Интернету. Сервер Apache - хороший выбор открытого и бесплатного сервера для Linux или Windows. Если Вы сторонник Microsoft, то можете использовать Internet Information Server (IIS), который есть в Windows в редакциях professional или business. Подробности о пропатчивании eyeOS для работы с IIS смотрите на форумах eyeOS.
Мы перейдем к установке Apache и PHP5 под Linux; в частности – в Ubuntu 9.04:
1. Из меню Applications (Приложения) откройте терминальное окно Terminal
2. Получите права пользователя root: sudo su
3. Установите web сервер: aptitude install apache2
4. Установите модули PHP5 и Apache PHP5:aptitude install php5 libapache2-mod-php5
5. Для того, чтобы в eyeOS использовать почтового клиента, установите модуль PHP SQLite: aptitude install php5-sqlite
6. Для того, чтобы вместе с почтовым клиентом использовать почтовые сервисы IMAP,
установите модуль IMAP: aptitude install php5-imap
7. Перезапустите Apache: /etc/init.d/apache2 restart
Для того, чтобы увидеть, что web сервер работает, откройте web браузер и введите localhost. Если сервер работает, то Вы увидите страницу "It works!" ("Работает!"). В Ubuntu эта страница, выдаваемая по умолчанию, находится в корневом директории сервера: /var/www. Конфигурационный файл, в котором можно поменять настройки сервера, находится в /etc/apache2/apache2.conf.
Установка eyeOS на сервер
Как только web сервер будет готов, мы перейдем к загрузке сервера eyeOS – мы будем использовать формат zip. Затем мы должны распаковать сжатый файл и поместить на web сервер всю папку eyeOS. В Ubuntu сохраните файл с помощью появившегося диалогового окна. Затем, находясь в терминальном окне и имея права пользователя root, разархивируйте файл в корневой директорий сервера с помощью следующей команды: unzip /home/ваше_имя_пользователя/Desktop/eyeOS_1.8.7.0.zip -d /var/www. Удостоверьтесь в том, что Вы указали ваше имя пользователя Ubuntu. Если Вы загрузили файл в другое место, дополнительно подправьте путь к файлу.
chmod 777 /var/www/eyeOS/ chmod 777 /var/www/eyeOS/index.html chmod 777 /var/www/eyeOS/installer/ chmod 777 /var/www/eyeOS/package.eyepackage
Совет: Если Вы закрыли терминальное окно с правами пользователя root, Вы можете снова получить права пользователя root, набрав для этого команду sudo su или указав перед командами префикс sudo.
Настройка eyeOS
Как только папка eyeOS будет помещена в соответствующее место и ей будут назначены специальные права доступа, Вы можете открыть web браузер. Просто в браузере наберите localhost/eyeOS и Вы будете перенаправлены на инсталлятор.
Когда появится запрос, введите пароль для учетной записи root. Вы можете указать имя системы, которое будет высвечиваться на странице входа в систему. Вдобавок оно будет использоваться как суффикс, когда будет изображаться имя пользователя; например, joeuser@имя_вашей_системы. Если Вы оставите непомеченной опцию Allow users to create accounts (Разрешить пользователям создавать учетные записи), то возможность управлять пользователями у вас останется только тогда, когда Вы войдете в систему по учетной записи root. Когда Вы все сделаете, то щелкните по кнопке Install eyeOS! (Установить eyeOS!).
Теперь Вы, находясь в терминальном окне, должны изменить права доступа для остальных директорий и, тем самым, немного повысить безопасность:
chmod 755 /var/www/eyeOS/ chmod 755 /var/www/eyeOS/installer/
После установки Вы будете перенаправлены на страницу входа в систему (см. рис.4). В будущем Вы будете переходить на эту страницу всякий раз, когда будете заходить в главный директорий eyeOS. На том же самом компьюте, где стоит eyeOS, Вы можете набрать localhost/eyeOS. Если Вы подключаетесь по сети с другого компьютера, Вы должны набрать IP адрес машины в локальной сети, на которой установлен Ubuntu (точнее – eyeOS, прим.пер.), а затем указать директорий; например, 192.168.1.100/eyeOS. Для доступа через Интернет Вы должны сконфигурировать ваш маршрутизатор, чтобы он предоставил доступ к серверу eyeOS. Если у вас для подключения к Интернету используется динамический IP адрес, вам нужно будет подписаться на бесплатный сервис перенаправления запросов, такой как Dyndns.com. Не забудьте также посмотреть в конфигурационной панели вашего маршрутизатора, имеется ли в нем поддержка Dyndns. Необязательно, чтобы в вашем маршрутизаторе была поддержка Dyndns, но в последних моделях она есть и это существенно повышает надежность.
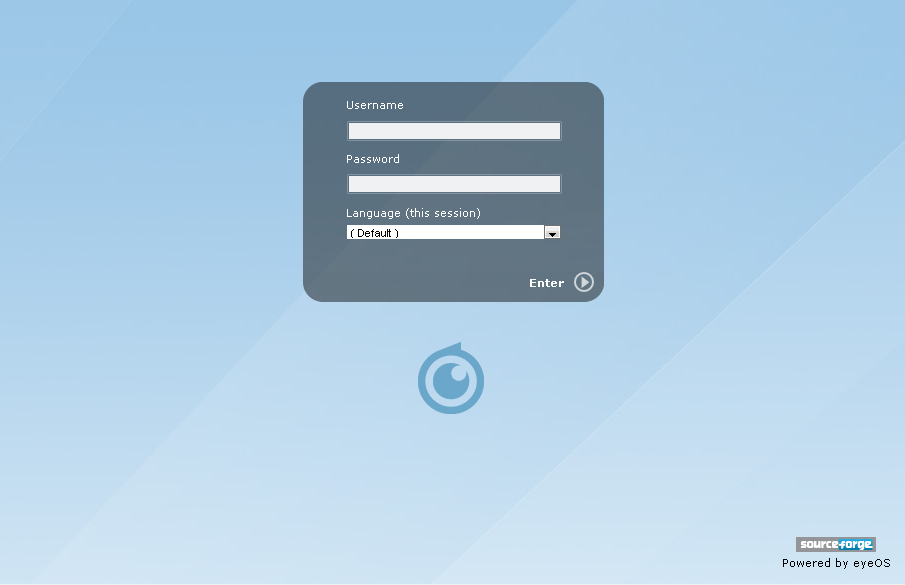
Рис.4
Оставайтесь с нами – в следующей статье мы сконфигурируем eyeOS для работы через Интернет. Мы настроим поддержку работы офисных программ и Вы сможете пользоваться текстовым процессором, электронными таблицами и программой подготовки презентаций.
