Декоративный текст
В этом разделе рассматриваются способы получения текста, напечатанного необычными, эффектными, бросающимися в глаза шрифтами. Обычно так оформляют различного рода объявления, поздравления, афиши - то, что нужно донести до адресата вместе с зарядом положительных (или не очень) эмоций. Здесь возможны разные подходы.
В некоторых случаях буквы создаются в графическом редакторе как отдельные изображения. Это довольно сложная и трудоемкая работа. Она может оправдать потраченные усилия только если достаточно важна сама по себе. Например, это может быть создание логотипа компании, от узнаваемости которого многое зависит. Этот вариант здесь не рассматривается. В Интернете можно найти множество уроков и примеров подобной графики.
Существуют, конечно, и специальные декоративные шрифты, но в данном случае они также не понадобятся.
Вместо этого цветовые и геометрические эффекты будут применяться к тем стандартным шрифтам, которые уже есть в компьютере. При этом набор текста, который смотрелся бы достаточно презентабельно, становится достаточно простой задачей. Тем более, что функции создания текстов с декоративным оформлением имеют многие программы.
LibreOffice Writer
Пожалуй, самый простой способ получить быстрый результат - это использовать офисный пакет. Работа с декоративным текстом в LibreOffice Writer и LibreOffice Draw выглядит одинаково.
Инструмент для работы с декоративным текстом называется Галерея текстовых эффектов. Он расположен на панели инструментов Функции рисования. Включить эту панель в LibreOffice Writer можно двумя способами.
Можно просто нажать на кнопку Функции рисования, на иллюстрации она обведена красным кружком в верхней части изображения. Еще одно нажатие убирает панель.
Либо можно включить панель через меню Вид -> Панели инструментов -> Рисование.
В любом случае горизонтальная панель для использования графики появится внизу. Сделанная настройка действует до принудительного отключения панели. Это значит, что панель рисования будет появляться при каждом запуске LibreOffice Writer, если она не была отключена.
В LibreOffice Draw, в отличие от LibreOffice Writer, Функции рисования всегда включены по умолчанию и панель уже присутствует.
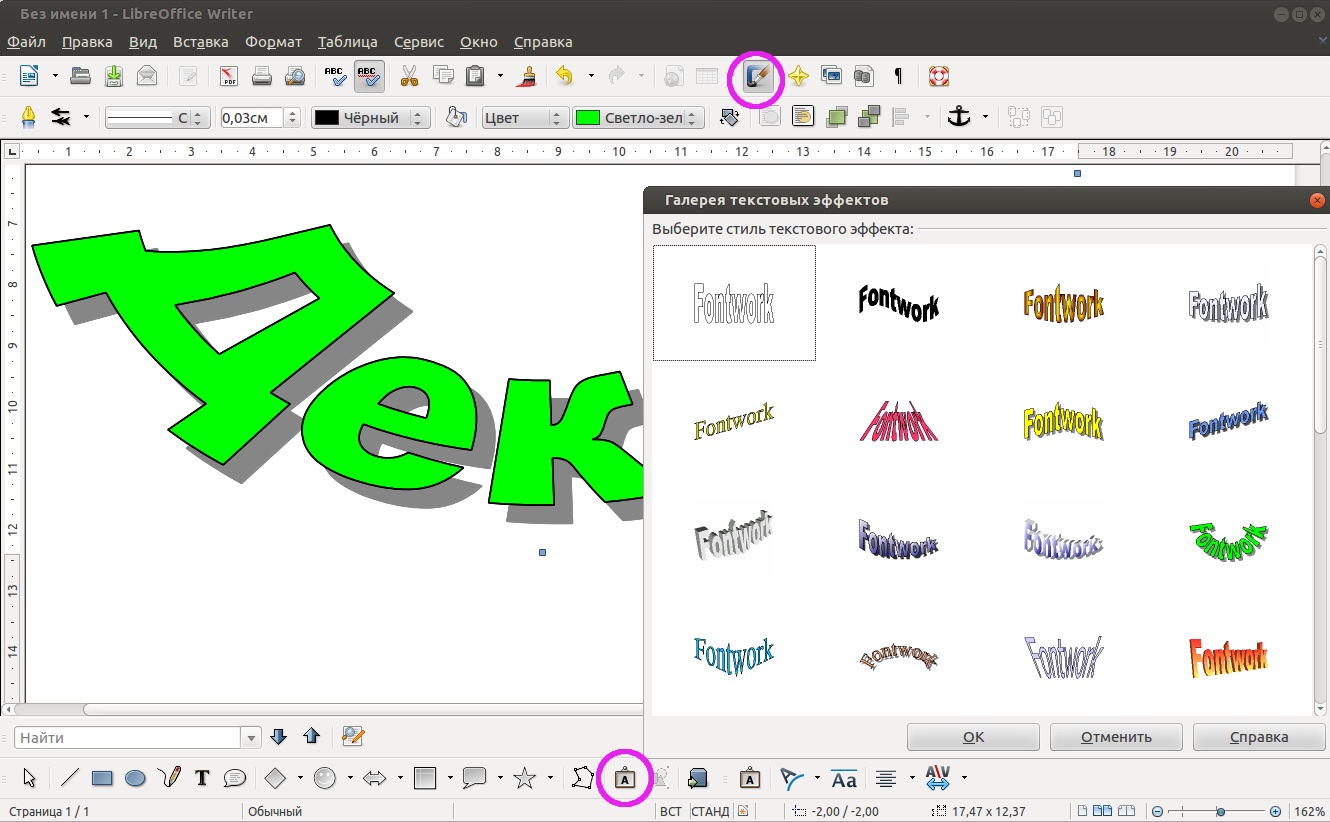
Декоративный текст в LibreOffice Writer.
Для получения декоративного текста надо нажать на кнопку Галерея текстовых эффектов, на иллюстрации она обведена красным кружком в нижней части изображения. Затем выбрать нужный эффект и нажать ОК. На странице появится стандартный текст "Fontwork".
Текст можно редактировать после двойного щелчка левой кнопкой мыши на нем.
Размер надписи можно изменять так же, как это делается для любого вставленного изображения. Фактически это и есть вставленное на страницу изображение. По щечку правой кнопки мыши на тексте появляется его частное меню, которое позволяет изменять шрифт, цвет, контур, применять различные заливки и тому подобное.
Главный недостаток декоративного текста LibreOffice Writer - он узнаваем. Это - полуфабрикат, в котором нет индивидуальности. Для объявления по поводу танцев в субботу вечером такой текст скорее всего подойдет, но для поздравления с юбилеем лучше выбрать что-нибудь другое, такое, что способно передать эмоциональную составляющую послания. И, конечно, это потребует более серьезных усилий.
GIMP
GIMP, мягко говоря, не очень хорошо подходит для набора больших текстов. Он является в первую очередь редактором графики и имеющиеся в нем функции работы с текстом носят факультативный характер.
Развитые средства применения визуальных эффектов позволяют создавать в GIMP оригинальную текстовую графику, например, логотип. В некоторых случаях это оправдано. Но для профессиональных логотипов лучше использовать векторный, а не растровый редактор, так как в этом случае обеспечивается лучшее масштабирование. Ведь заранее не известно, какого размера лого понадобится в различных реальных ситуациях.
Использовать текстовые возможности GIMP следует в тех случаях, когда требуется нанести надпись на имеющееся растровое изображение, например, на фотографию.
Для наложения текста используется инструмент Текст (кнопка в виде буквы "А" на Панели инструментов).
Инструмент Текст имеет особенность, которая может поставить в тупик. Дело в том, что он создает новый слой, причем для каждой новой надписи свой. Этот слой выделен на рабочем поле пунктирной линией. Имя слоя совпадает с введенным текстом. Все это хорошо видно, если включить панель Слои (а ее рекомендуется включать всегда). Включение панели Слоев производится с помощью пункта главного меню Окна -> Прикрепляющиеся диалоги -> Слои.
Слой с текстом занимает не все изображение. Размер нового слоя в точности равен тому полю, которое занимает текст. Поэтому, если переключиться на другой инструмент, например, кисть, то она будет рисовать только в небольшом прямоугольнике с текстом. Другими словами - в активном слое, которым в настоящий момент является слой с текстом. Для ее использования на всем пространстве нужно переключиться в другой слой, покинуть слой с текстом.
Надпись появится в том месте изображения, на котором будет сделан щелчок левой кнопкой мыши после активации инструмента Текст. При необходимости поле с текстом можно увеличить, потянув за уголки. А захватив мышкой за середину, его можно переместить целиком.
Есть возможность выбрать цвет, вид и размер шрифта, но для всего текста целиком. Для печати другим шрифтом нужно создать другой блок текста. На иллюстрации ниже надпись состоит из двух блоков, в верхнем используется шрифт с засечками и размер его больше. Доступны все шрифты, установленные в системе.

Текст, наложенный на изображение в GIMP.
Текст можно изгибать по контуру и применять к нему графические эффекты, которые имеются в главном меню в разделе Фильтры. В Интернете можно найти множество уроков по созданию текста с использованием самых разных эффектов из набора инструментов GIMP. Здесь неоновый текст, огненный текст, светящийся текст, смазанный текст, гелевый текст, гравированный текст, лучи света позади текста, искривления текста и многое другое. Однако, на практике в девяноста девяти случаях из ста используется просто текст, разве что выбирается подходящий шрифт и кегль. "Декоративным" он становится из-за того факта, что совместно с изображением является частью композиции, что само по себе бывает достаточным во многих случаях.
Конечно, всегда остается возможность наносить надписи с помощью инструментов для рисования - Карандаш, Кисть, Аэрограф и Перо каллиграфическое. Правда, для этого требуются твердая рука и некоторый навык.
Inkscape
Очень качественные объявления, пригласительные билеты, открытки и многое другое можно сделать в векторном графическом редакторе Inkscape. В едином документе можно сочетать текст и графику. Все это хорошо масштабируется для печати. Как пример можно привести Учебник, который входит в состав Inkscape и доступен в пункте главного меню Справка. Он создан в самом Inkscape, без использования других программ.
Основным инструментом при работе с текстом является Создавать и изменять текстовые объекты. Он находится на левой панели инструментов и имеет вид буквы "А".
При выборе этого инструмента щелчком левой кнопки мыши можно начинать печатать текст сразу после такого же щелчка в любом месте страницы. А если после выбора инструмента для создания текста не просто щелкнуть кнопкой мыши на странице, но выбрать прямоугольную область, то текст будет появляться прямо в ней, до полного заполнения этой области. Второй метод может оказаться полезным, если блок текста должен располагаться на странице точно в конкретном месте.
В обоих случаях проверка орфографии на работает. Но текст можно не набирать на клавиатуре, а скопировать из имеющегося файла, где он уже был проверен.
Блок с текстом можно перемещать, поворачивать и масштабировать с помощью инструмента Выделять и трансформировать объекты. Он имеет вид стрелки и находится в самом верху левой панели инструментов. Подробнее об этом инструменте рассказано в разделе Составление структурных схем в Inkscape.
В Inkscape для текста автоматически не создается дополнительный слой, он размещается в активном в текущий момент слое. Это значит, что если на странице присутствует, например, графика, то набор текста в этом же слое может оказаться нежелательным. Поэтому лучше заранее позаботится о создании отдельного слоя и набирать текст в нем. Создать слой можно с помощью пункта главного меню Слои -> Слой, далее нажать кнопку "+" в появившемся окне.
Дополнительно имеется инструмент для настройки шрифта Просмотреть и выбрать гарнитуру, кегль и прочие характеристики. Он находится на правой панели инструментов и имеет вид буквы "Т" (расположение зависит от выбора пункта главного меню Вид -> По умолчанию, Другой, Широкий). При выборе этого инструмента открывается окно Текст и шрифт. Доступны все шрифты, установленные в системе. Кроме настроек шрифта в нем можно также редактировать текст (на одноименной вкладке). В отличие от способов, описанных выше, здесь работает автоматическая проверка орфографии.
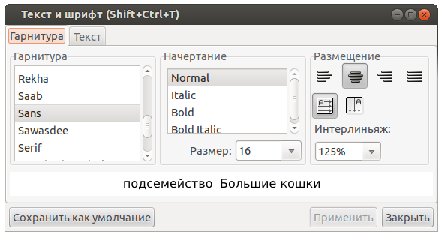
Инструмент для настройки шрифта.
В Inkscape имеются очень интересные возможности для работы с текстом - изменение позиции букв (вместе или по отдельности), а также изменение расстояния между строками. Специального инструмента для этого нет, используются сочетания клавиш.
Межсимвольный интервал в той строке, где находится курсор, изменяется комбинациями Alt+ и Alt+>, каждое нажатие изменит его на один пиксел. Действует на всю строку целиком. Если к сочетанию клавиш добавить Shift, то каждому нажатию будет соответствовать величина изменения 10 пикселей.
Отдельные символы смещаются с помощью комбинаций клавиш Alt+стрелка. Смещение действует на символ справа от курсора. Направление стрелки указывает направление смещения - вправо, влево, вверх, вниз. Клавиша Shift точно так же усиливает перемещение.
Межстрочный интервал изменяется комбинациями клавиш Ctrl+Alt+ и Ctrl+Alt+>. Действует на весь абзац целиком. Клавиша Shift здесь также усиливает эффект.
Текст можно расположить по контуру. Подробнее об этом рассказано в разделе Составление структурных схем в Inkscape.
В главном меню имеется большой раздел эффектов под названием Фильтры. Они применимы к тексту точно так же, как и к другим объектам. Здесь невозможно что-то посоветовать. Лучше всего попробовать все фильтры и посмотреть как это выглядит. К одному тексту можно применить несколько фильтров последовательно один за другим.

Пример декоративного текста (использованы изображения из библиотеки Open Clip Art Library).
Для нанесения текста вручную можно использовать инструменты Рисовать произвольные контуры и Рисовать каллиграфическим пером, которые расположены на левой панели. Здесь можно менять цвет и интенсивность штриха. Эти инструменты при их использовании требуют навыка, но зато позволяют оставить на странице, какой-либо уникальный росчерк, например, автограф.
Inkscape очень хорошо подходит для создании оригинальных текстовых документов, имеющих декоративную составляющую, в том числе и содержащих графику. Простота освоения и богатые возможности делают его наилучшим выбором для таких работ.
