Составление структурных схем в LibreOffice Writer
Это довольно привлекательный вариант, как уже говорилось. Он позволяет одновременно работать с текстовой и графической частями документа, как если бы все это создавалось от руки на листе бумаги.
Выбор параметров страницы
Процедура выбора размера и ориентации страницы подробно описана в разделе Подготовка текстовых документов в LibreOffice Writer. В первую очередь они зависят от размеров и сложности создаваемой схемы.
LibreOffice Writer позволяет внедрять структурные схемы любой сложности прямо в текст документа. Единственное ограничение здесь накладывает размер страницы. Поэтому объемные схемы все-таки лучше подготавливать в виде отдельного файла.
Инструменты для работы со схемами
Основными инструментами в данном случае будут те, которые позволяют создавать и изменять графические примитивы. Они расположены на панели инструментов Функции рисования. Включить ее можно двумя способами. Можно просто нажать на кнопку Функции рисования, на иллюстрации она обведена красным кружком. Второе нажатие убирает панель. Или можно включить панель через меню Вид -> Панели инструментов -> Рисование. В любом случае панель появится внизу слева. Сделанная настройка действует до принудительного отключения панели. Это значит, что панель рисования будет появляться при каждом запуске LibreOffice Writer, если она не была отключена.
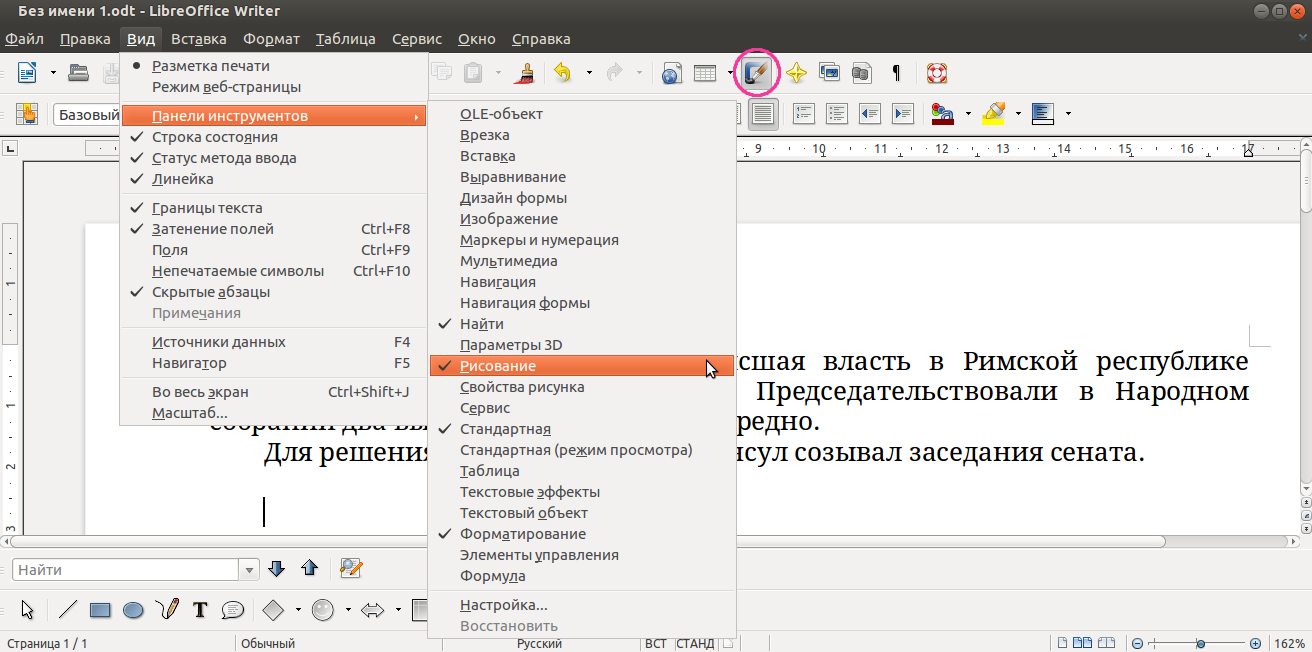
Включение панели инструментов Функции рисования.
Панель содержит достаточно инструментов для создания не только структурных схем, но даже для выполнения произвольных рисунков. Здесь есть всевозможные примитивы (прямоугольники, квадраты, трапеции, треугольники, многоугольники, окружности, эллипсы, различные стрелки, звездочки, рожицы и т.п.). Имеются средства для добавления текста, изменения толщины линий и их цвета. Можно изменять геометрию примитивов и применять к ним эффекты. Можно строить прямые и ломаные линии. Есть карандаш для свободного рисования.

Панель инструментов Функции рисования.
Процесс составления схем сводится к выбору нужного элемента и позиционированию его на странице. Для выбора элемента надо нажать на соответствующую ему кнопку. Если элемент является группой, то надо нажать на черный треугольник справа от нужной группы, и уже затем нажать на требуемый элемент. Для установки его на страницу надо "прокатить" курсор при нажатой левой кнопке мыши в любом месте страницы. Квадратики в углах и в середине каждой стороны позволяют менять размер. Перемещение элемента производится простым перетаскиванием его мышью.
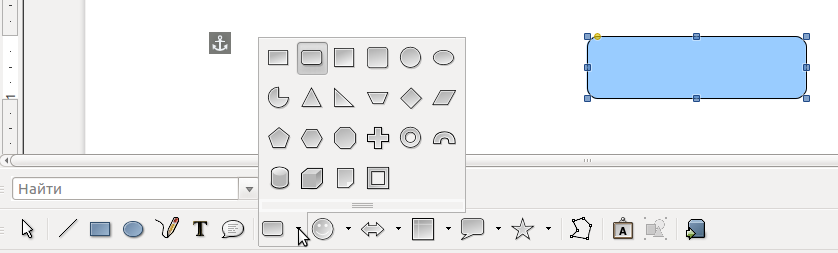
Выбор элемента схемы.
Элемент появляется с заливкой, цвет которой в любой момент можно изменить. Это, а также другие свойства элемента настраиваются с помощью частного меню, которое появляется по щелчку на нем правой кнопкой мыши.
Это же меню позволяет скопировать/вставить элемент. Если схема состоит из нескольких одинаковых примитивов, то достаточно настроить размер, цвет, возможно еще какие-то характеристики только одного. Остальные получаются простым копированием, что гарантирует их полную повторяемость. После вставки копии элемент помещается точно на исходный из-за чего может создаваться впечатление, что новый элемент не появился на странице. На самом деле - появился и его надо просто передвинуть.
Для удаления элемента достаточно выделить его щелчком мыши и нажать на клавиатуре клавишу Del.
Для нанесения текста служит инструмент в виде буквы "Т".
Как и в любой документ LibreOffice Writer, в схему можно вставлять изображения (пункт главного меню Вставка -> Изображение -> Из файла). Эта процедура подробно описана в разделе Подготовка текстовых документов в LibreOffice Writer.
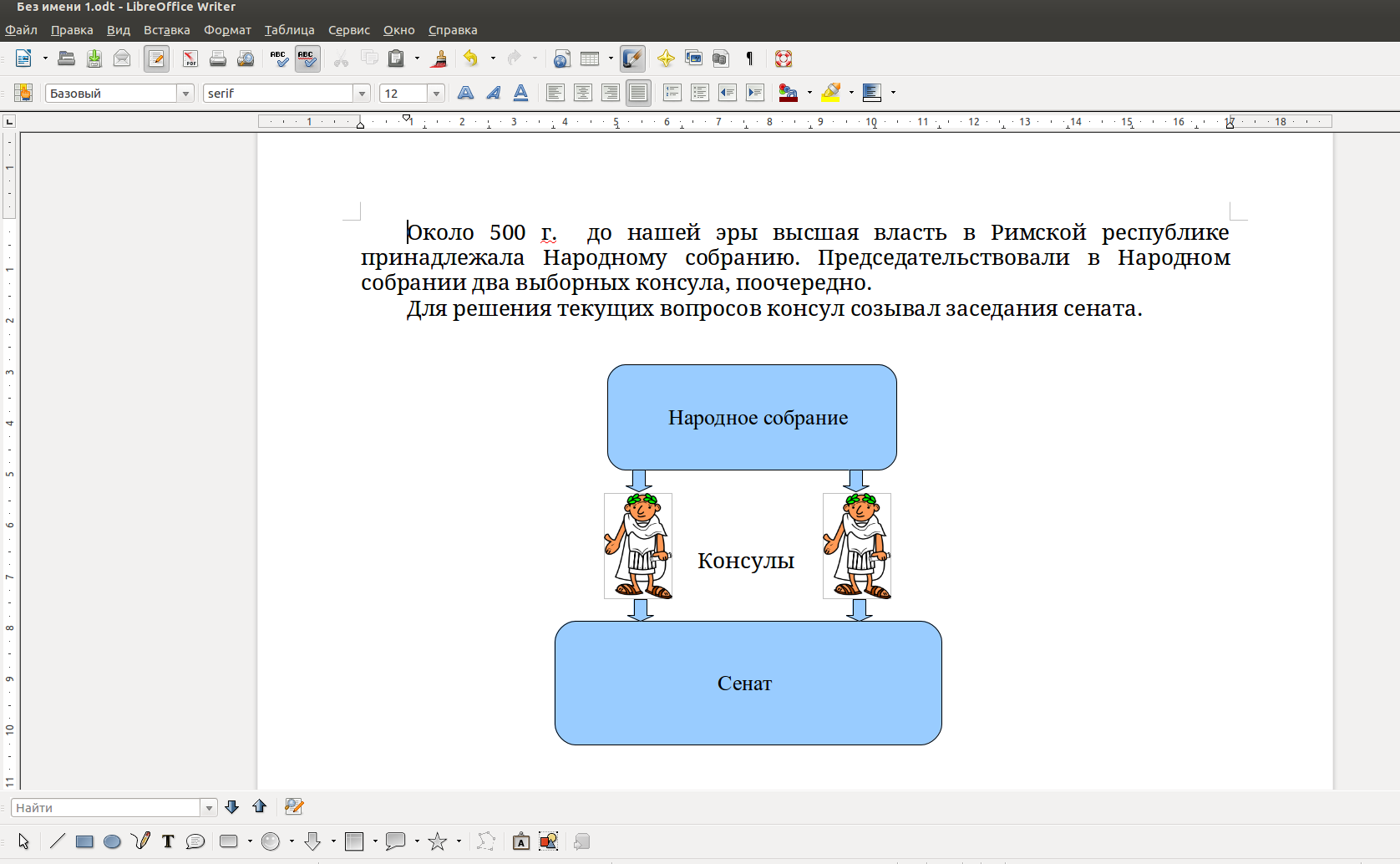
Пример законченной структурной схемы (использованы изображения из библиотеки Open Clip Art Library).
Библиотеки готовых элементов
LibreOffice Writer содержит несколько библиотек с изображениями, которые удобно использовать во многих случаях, в том числе и при создании структурных схем. Иногда такие элементы называют значками или стенсилами.
Библиотеки становятся доступны при включенной панели Галерея (соответствующий значок обведен красным кружком на иллюстрации ниже). Требуемый элемент нужно просто перетащить мышкой на страницу с документом.
Существуют библиотеки элементов, которые можно устанавливать в LibreOffice дополнительно. Например, коллекция сетевых и компьютерных элементов Марка Оллермана Gallery of network equipment, которая распространяется как дополнение к LibreOffice. Для установки ее надо скачать, разархивировать, а затем воспользоваться пунктом главного меню Сервис -> Управление расширениями. В окне Управление расширениями надо нажать Добавить и указать путь к скачанной библиотеке. После установки дополнения надо перезапустить LibreOffice.
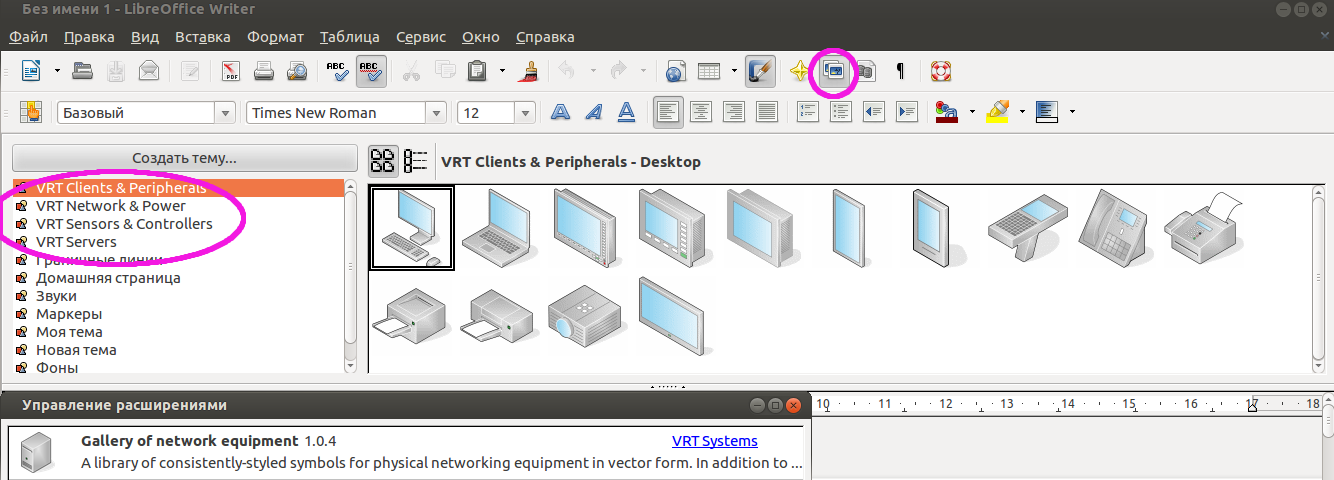
Окно LibreOffice Writer с включенной Галереей и установленным расширением Gallery of network equipment.
Библиотека Gallery of network equipment предназначена для создания структурных и логических схем компьютерной тематики. Она содержит около 200 элементов. Изображения имеют современный и приятный вид. Их можно перемещать, масштабировать, поворачивать.
Сохранение документов
Для сохранения структурных схем в LibreOffice Writer нет какого-то специального формата. Это - все то же семейство открытых форматов Open Document Format (ODF), его использование гарантирует нормальное открытие файлов и сейчас, и в будущем. Как и текстовые файлы, схемы должны сохраняться с расширением odt. Все программы, которые строго соблюдают этот стандарт, могут работать с файлами odt. Возможно, что даже некоторые версии Microsoft Word могут правильно отображать схемы. Но во избежании потерь более правильным будет хранить оригиналы в файлах odt и открывать их в LibreOffice. В этом случае не будет проблем, если потребуется внести в схему изменения.
Схемы, созданные в LibreOffice Writer не могут быть сохранены программой в виде графических файлов. Но такая функция есть в редакторе векторной графики LibreOffice Draw. Поэтому, если известно, что потребуется именно рисунок, например, в формате PNG или JPG, то лучше сразу делать схему в LibreOffice Draw или в Inkscape, которые имеют богатые возможности экспорта в графические форматы.
Как и любой документ LibreOffice, схема может быть сохранена в формате PDF. Эта процедура описана в разделе Подготовка текстовых документов в LibreOffice Writer.
