Подготовка текстовых документов в LibreOffice Writer
LibreOffice Writer является частью офисного пакета LibreOffice. Основное назначение программы - работа с текстом, который может содержать вставки в виде таблиц или графики. LibreOffice Writer позволяет настроить форматирование собственно текста, а также документа в целом.
- Настройка параметров страницы.
- Написание текста документа и вставка дополнительных содержательных элементов - таблиц, иллюстраций, сносок.
- Форматирование текста - настройка шрифтов, межстрочных интервалов, отступов.
- Форматирование документа - настройка нумерации страниц, создание оглавления, титульного листа.
- Сохранение в одном или нескольких форматах с учетом назначения документа.
Предлагаемая ниже последовательность выполнения этих шагов позволяет производить каждое действие только один раз с тем, чтобы не возвращаться к нему после выполнения других изменений. Но, конечно, эта последовательность может быть изменена в соответствии с собственными предпочтениями.
Выбор параметров страницы
Точно так же, как при рукописном составлении документа сначала надо приготовить лист бумаги, перед началом набора текста в LibreOffice Writer требуется настроить параметры страницы.
Размер и ориентация страницы настраиваются через пункт глобального меню Формат -> Страница, который открывает окно Стиль страницы. По умолчанию программа использует страницу А4 в портретной ориентации. Если размер надо изменить - сделайте это сразу. Кроме того, здесь же можно настроить поля и включить верхний и нижний колонтитулы (обычно в них располагается номер страницы, иногда другая вспомогательная информация), если параметры по умолчанию не подходят.
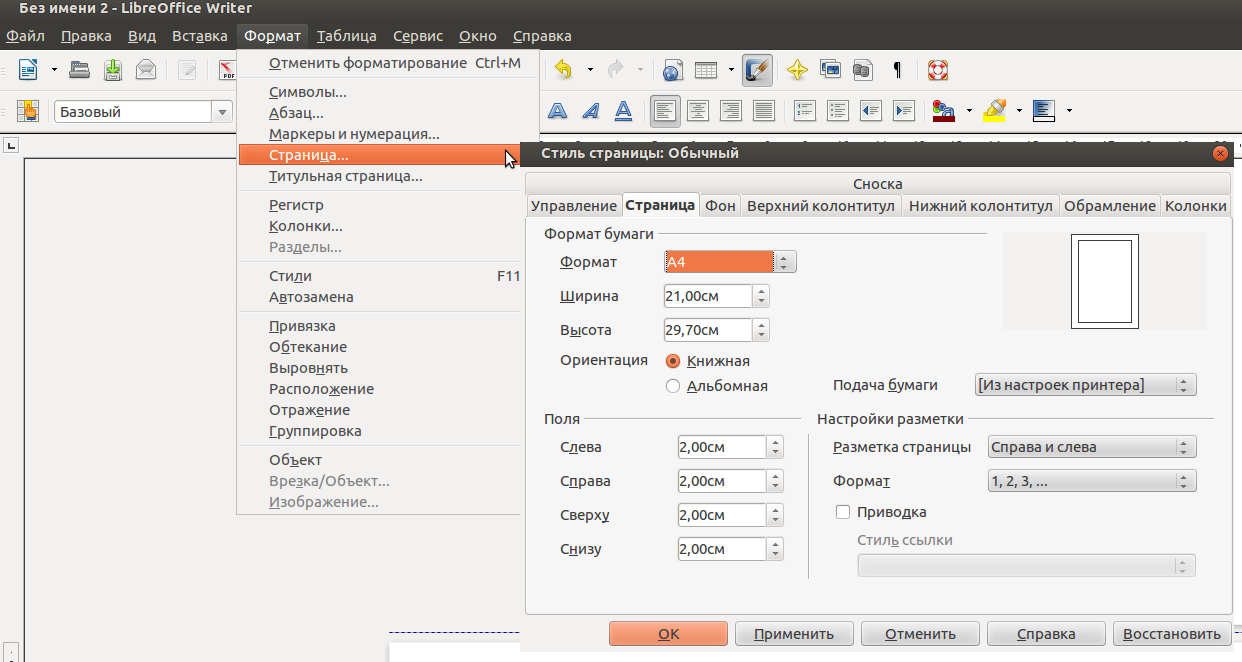
Настройка параметров страницы.
Также следует решить, надо ли использовать колонки (как в газете) или же текст будет располагаться по всей ширине страницы. И указать это в крайней правой вкладке Колонки окна настроек страницы.
 Совет: для настройки вида документа на экране монитора можно пользоваться пунктом меню Вид -> Масштаб. Но гораздо удобнее специально предназначенный для этого ползунок в нижней правой части окна LibreOffice Writer.
Совет: для настройки вида документа на экране монитора можно пользоваться пунктом меню Вид -> Масштаб. Но гораздо удобнее специально предназначенный для этого ползунок в нижней правой части окна LibreOffice Writer.

Изменение масштаба.
Сделанный выше выбор ориентации страницы действует на весь документ. Но иногда бывает необходимо это изменить. Например, текст в документе обычно располагается на странице с портретной ориентацией, но одна или несколько широких таблиц требуют для размещения страницу с альбомной ориентацией.
Такое возможно. Для этого нужно в меню Формат -> Страница, как и в предыдущем примере, открыть окно Стиль страницы, а в нем вкладку Управление, затем указать Следующий стиль -> Альбомный.
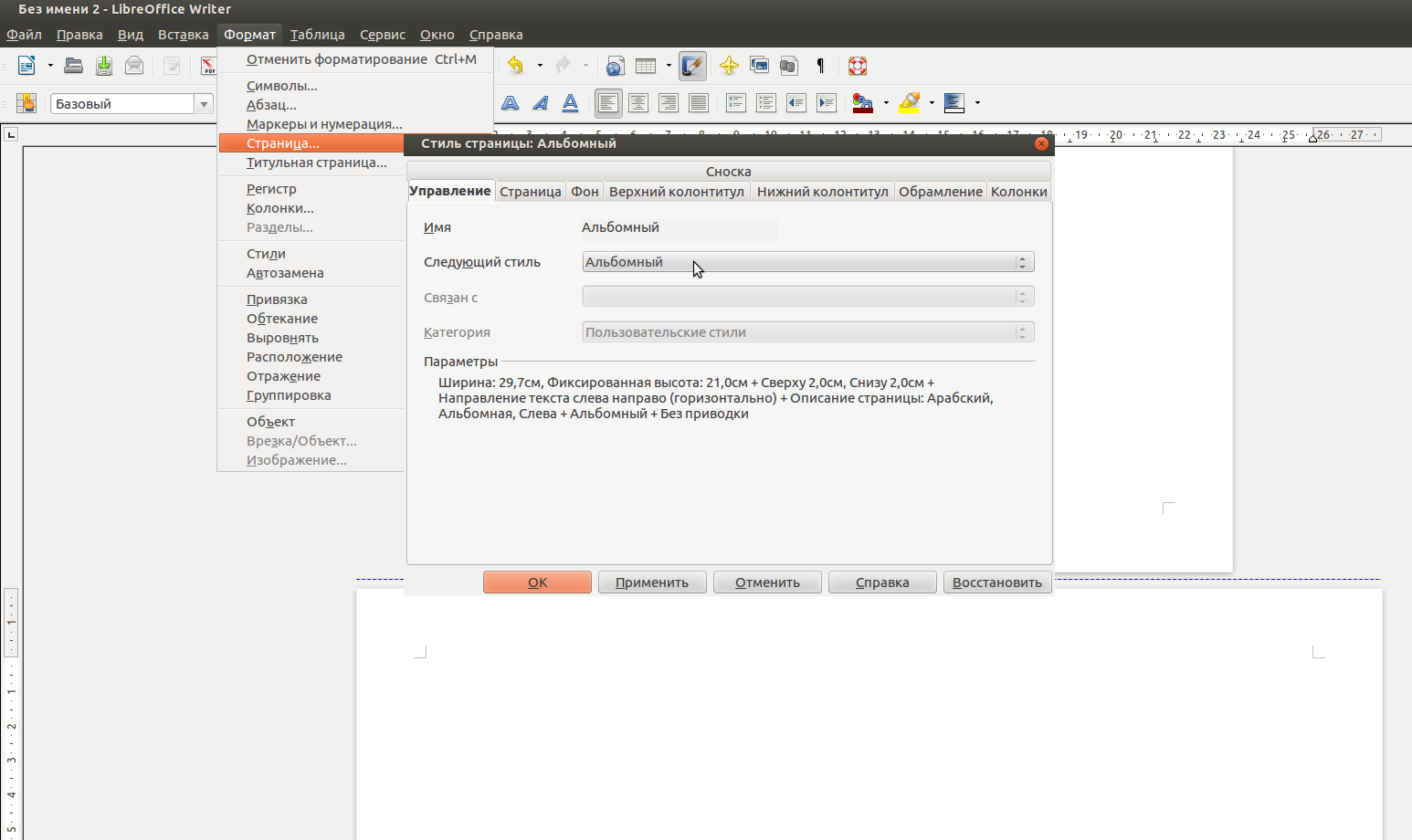
Смена ориентации страницы с портретной на альбомную.
При этом поменяется ориентация для той страницы, на которой находится курсор и для всех последующих. Другими словами, новый стиль будет применен до конца документа. Если через какое-то количество страниц потребуется вернуться к портретной ориентации, то процедуру следует повторить указав Следующий стиль -> Обычный.
Текст документа
Составлять предварительный текст документа удобно прямо в LibreOffice Writer. Сейчас можно не обращать внимания на его форматирование и сосредоточиться на содержании. При наборе текст будет появляться на экране в соответствии с настройками программы по умолчанию. В дальнейшем можно будет изменить тип, цвет и размер шрифта, выравнивание на странице, расстояние между строками и абзацами, расстояние между буквами, отступ первой строки, обозначить заголовки и сделать многое другое.
 Совет: не используйте для сдвига текста или отдельных слов, например, в начале строки, клавиши Пробел или Tab. Вместо этого надо указать нужные значения в меню Формат -> Абзац (предварительно выделив нужный фрагмент) - подробнее см. ниже.
Совет: не используйте для сдвига текста или отдельных слов, например, в начале строки, клавиши Пробел или Tab. Вместо этого надо указать нужные значения в меню Формат -> Абзац (предварительно выделив нужный фрагмент) - подробнее см. ниже.
Часто в документе приходится делать вставки текста из других источников, например, из электронного письма или со страницы сайта. При этом вставляемые фрагменты могут получить разный тип и размер шрифта. Но на данном шаге на это можно не обращать внимания.
Для всего процесса хорошо подходит определение "накидать документ". В результате должна получиться предварительная версия, близкая по смыслу и объему к окончательной.
Предварительное форматирование
После того как текст набран, можно приступить к его форматированию. Все изменения применяются только к выделенному тексту. Если выделение снять, то изменения перестанут применяться. Если требуется задать какую-то характеристику части текста, то его можно выделить мышью. Для выделения всего текста целиком удобно использовать комбинацию клавиш Ctrl+A.
Все инструменты форматирования находятся в пункте главного меню Формат. Некоторые из них продублированы кнопками на панели инструментов.
Как правило, весь документ должен иметь единообразный вид. Поэтому прежде всего надо настроить тип, начертание и размер шрифта. Выбор производится в соответствии с какими-либо актуальными для документа правилами, например, стандартом организации. Для установки шрифта в главном меню Формат есть специальный пункт Символы. Но проще воспользоваться соответствующими инструментами на панели. Здесь же надо установить положение строки на странице на всю ее ширину (другие варианты - справа, слева, по центру). Затем изменить эти параметры для текста в требуемых местах исходя из контекста, например заголовок можно разместит по центру, отдельные слова выделить жирным или подчеркнутым шрифтом.
Если документ состоит из нескольких разделов, имеющих собственные заголовки, то им (и главному заголовку тоже) рекомендуется присвоить тип Заголовок. Это позволит в дальнейшем автоматически получить оглавление документа. Номер заголовка определяет его значимость. Чем больше номер, тем ниже в иерархии находится заголовок. Общий заголовок документа обычно имеет тип Заголовок 1.
Межстрочный интервал, расстояние перед абзацем и после него, отступ первой строки и другие подобные параметры также, как правило, относятся ко всему документу. Доступ к их настройке находится в меню Формат -> Абзац.
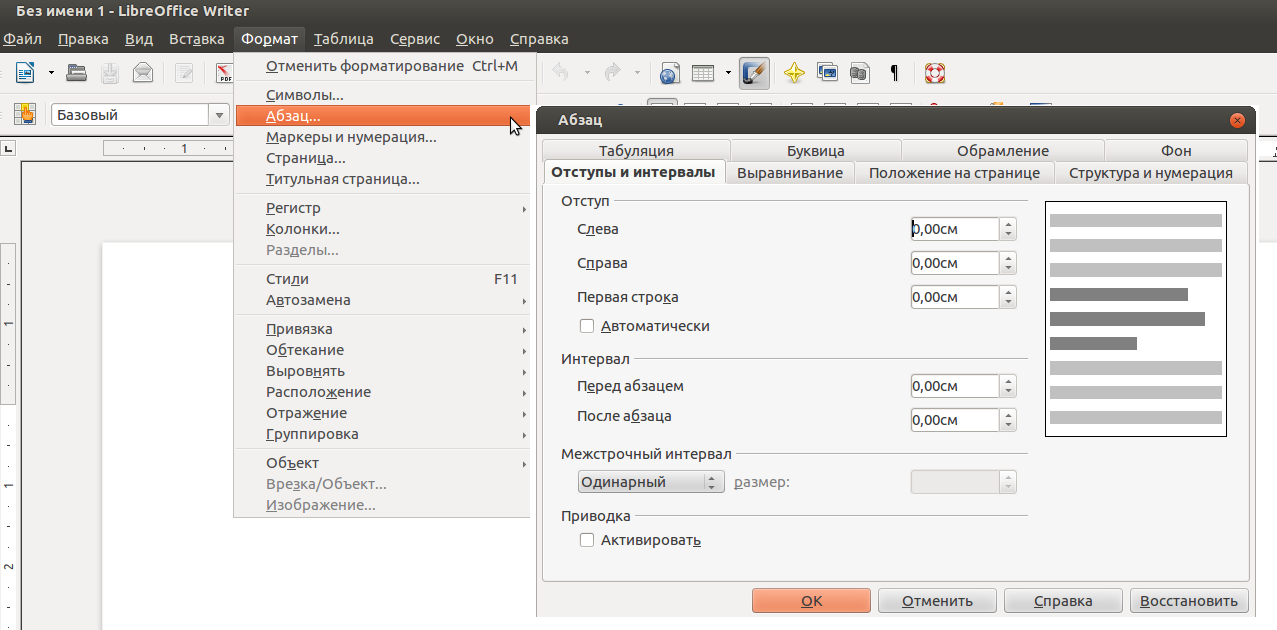
Настройка параметров абзаца.
Шапка документа и таблицы
Некоторые документы имеют так называемую "шапку". Это характерно, например, для служебных записок и писем. Шапка представляет из себя два блока текста, сдвинутых вправо. Обычно это "кому" и "от кого". Похожая ситуация возникает, когда требуется подготовить место для подписания документа двумя равноправными сторонами, например при составлении договора. Для того, чтобы обеспечить точное расположение текстовых блоков на странице, удобно использовать таблицу. В нужном месте вставляют таблицу размером 2 столбца на 2 строки и заполняют нужные ячейки. Конечно при необходимости можно указать любое другое количество столбцов и строк. Обрамление ячеек устанавливают в положение Убрать обрамление в окне Свойства таблицы, что позволяет видеть линии, которые образуют таблицу, только не экране, но не на распечатанном документе. Для того, чтобы открыть это окно, таблицу надо сначала выделить.
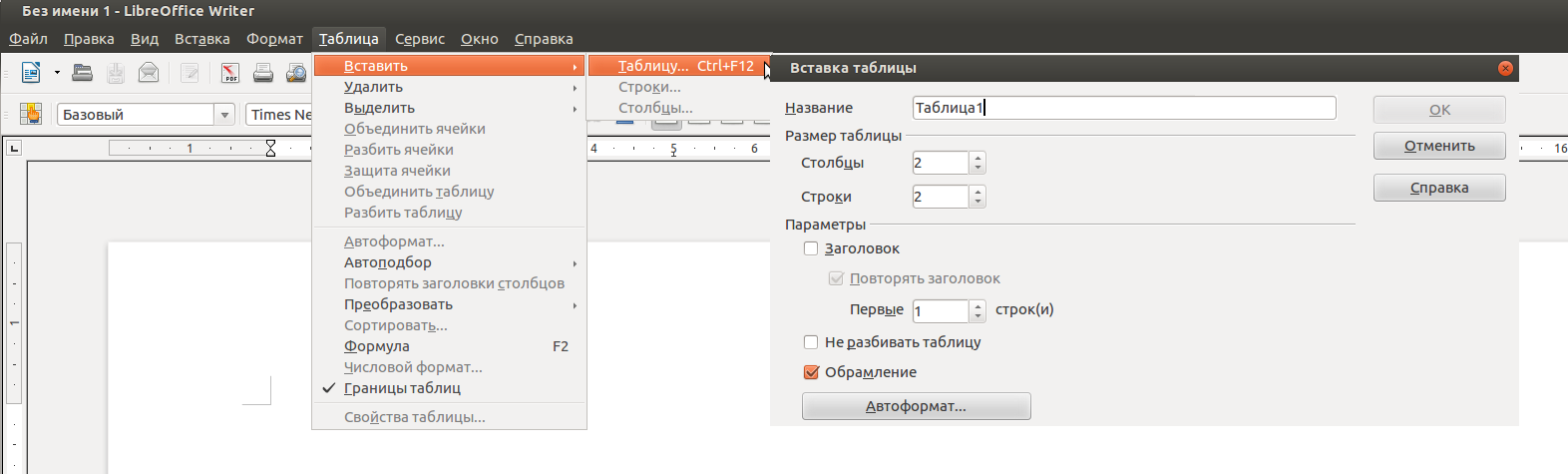
Вставка таблицы. |
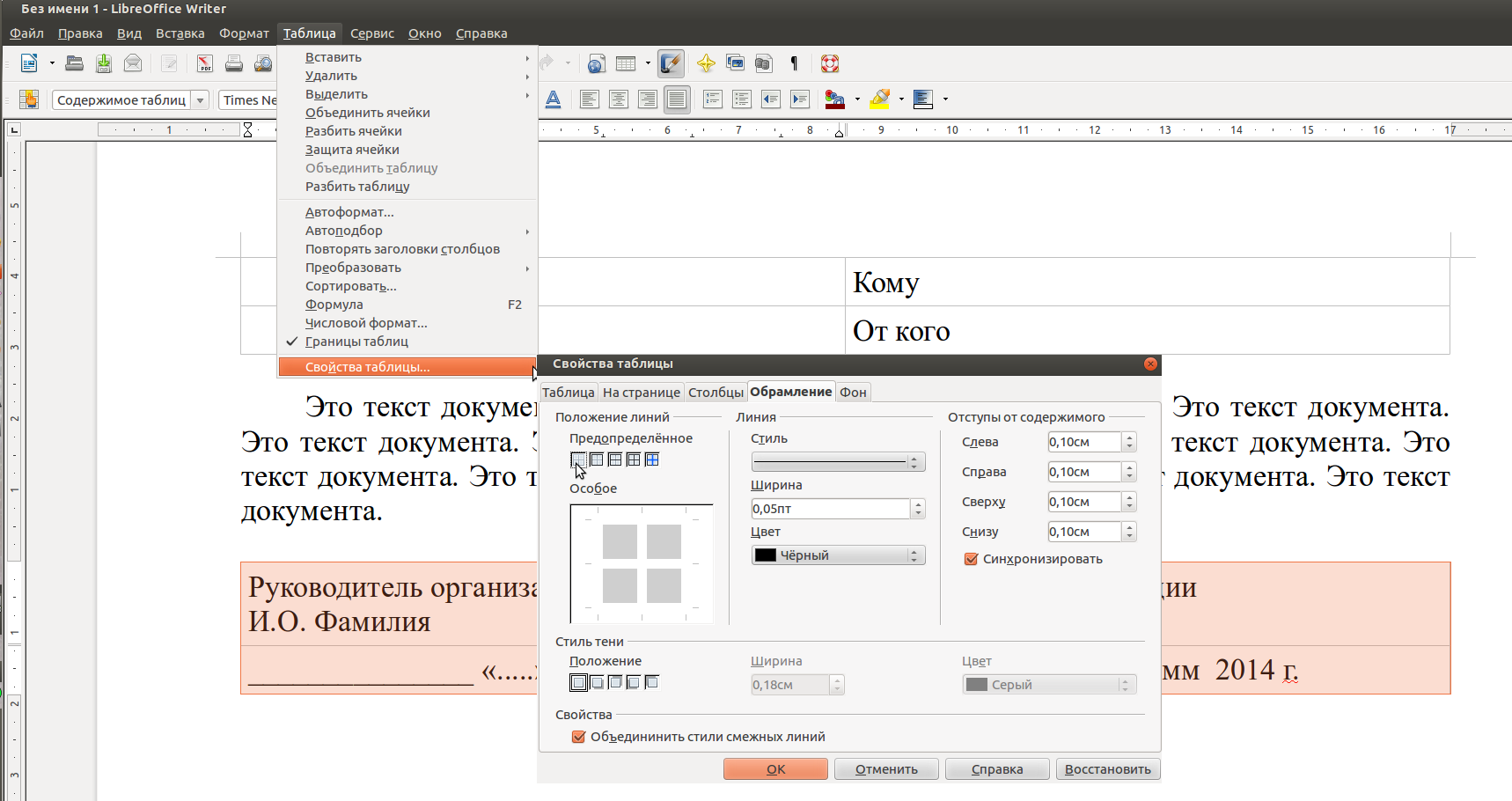
Функция Убрать обрамление. |
Линии, разделяющие колонки и строки, можно двигать с помощью мыши для точной настройки размеров.
Текст внутри таблицы можно форматировать точно так же, как и в любом другом месте документа - настраивать шрифт, абзацы и т.п.
Таблицы удобны и во многих других случаях, поэтому их используют часто. Для уверенного управления свойствами таблиц имеет смысл разобраться в настройках, которые можно произвести в окне Свойства таблицы. Например, там есть очень полезная вкладка На странице. С ее помощью можно разрешить или запретить разбиение таблицы или ее строк между страницами. Можно также повторять заголовок (первую строку или первые несколько строк) на каждой странице. Эти настройки полезны для многостраничных таблиц.
По щелчку правой кнопкой мыши на выделенной таблице появляется меню, которое позволяет добавлять в таблице строки и колонки, удалять строки и колонки, объединять и разделять ячейки и делать многое другое.
Для удаления всей таблицы целиком ее надо выделить, щелкнуть на ней правой кнопкой мыши, затем выбрать в появившемся меню пункт Строки -> Удалить.
Нумерация страниц и титульный лист
Многостраничные документы могут иметь титульный лист и снабжаться нумерацией страниц.
Для включения автоматической нумерации страниц нужно выбрать пункт глобального меню Вставка -> Поля и затем нажать Номер страницы. Кроме номера страницы там есть и другие варианты. Требуемое поле сразу появится в том месте текста, где в текущий момент находится курсор. Номер страницы обычно размещен в верхнем или нижнем колонтитуле, поэтому перед выполнением нумерации курсор должен находится именно там, а сам колонтитул должен быть включен. На вставленное поле действуют настройки положения на странице - справа, слева, по центру.
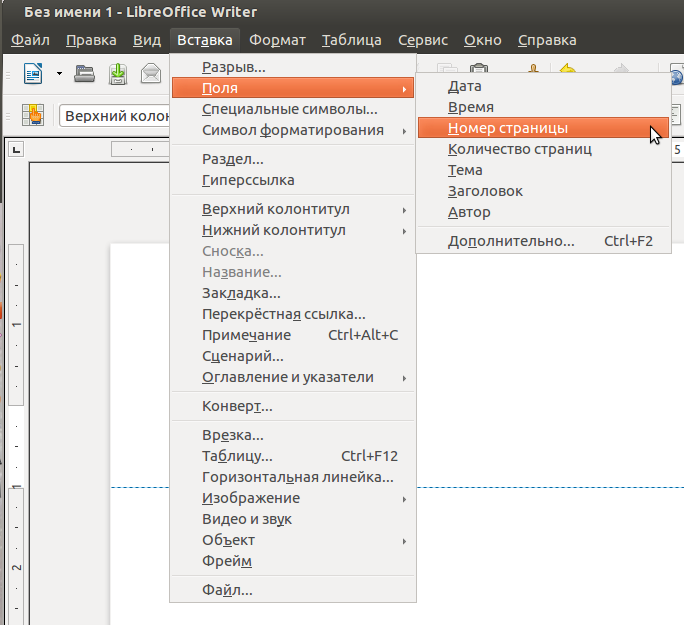
Включение автоматической нумерации страниц. |
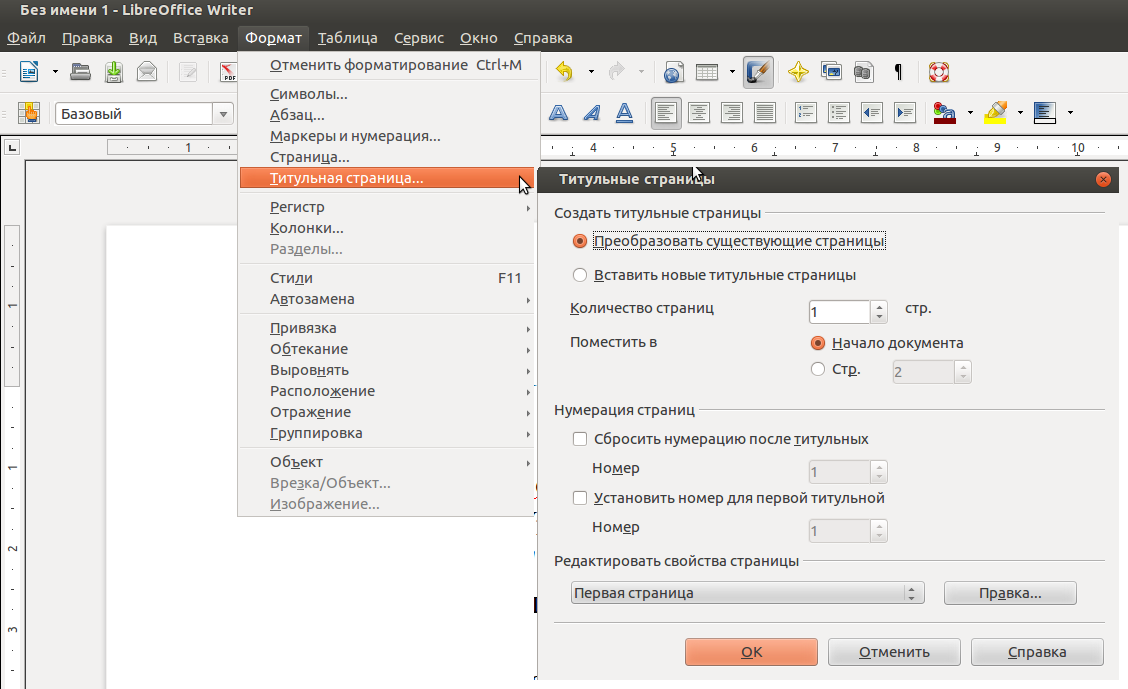
Отключение простановки номера титульной страницы. |
Как правило, титульный лист имеет номер 1 (или начиная с 1 и дальше, если занимает больше одной страницы), но сам номер на нем не проставляется. Отключить простановку номера титульной страницы можно в окне Титульные страницы пункта глобального меню Формат -> Титульная страница. На иллюстрации показаны настройки для отключения простановки номера на единственной титульной странице, которая расположена в начале документа, как это бывает в большинстве случаев.
Списки
Как пример подобного объекта можно привести простой ненумерованный список в самом начале этого раздела. Кроме того, списки могут быть нумерованными. Списки также могут быть вложенными, когда позиции списка в свою очередь состоят из списков.
Работа с этим видом объектов автоматизирована. Для того, чтобы превратить обычный текст в список, нужно выделить его и нажать на выделении правой кнопкой мыши. Появится меню, в котором надо выбрать пункт Маркеры и нумерация, после чего появится одноименное окно. В этом окне можно настроить все нужные параметры - тип списка (маркированный или нумерованный), тип маркера или нумерации, структуру, отступы. После нажатия кнопки ОК каждый абзац выделенного фрагмента текста станет пунктом списка.
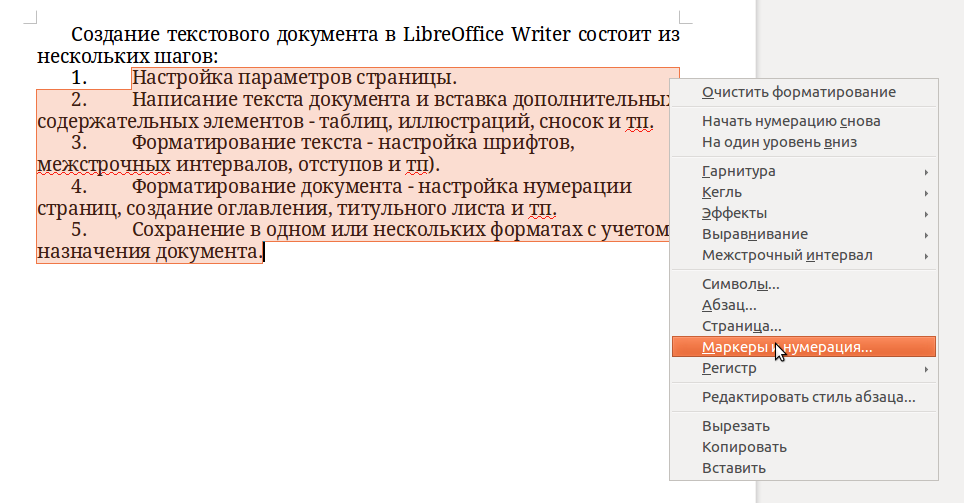
Создание списка. |
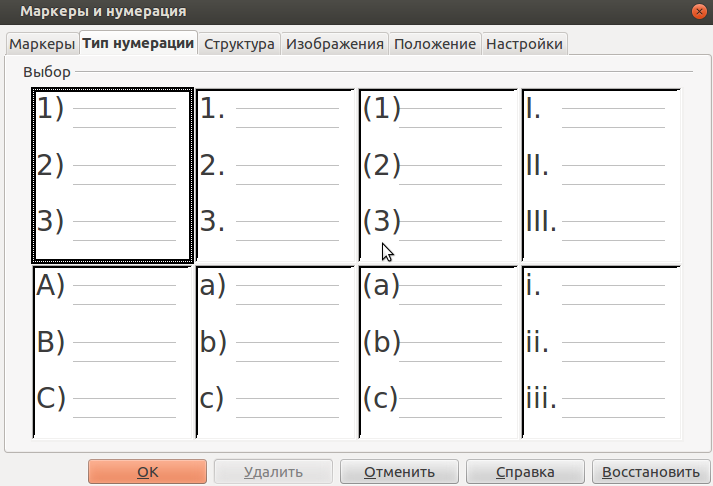
Окно настройки списка. |
Для обратной операции, перевода списка в обычный текст надо выделить его, затем в появившемся по щелчку правой кнопкой мыши меню выбрать Маркеры и нумерация и нажать кнопку Удалить.
Часто требуется создать нумерованный иерархический список только из заголовков разделов, при этом основной текст не должен быть его частью. Другими словами - нужно пронумеровать только заголовки. В окне Маркеры и нумерация на вкладке Настройки такая возможность есть, но добиться нужного эффекта получается не всегда. Более простой и логичный способ состоит в выделении только заголовков во всем документе (удерживая клавишу Ctrl). После этого нумерованный список для сделанного выделения создается как обычно.
Вставка изображений
Текстовый документ может содержать рисунки, фото, сканированные изображения, которые предварительно были подготовлены и находятся в компьютере в виде файла. Подготовка заключается в получении нужного размера и типа изображения. Этот вопрос рассматривается в главе Обработка и создание изображений. Здесь имеет смысл опираться на здравый смысл. Например, фото, полученное с помощью профессиональной камеры, может иметь размер изображения более 10 Мп и размер файла более 20 Мб. Хотя такое изображение можно вставить в текстовый документ, это будет нерационально. Работать с ним станет сложно, а при печати на принтере на обычной офисной бумаге качество все равно будет "офисным". Ясно, что файл фото нужно преобразовать в более компактный вид. Рекомендуется использовать файлы до 100-150 кб, если к изображению нет каких-то особых требований.
Вставка изображений производится с помощью пункта главного меню Вставка -> Изображение -> Из файла.
При вставке изображение располагается в том месте, где находится курсор и при этом центрируется по горизонтали. Выделенное изображение можно перемещать просто перетаскивая его мышью, а изменять размер с помощью передвижения зеленых квадратиков в углах и на сторонах. Можно изменять центрирование - с помощью тех же инструментов на панели, которые предназначены для работы с текстом.
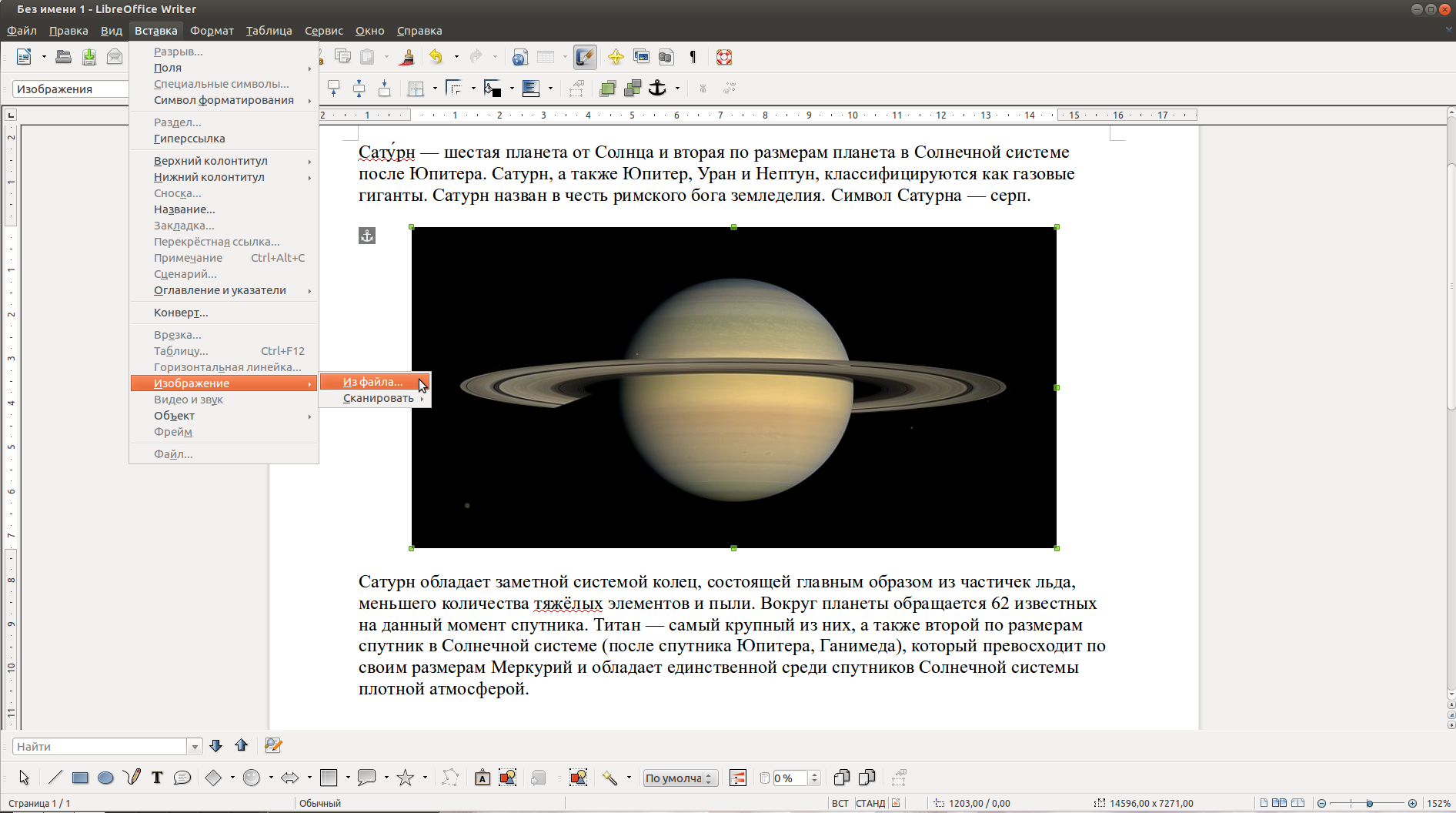
Вставка изображения. Текст и фото взяты из Википедии.
При щелчке правой кнопкой мыши на вставленном изображении возникает меню, которое позволяет вызвать окна дополнительных настроек.
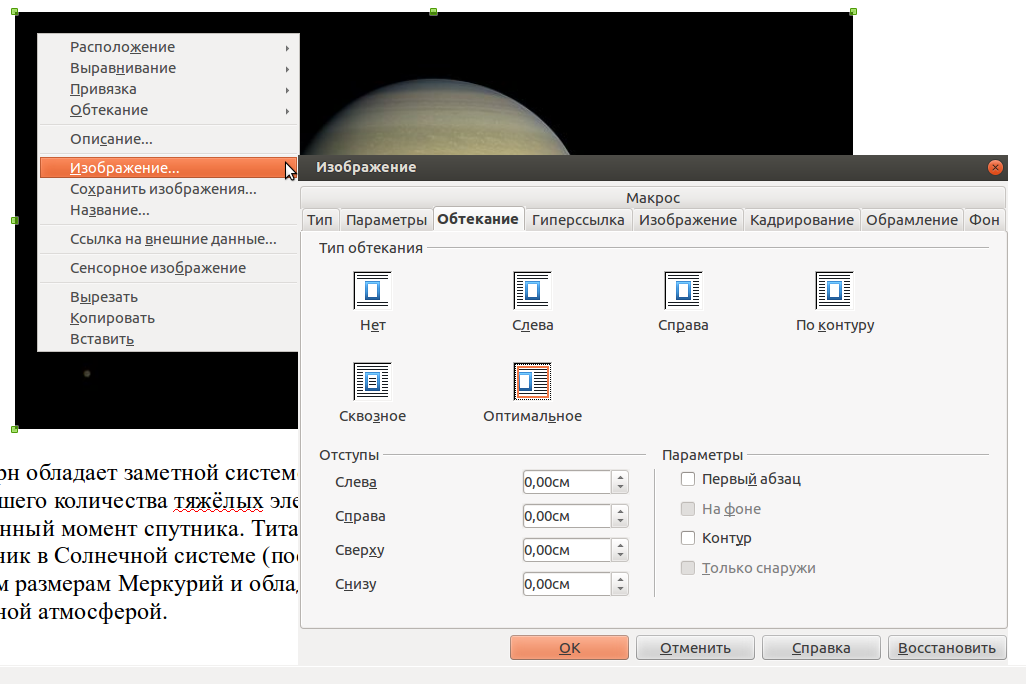
Окно настройки изображения. |
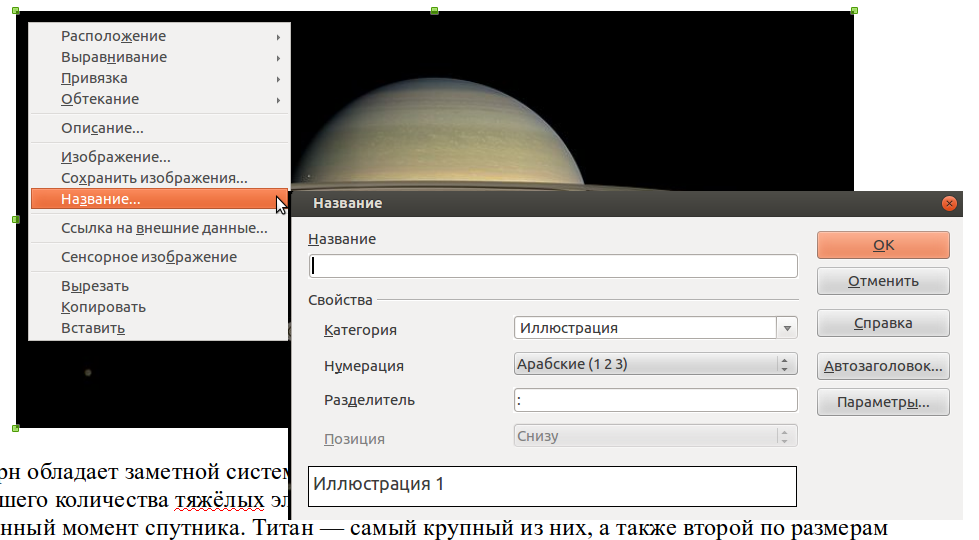
Окно настройки подписи под изображением. |
Здесь можно указать подпись под изображением, назначить автоматическую нумерацию всех изображений в тексте, указать тип обтекания изображения текстом, сделать рамку, определить отступы от текста и фон, сделать изображение гиперссылкой и другое.
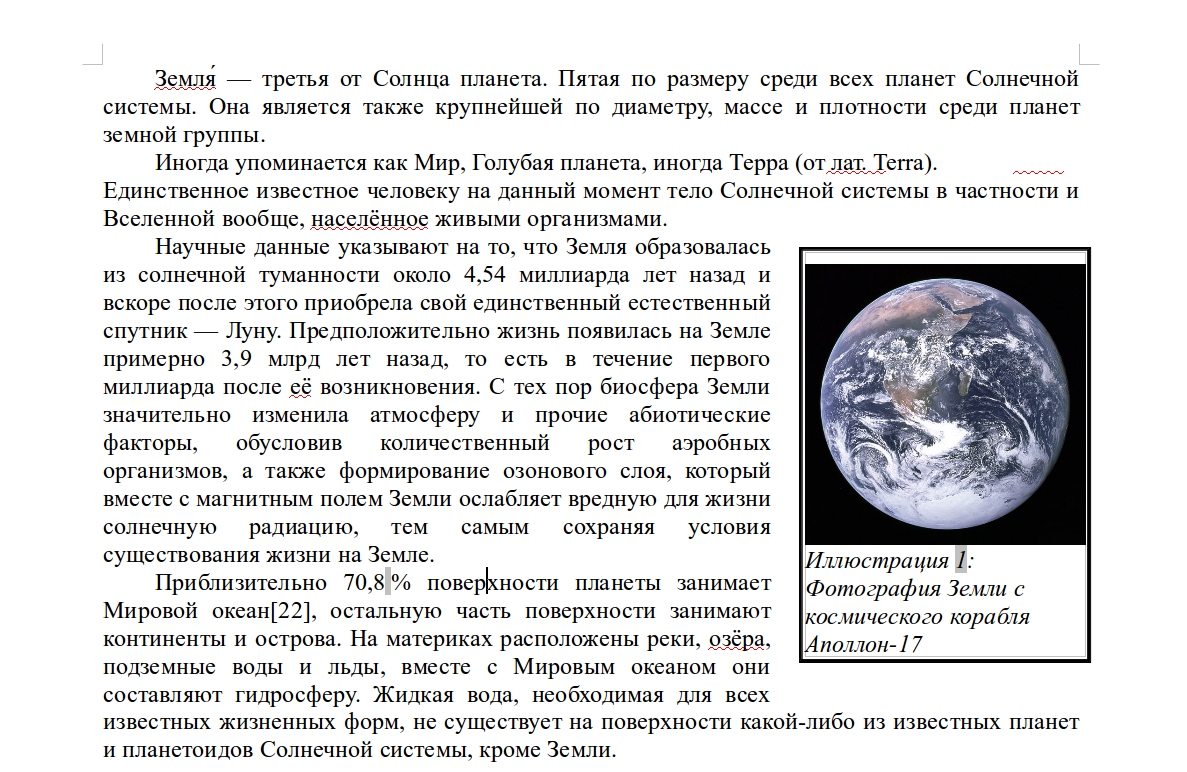
Изображение с настроенными отступами, рамкой и подписью. Текст и фото взяты из Википедии.
Для удаления изображения надо его выделить, затем в появившемся по щелчку правой кнопкой мыши меню выбрать Вырезать.
Сноски
Иногда появляется необходимость дополнить основной текст некоторым вспомогательным содержанием, но при этом нежелательно нарушать общий ход изложения. В таких случаях удобно сделать сноску (примечание) внизу страницы.
Для добавления сноски нужно использовать пункт глобального меню Вставка -> Сноска.
Сноска располагается в подвале страницы и отделяется от основного текста горизонтальной линией. По умолчанию для сносок используется шрифт меньшего размера. Все примечания автоматически нумеруются и эта нумерация также автоматически обновляется при вставке новых примечаний.
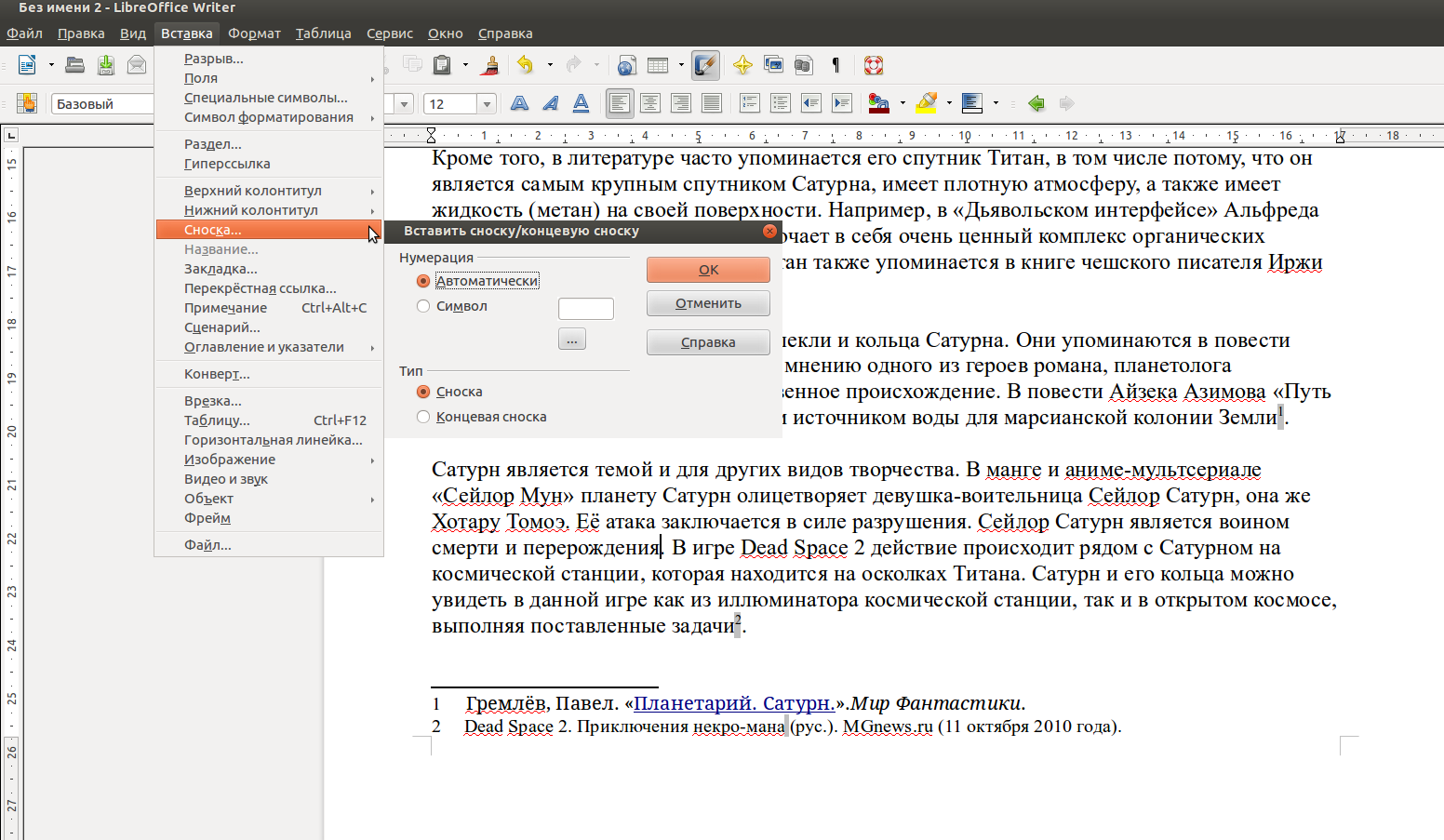
Сноски в тексте. Текст взят из Википедии.
Сноска вставляется в том месте текста, где находится курсор. При этом в подвале страницы появляется ее номер. Сам текст сноски пишется как любой другой текст. Его можно редактировать и форматировать обычным образом.
При любых манипуляциях с документами текст сноски всегда будет оставаться на той же странице, где расположен основной текст в который она была вставлена.
Автоматическое создание оглавления
Для сложного многостраничного документа, который содержит озаглавленные разделы, бывает полезно создать оглавление. Этот процесс полностью автоматизирован, если заголовки разделов получили тип Заголовок, как это было рекомендовано выше.
Оглавление появится в том месте документа, где в момент его создания находится курсор. Поэтому для размещения оглавления рекомендуется заранее создать пустую страницу с помощью пункта главного меню Вставка -> Разрыв -> Разрыв страницы, например сразу после титульного листа, и поместить курсор в ее начало.
Оглавление вставляется с помощью пункта главного меню Вставка -> Оглавление и указатели -> Оглавление и указатели. В окне Вставить оглавление и указатели можно изменить название, например на "Содержание", настроить шрифт и фон и тд. Автоматически созданное оглавление появится сразу после нажатия кнопки OK этого окна.
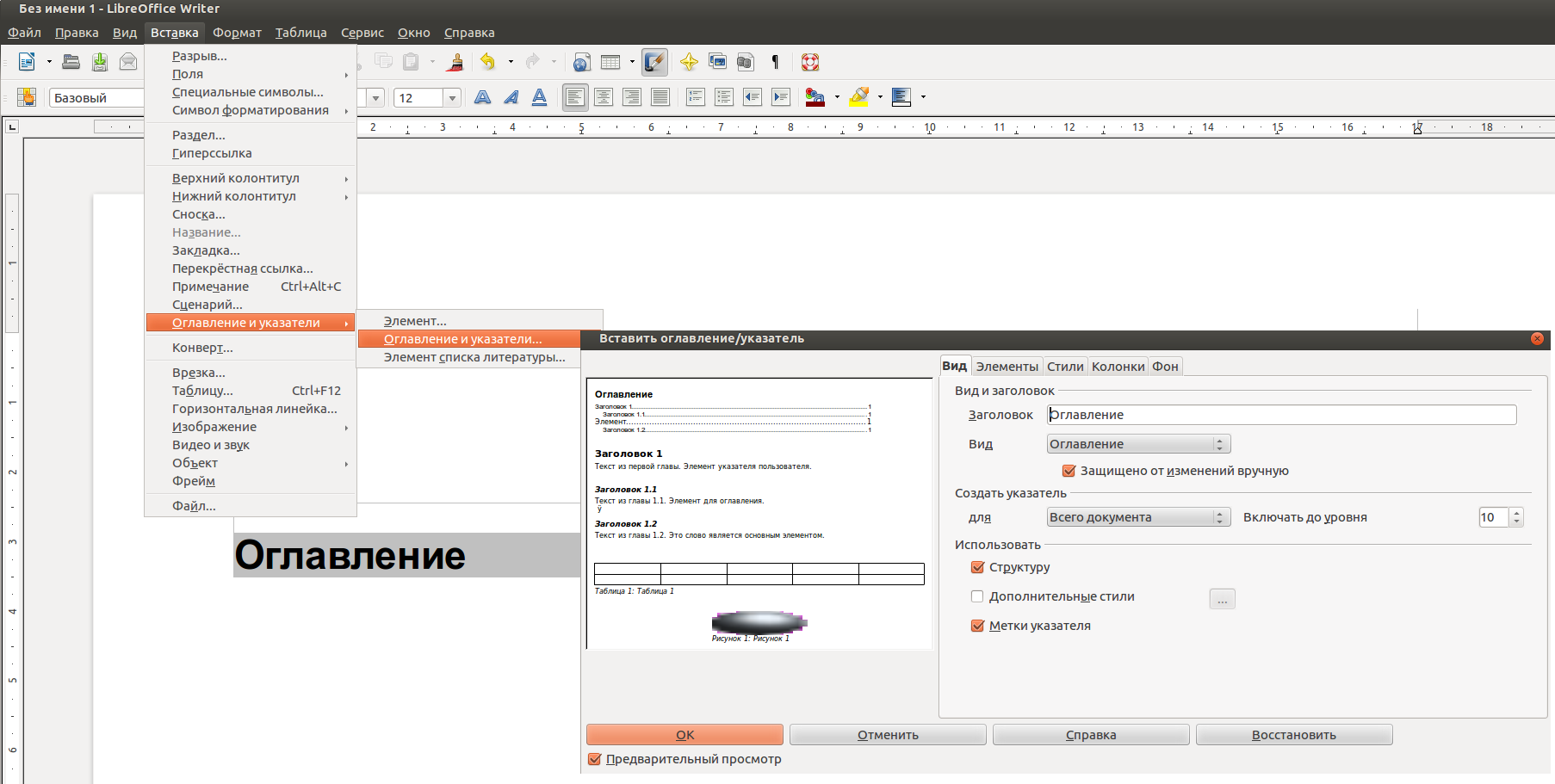
Вставка оглавления. |
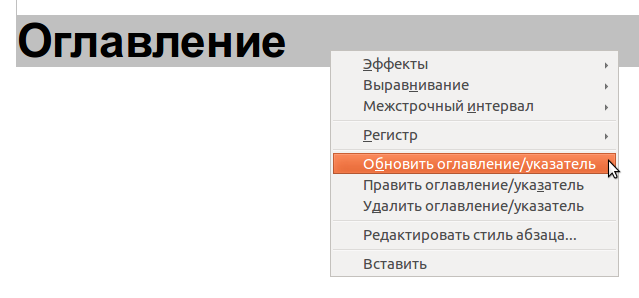
Управление оглавлением. |
При изменении документа оглавление автоматически не обновляется, это надо делать вручную. Иногда требуется изменить шрифт оглавления или что-то еще. Для этих целей служит частное меню, которое возникает при щелчке правой кнопкой мыши на оглавлении и позволяет обновлять, править или удалить его.
Сохранение документов
В процессе работы над документом, а тем более перед его распечаткой на принтере или отправкой адресату по электронной почте, рекомендуется проверять текст на отсутствие ошибок. Встроенная проверка орфографии помогает исправлять ошибки в процессе набора, но она не следит за употреблением правильных падежей и времен и тому подобными особенностями текста. Проверка пунктуации отсутствует.
Сохранение созданного документа в "родном" для LibreOffice формате ODF обеспечивает наиболее надежный результат. Поэтому для хранения или переноса рекомендуется использовать именно его, файл при этом получит расширение odt.
Для обмена документами (но не для хранения) файл может быть сохранен как doc (Microsoft Word 97/2000/XP/2003) или docx (Microsoft Word 2007/2010 XML). Файл формата docx все еще остается менее предпочтительным, так как он может не открыться на старых компьютерах. Оба формата можно рекомендовать только для ситуации, когда офисный пакет LibreOffice у адресата отсутствует.
Остальные форматы для сохранения текстовых документов требуется использовать гораздо реже.
Любой документ LibreOffice может быть сохранен в формате PDF. Это часто требуется в тех случаях, когда его последующее редактирование нежелательно и/или нужна уверенность, что при печати на бумаге документ будет иметь в точности такой вид, как и на экране монитора. Для сохранения в формат PDF требуется выполнить экспорт документа с помощью пункта главного меню Файл -> Экспорт в PDF. В окне Параметры PDF имеется довольно много настроек, но обычно их можно оставить без изменения, потому что параметры по умолчанию подходят для большинства ситуаций. Тем не менее, их есть смысл изучить. Например, на вкладке Безопасность имеется возможность задать пароль на открытие документа.
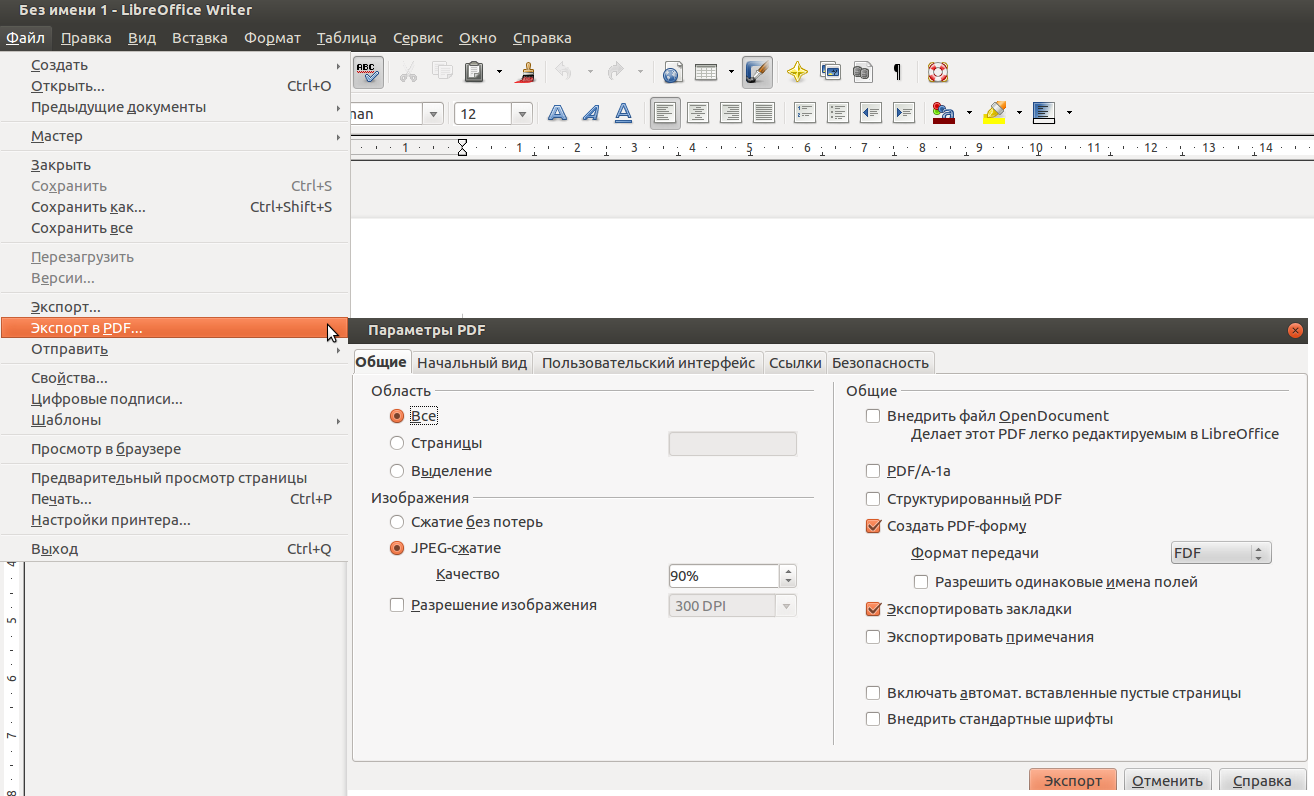
Экспорт документа в формат PDF.
