GIMP - редактор растровой графики
GIMP - это программа для создания и редактирования растровых изображений. С помощью GIMP можно сделать очень многое, начиная от рисования на чистом листе до тонкой обработки фото высокого разрешения. Это один из самых старых и самых успешных проектов в области свободного программного обеспечения.
По началу GIMP вызывает вопросы, связанные с непривычным многооконным интерфейсом, но потом оказывается, что такое решение по-своему очень удобно. Подобные вещи - дело привычки. Что гораздо важнее, так это понимание технологий компьютерных изображений, механизмов, заложенных в инструменты редактора. Поэтому при использовании GIMP следует обращать внимание именно на эту сторону работы, а не слепо копировать примеры, которых в Интернете множество. Тогда все станет интуитивно понятным и начнется настоящее творчество.
Ниже на примере GIMP рассматриваются несложные действия, которые приходится довольно часто выполнять при редактировании графики.
- Желательно сохранять не только окончательный результат работы с изображением, но и промежуточные, причем в отдельных файлах. Это сделает возможным даже после длительного перерыва вернуться к более ранним стадиям редактирования. Особенно важно это при выполнении сложных работ и выборе наилучшего варианта при использовании разных инструментов для достижения одного и того же результата.
- Сохранять результат, в том числе и промежуточный в собственном формате GIMP - xcf. Только в этом случае сохраняются многие эффекты, такие как прозрачность, слои, текст.
- При выборе формата для обмена графикой рекомендуется использовать PNG. Этот формат, в отличие от JPG, обеспечивает сохранение без потерь и не приводит к деградации изображения при многократном редактировании.
Ниже в окне GIMP показано не очень удачное фото, которое можно немного улучшить. Видно, что здание на нем несколько завалено вправо и в центр. Налицо искажения, которые дает дешевый объектив. Кроме того, в кадре есть детали, которые хотелось бы убрать, например грузовик и темный объект слева.
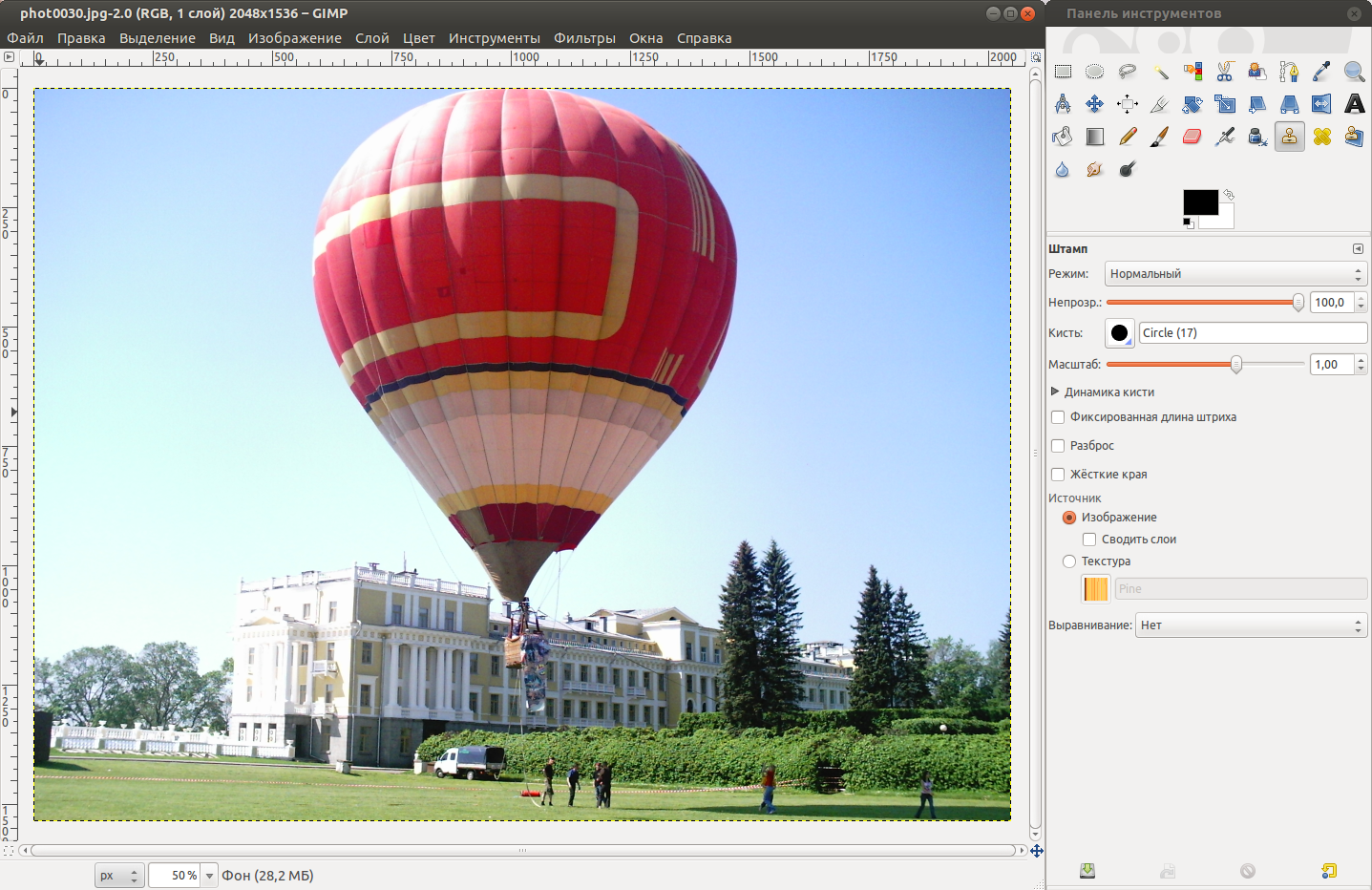
Фото для редактирования.
Поворот
Первую проблему частично можно решить с помощью вращения изображения - пункт главного меню Инструменты -> Преобразование -> Вращение. В окне инструмента Вращение можно задать нужный угол поворота и положение центра поворота изображения. По умолчанию центр расположен точно в середине кадра. Результат поворота виден сразу в окне GIMP.
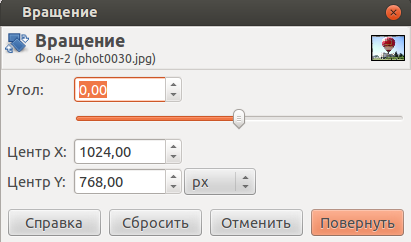
Окно инструмента Вращение.
Штамп
Для того, чтобы убрать из кадра какие-либо объекты, можно применить различные приемы. Если фон полностью однородный, что бывает, но редко, то можно просто закрасить объект цветом фона. Иногда объект можно закрыть кусочком изображения, взятого с другой фотографии, но это тоже получается не всегда из-за различий в цвете.
В данном случает хорошо подходит инструмент Штамп. Работает он так. При каждом нажатии левой кнопки мыши на изображении остается штамп, форма и интенсивность которого определяется свойствами кисти. Эти свойства настраиваются в нижней части окна инструментов и их достаточно для довольно изощренных манипуляций. Но самое главное, что кисть копирует в это место точно такой же по размеру кусочек изображения из другой части кадра. Для выбора этой части нужно нажать на ней левой кнопкой мыши при нажатой клавише Ctrl. Другими словами, этот инструмент позволяет "заштамповать" часть изображения кусочками, взятыми из других мест.
Для повышения точности этих действий (как и во многих других случаях) удобно увеличить масштаб до 200%, может даже больше. Таким образом убран не только грузовик, но и некоторые другие детали.

Инструмент Штамп.
Кадрирование
Слева в кадре видно нечто темное, да еще отбрасывающее тень. Поскольку оно расположено на границе, а каких то других важных объектов там нет, то есть смысл просто обрезать кадр. К тому же, надо избавиться от частей холста, которые не заняты изображением и которые появились при его повороте. Процесс называется кадрированием. При этом надо следить за соблюдением пропорций, иначе кадр может получиться очень уж нестандартным и его будет неудобно просматривать в дальнейшем.
Кадрировать изображение можно по крайней мере двумя способами.
Первый так и называется - Кадрирование. Он позволяет точно установить границы нового кадра и при этом сохранить (или не сохранить) пропорции. Нужная область просто выделяется мышкой при нажатой левой кнопке мыши. Для подтверждения кадрирования надо нажать клавишу Enter, при этом все лишнее исчезнет. Изображение остается только сохранить. Если кадр получился неправильно, то для отмены надо нажать клавишу Esc.
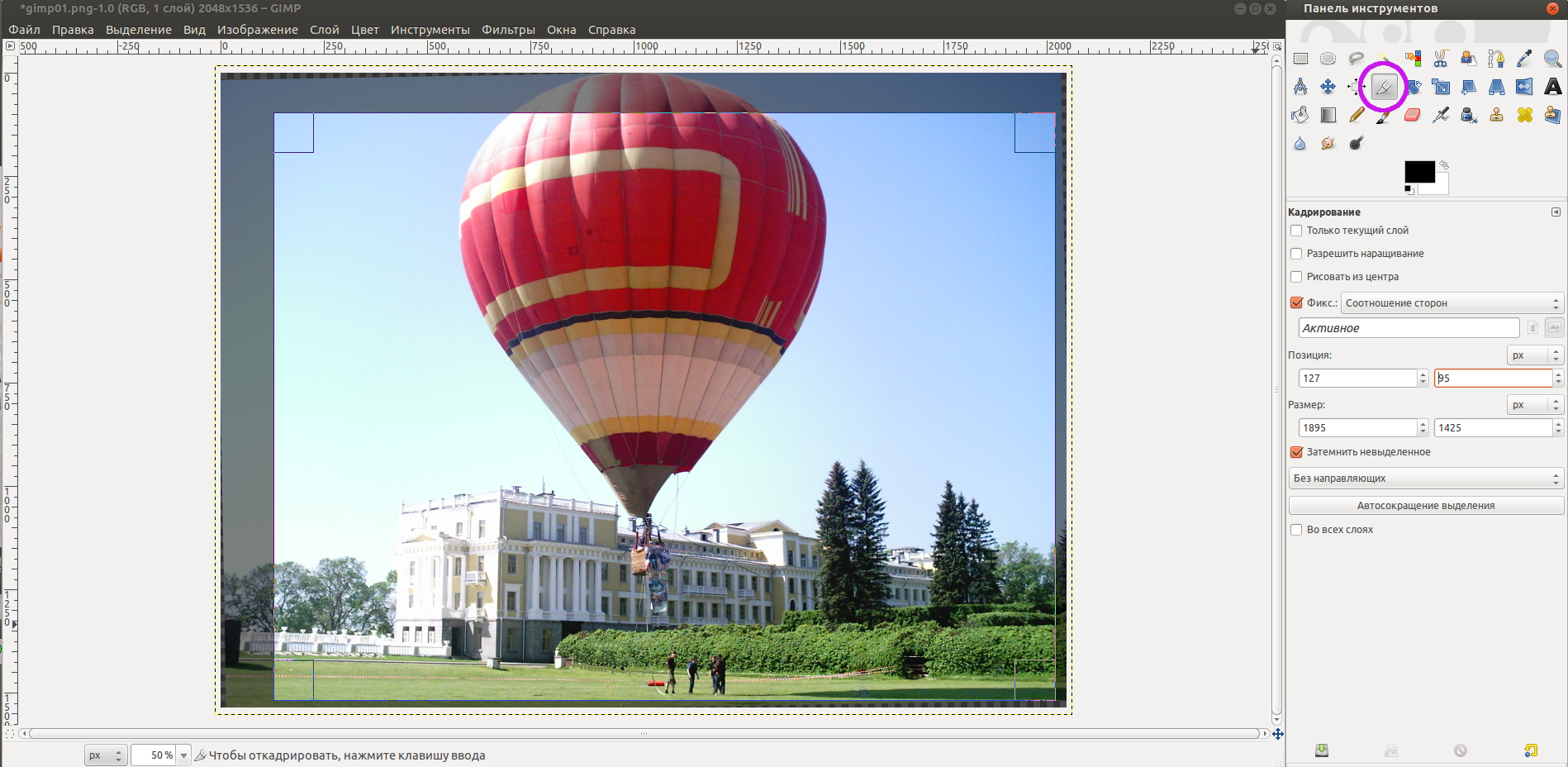
Инструмент Кадрирование.
Копирование
Второй способ получения нужной части изображения состоит в его копировании. Копирование используется часто, поэтому имеет смысл освоить эту операцию.
Точно также, как и при работе с текстом, чтобы что то скопировать, это что то надо сначала выделить. Инструменты выделения находятся в верхнем ряду окна Панель инструментов. Каждый инструмент создает выделение определенного типа - прямоугольное, эллиптическое или более сложное. Лучше их попробовать, чем описывать.
 Пока выделение активно, можно выполнять действия только с ним. Для снятия выделения можно воспользоваться пунктом главного меню Выделение -> Снять
Пока выделение активно, можно выполнять действия только с ним. Для снятия выделения можно воспользоваться пунктом главного меню Выделение -> Снять
Выделение обозначается на изображении ползущей пунктирной линией (муравьями). Чтобы его скопировать, надо воспользоваться пунктом главного меню Правка -> Копировать или, что гораздо удобнее, нажать Ctrl+C на клавиатуре. При этом выделение запоминается в буфере обмена.
Скопированное выделение можно вставить в этот же холст, в другое изображение или создать на его основе новое изображение.
Получить новое изображение из скопированного можно с помощью пункта главного меню Файл -> Создать (нижний пункт, там их два) -> Из буфера обмена. При этом новое изображение будет размещено на холсте, размер которого в точности равен выделению.
Если требуется холст другого размера, например при создании коллажа, то его нужно подготовить заранее. Это можно сделать с помощью пункта главного меню Файл -> Создать (верхний пункт). Здесь придется указать размеры холста для будущего изображения.
Для вставки скопированного выделения в подготовленный холст или прямо на другое изображение имеется пункт главного меню Правка -> Вставить или, что гораздо удобнее, сочетание Ctrl+V на клавиатуре.

Изображение после правки.
Изменение размера изображения
Для изменения размера изображения служит пункт главного меню Изображение -> Размер изображения. Если сохранение пропорций не требуется, то надо разомкнуть цепочку щелчком левой кнопки мыши на ней.
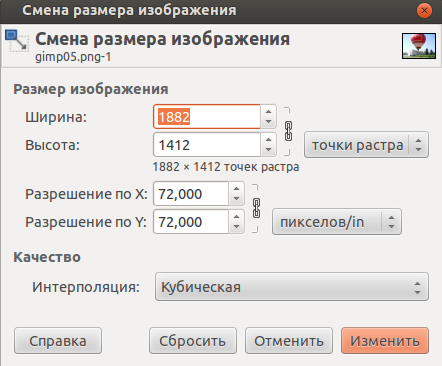
Изменение размера изображения.
Компенсация искажений оптики
Для подобных операций в GIMP есть разные инструменты. Каждый из них в одних случаях подходит лучше, в других хуже. Здесь рассматриваются два таких инструмента - Перспектива и Исправить искажения оптики.
Начнем с первого. Видно, что вертикальные линии здания на фото с воздушным шаром завалены к центру, перспектива явно нарушена.
Пункт главного меню Инструменты -> Преобразование -> Перспектива открывает одноименное окно, в котором видны три строки матрицы преобразований. Все эти числа нужны только для наглядного отображения деформации, на практике можно не обращать на них внимания. Во многих случаях достаточно растянуть фото на глазок. Эта процедура выполняется мышкой при нажатой левой кнопке - прямо на изображении. При достижении удовлетворительного результата надо нажать кнопку Преобразовать. Скорее всего затем потребуется кадрирование из-за того, что холст изменит свой размер и его края уже не будут образовывать прямоугольник.
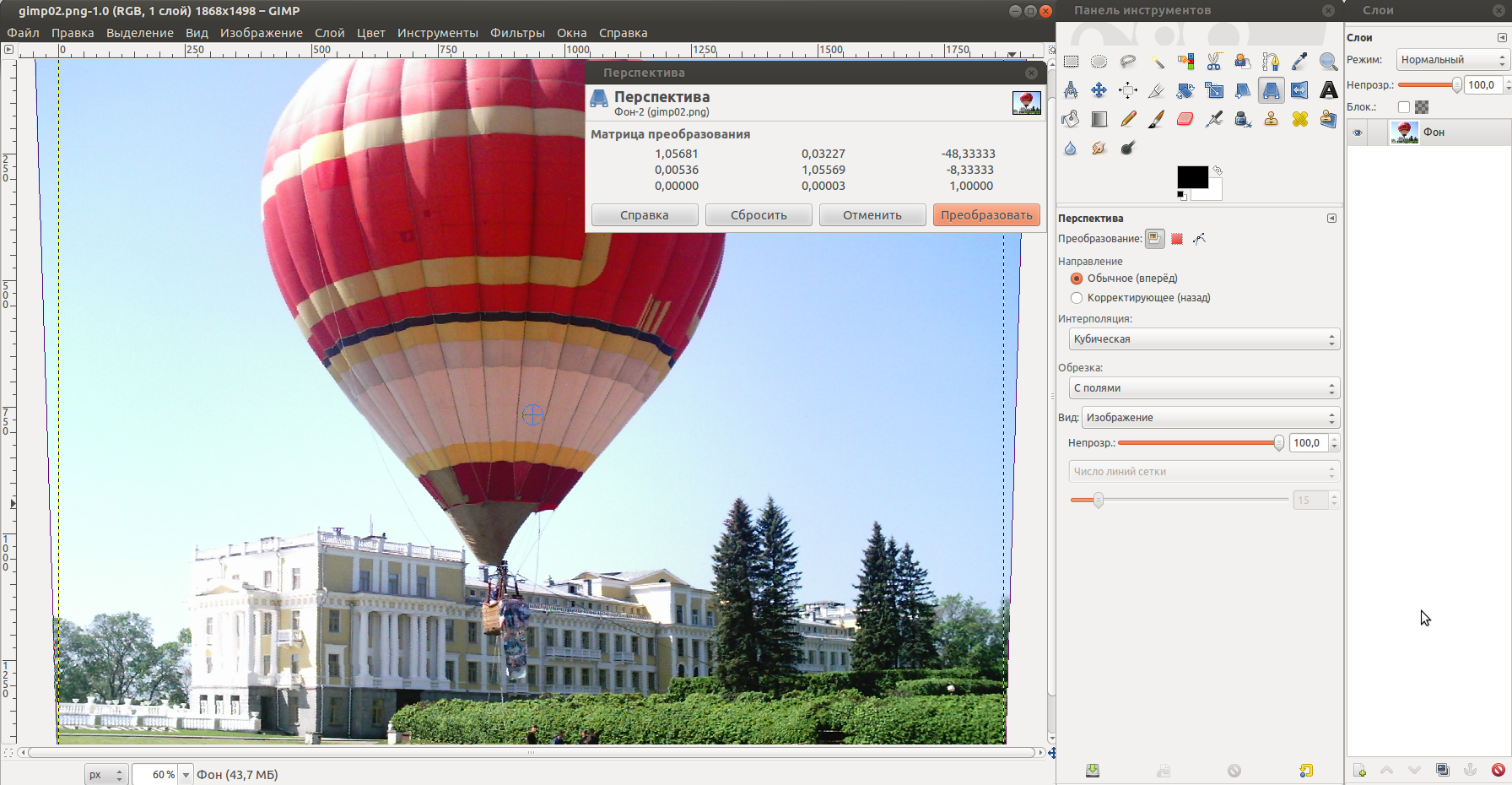
Инструмент Перспектива.
Другой инструмент хорош в том случае, если имеются бочкообразные искажения. Пункт главного меню Фильтры -> Преобразование -> Исправить искажения оптики открывает соответствующее окно, в котором все изменения надо производить двигая ползунки. Наибольшее влияние оказывает Главная. Остальные позволяют внести дополнительную коррекцию путем смещения центра деформации и ее края, масштаба и яркости на краях.
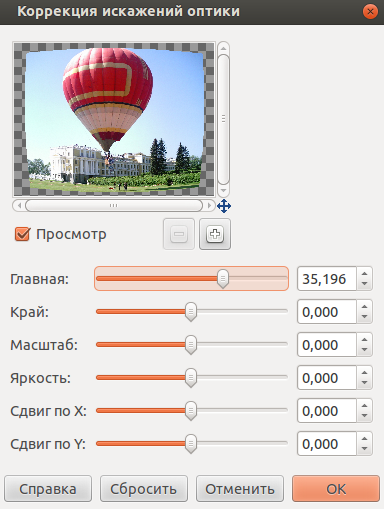
Инструмент Исправить искажения оптики.
Эффект действия обоих инструментов виден сразу, это позволяет попробовать разные комбинации деформаций и освоиться с ними в реальной работе.
Еще о компенсации искажений
Изображение, полученное с обычного планшетного сканера обычно не требует обработки, разве что иногда можно чуть повернуть его в том случае, ели оригинал лежал криво. Совсем другое дело - фото страницы, сделанное с помощью подручных средств, например смартфона. В этом случае часто присутствует весь набор дефектов, какой только возможен. Вот пример такого фото.
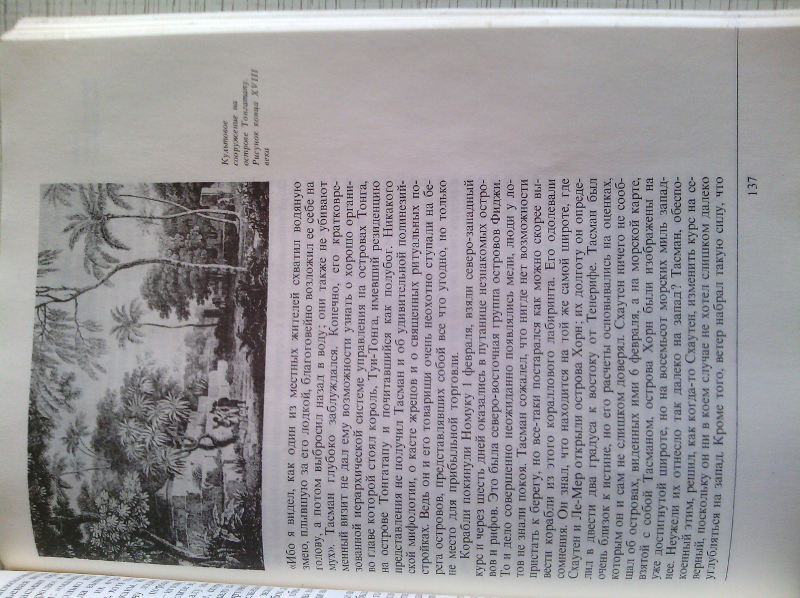
Фото страницы книги, сделанное с помощью смартфона.
Здесь присутствуют и искажения оптики и перспективы, и неравномерное освещение, и цветная засветка. Кроме того, ориентация страницы на фото альбомная, хотя должна быть портретная. Все это желательно исправить.
Поворот изображения уже рассматривался выше, поэтому можно сделать так, как там описано. Но в данном случае проще применить пункт главного меню Инструменты -> Преобразование -> Повернуть на 90 градусов по часовой стрелке.
Далее надо убрать искажения. Здесь это сделано последовательным применением инструментов Перспектива, Исправить искажения оптики и Интерактивное искажение. Первые два уже применялись выше. Третий находится в главном меню Фильтры -> Преобразование -> Интерактивное искажение.
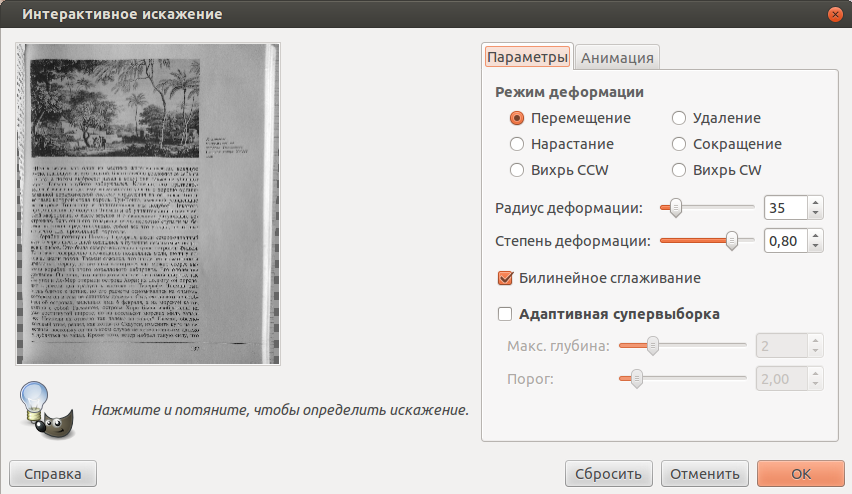
Инструмент Интерактивное искажение.
Двигать участки изображения надо в окне инструмента Интерактивное искажение. Как видно, установлен режим Перемещение. Радиус деформации и Степень деформации сильнее всего влияют на результат. Здесь тоже надо потренироваться.
После того, как удовлетворительный результат достигнут, можно выполнить кадрирование и сохранить промежуточный результат.
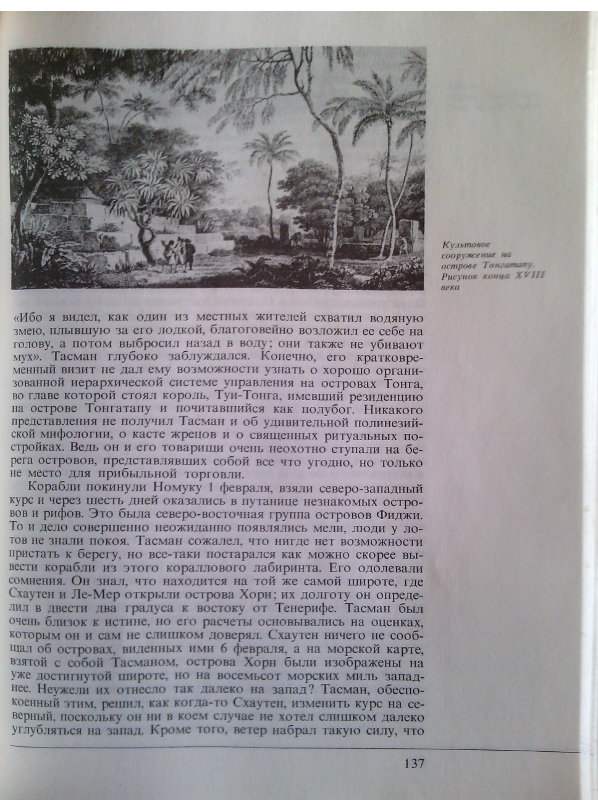
Компенсация искажений. |
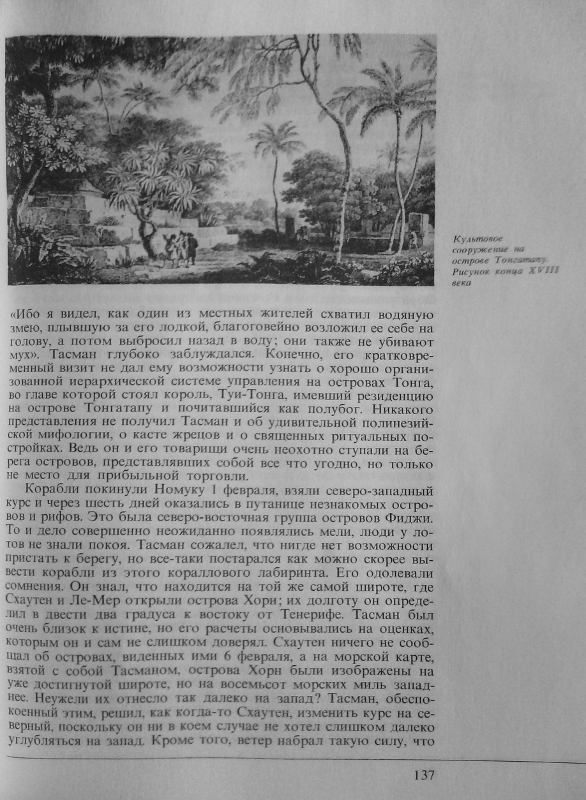
Обесцвечивание. |
Обесцвечивание
Теперь надо избавиться от цветной засветки. Инструмент называется Цвет -> Обесцвечивание и находится в главном меню программы. Он часто применяется в тех случаях, когда черно-белой гаммы достаточно. Инструмент имеет настройки, но и с параметрами по умолчанию обычно все хорошо работает.
Повышение контрастности штрихов
Серый фон страницы делает текст трудночитаемым. Для подобных случаев в главном меню имеется инструмент Фильтры -> Улучшение -> Нерезкая маска. Здесь наибольшее влияние оказывает ползунок Величина - он определяет соотношение яркостей черного и белого. Радиус тоже важен, от него зависит, на каком расстоянии от штриха действует инструмент.
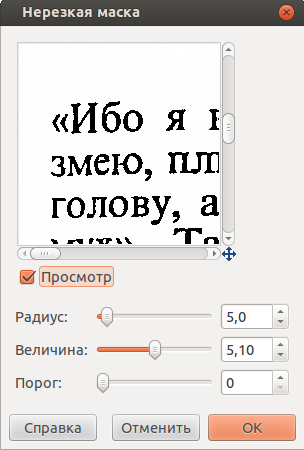
Инструмент Нерезкая маска.
После применения нерезкой маски вокруг мелких деталей, таких как линии букв и штрихи рисунка, появляется светлый ореол.
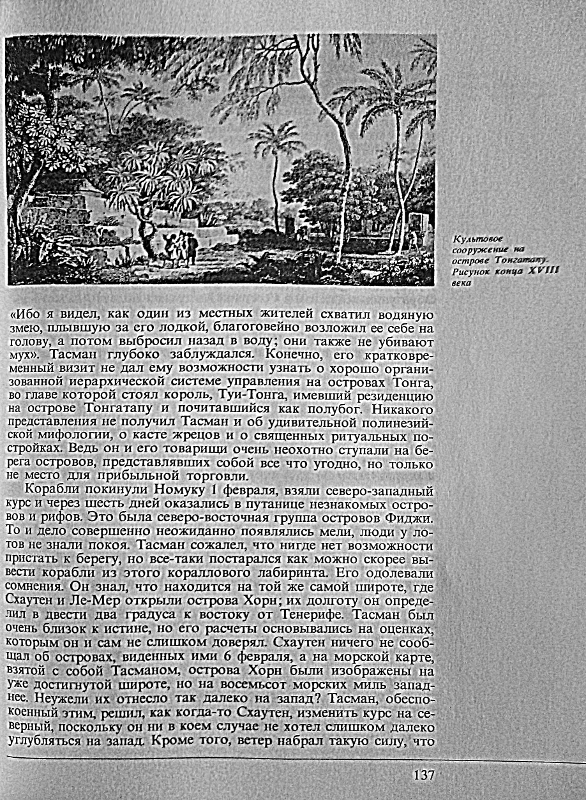
Нерезкая маска. |
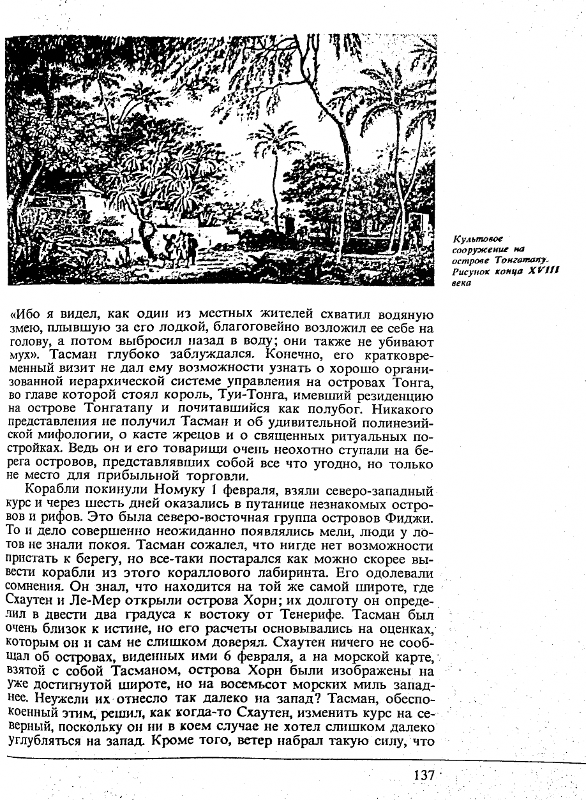
Порог. |
Порог
Этот инструмент позволяет отбросить часть полутонов. Он находится в пункте главного меню Цвет -> Порог. В меню Цвет есть и другие подобные инструменты и ими тоже неплохо бы научиться пользоваться. Порог - самый простой. Он имеет два ползунка в виде маленьких треугольников, которые можно двигать мышкой. Результат виден сразу в окне GIMP.
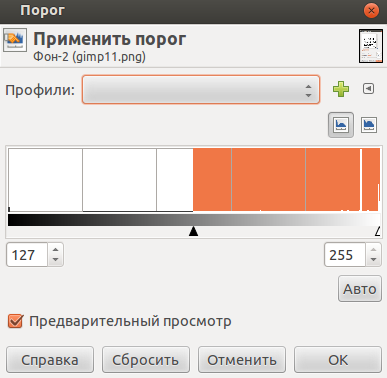
Инструмент Порог.
После проведенных манипуляций страница стала выглядеть гораздо лучше и теперь нормально читается. Даже рисунок почти не пострадал. Несмотря на кажущуюся трудоемкость эта техника позволяет довольно быстро восстановить 10-15 страниц или даже больше. Если документ того стоит, конечно.
Слои
До сих пор изображения в примерах располагались в одном слое. Как любой продвинутый графический редактор, GIMP может работать со многими слоями. Это позволяет использовать разнообразные графические эффекты и техники. В данном случае слои будут использоваться для того, чтобы при нанесении меток оригинальное изображение не подвергалось редактированию, оставалось неизменным. Бонус заключается в возможности наносить метки отдельно для разных логических групп объектов изображения или делать надписи на разных языках, используя для этого разные слои.
Для открытия окна Слои имеется пункт главного меню Окна -> Прикрепляющиеся диалоги -> Слои. Слоев может быть сколько угодно. Они могут быть видимыми или нет, обладать степенью прозрачности или нет. Слои могут иметь различный алгоритм смешивания с другими слоями.
Порядок следования слоев можно изменять. В каждый момент активным может быть только один слой, именно в нем производятся манипуляции с графикой. Для активизации слоя надо щелкнуть на нем левой кнопкой мыши.
Всегда присутствует хотя бы один слой, он имеет имя - Фон. Добавленным слоям лучше присваивать имена в соответствии с их назначением, что позволить управлять ими более осмысленно.
Метки на изображении и текст
Простановка меток на изображении - весьма распространенный прием, особенно в иллюстрациях для научных или обучающих материалов. Иногда требуется отметить объект на фото стрелкой, обвести его линией или выделить как то еще. Это можно сделать с помощью инструмента, который находится в пункте главного меню Фильтры -> Визуализация -> Gfig. Этот инструмент автоматически создает свой слой, что предохраняет основное изображение от изменений. Но можно делать метки и в любом другом слое.
Gfig позволяет наносить на изображение геометрические примитивы, выбирать толщину линий, назначать цвет линиям и заливке. Проставлять метки надо в уменьшенном изображении окна GIMP, которое показано в окне Gfig. Здесь часто сложно точно прицелиться с первого раза, поэтому приходится делать отмену (Ctrl+Z) и пробовать снова. Или пользоваться инструментом для перемещения метки Переместить объект (в виде ладони).
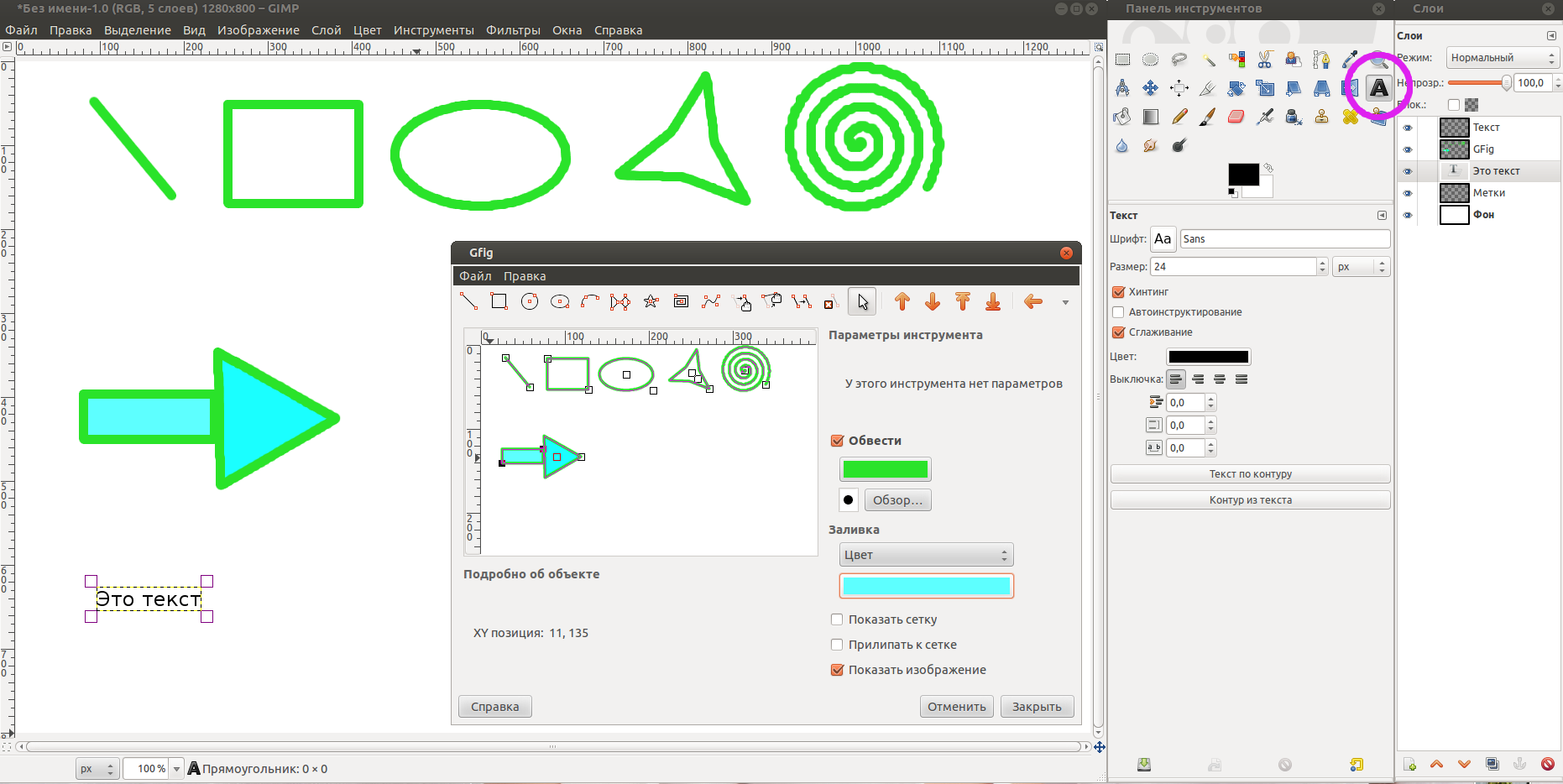
Инструменты Gfig и Текст.
Надписи наносятся с помощью инструмента Текст в виде буквы "А" на Панели инструментов (обведен красным кружком). Сразу надо сказать, что возможности работы с текстом в GIMP довольно скромные. Пожалуй, применять его имеет смысл только для текстовых меток и других подобных этой операций.
При выборе мышкой инструмента Текст создается новый слой, причем для каждой новой надписи. Этот слой выделен пунктирной линией. Имя слоя совпадает с введенным текстом. Здесь есть особенность, которая заключается в том, что этот слой занимает не все изображение. Размер нового слоя в точности равен тому полю, которое автоматически создано для текста. Поэтому, если переключиться на другой инструмент, например, кисть, то она будет рисовать только в небольшом прямоугольнике с текстом, в текстовом слое. Для ее использования на всем пространстве нужно переключиться в другой слой. Другими словами - покинуть слой с текстом.
Надпись появится в том месте изображения, на котором будет сделан щелчок левой кнопкой мыши. При необходимости поле с текстом можно увеличить, потянув за уголки. А захватив мышкой за середину, его можно переместить целиком. Есть возможность выбрать вид и размер шрифта. Текст можно изгибать по контуру.
Конечно, всегда остается возможность наносить метки или даже надписи с помощью инструментов Карандаш, Кисть, Аэрограф и Перо каллиграфическое. Правда, для этого требуется твердая рука и некоторый навык.
Сохранение
Как уже говорилось, надежнее всего сохранять результат работы в собственном формате GIMP - xcf. Только в этом случае аккуратно сохраняются многие эффекты, такие как прозрачность и слои. Если имеется только один слой, то сохранять результат можно в формате PNG. Этот формат, в отличие от JPG, является форматом сжатия без потерь.
Для сохранения файла служат пункты главного меню Файл -> Сохранить или Файл -> Сохранить как. Раньше это работало для любых форматов, понятных программе, но в последних версиях GIMP эти пункты позволяют выполнить сохранение только в формате xcf и его разновидностях. Для сохранения в других форматах, таких как PNG, JPG, TIFF, нужно использовать пункт главного меню Экспортировать как.
Экспорт в формат PDF в GIMP появился сравнительно недавно (пункт главного меню Файл -> Экспорт). В прежних версиях программы для этой операции нужно было использовать сторонние приложения, например, PDF-принтер.
В некоторых случаях имеет смысл выбрать какой-либо из других форматов, предлагаемых в диалоге сохранения. В основном они используются для переносимости изображений между программами.
