Библиотека сайта rus-linux.net
Используем систему ZeroShell для превращения старого компьютера в многоцелевой сетевой сервер (часть 1)
Оригинал: "Turn an Old PC Into a Multi-Purpose LAN Server with ZeroShell (part 1)"Автор: Эрик Гайер (Eric Geier)
Дата публикации: April 20, 2009
Перевод: Н.Ромоданов
Дата перевода: январь 2010 г.
Имеется запасной персональный компьютер, собирающий пыль? С помощью системы ZeroShell превратим его в многоцелевой сервер. Независимо от того, существует ли реальная необходимость, либо вы просто хотите что-либо улучшить, вы, несомненно, найдете что-нибудь полезное в системе ZeroShell. И, самое главное, она создана на базе Linux, имеет открытый код и бесплатна.
ZeroShell является «живым» CD и не требует инсталляции. Просто вставьте диск и загрузитесь. Вам только потребуется небольшая флешка для запоминания настроек.
Ниже перечислены некоторые возможности, предоставляемые системой ZeroShell:
- Балансировка нагрузки и обеспечение отказоустойчивости при множественном подключении к интернету.
- Наличие сервера RADIUS, поддерживающего аутентификацию 802.1X, так что вы можете обеспечить шифрование уровня WPA-Enterprise.
- Механизм Captive portal, обеспечивающий контроль публичного доступа к сети интернет.
- Возможности контроля качества трафика QoS (Quality of Service).
- Режим беспроводной точки доступа (AP) — программно реализуемая точка доступа с поддержкой множественных SSID и VLAN (подключение к нескольким сетям с несколькими идентификаторами сети – прим пер.).
- Сервер VPN (L2TP/IPsec) для обеспечения локальных и иных соединений, плюс поддержка подключений вида «сеть – сеть».
Полный список возможностей приведен на сайте ZeroShell.
Настройка ZeroShell
Прежде всего рассмотрим аппаратуру. Система Zeroshell должна хорошо работать почти на любом компьютере: на типичном 32 разрядном персональном компьютере и на высокоскоростных 64 разрядных машинах. Подойдет даже старый запыленный компьютер, загружаемый через сеть. Но помните, что вам потребуется, по меньшей мере, процессор Pentium 233MHz с 96MB оперативной памяти и устройством CD-ROM (ATA) или адаптером ATA Compact Flash в качестве встроенных устройств. Поскольку вам потребуется сохранить вашу конфигурацию, то вам также потребуется какое-нибудь устройство хранения данных, такое как жесткий диск IDE, SATA или SCSI, либо внешний жесткий диск или USB флешка. Поддерживаются все типичные графические карты VGA и адаптеры последовательного порта RS232. Кроме того в системе ZeroShell поддерживаются все Linux-совместимые сетевые платы PCI, USB и PCMCIA.
Если вы хотите с помощью ZeroShell заменить имеющийся у вас проводный или беспроводный маршрутизатор, то вам потребуется вставить в ваш компьютер по крайней мере две сетевые платы Ethernet. В этом случае одна из них должна быть подключена к интернет-модему, а вторая — к компьютеру или коммутатору сети. Для того, чтобы использовать множественное подключение к сети без использования коммутатора, попытайтесь настроить точку доступа (AP), реализованную программно. Если вы хотите поэкспериментировать с имеющимися возможностями беспроводной сети, подсоедините карту беспроводного доступа. Вам следует подключить Wi-Fi карту, в которой используется чипсет Atheros и которая поддерживает работу с драйверами MadWifi. По следующей ссылке вы можете получить подсказку, касающуюся чипсетов адаптеров.
Когда вы все подготовите, скачайте с сайта ZeroShell's образ CD (ISO) и прожгите его на болванке компакт диска. Затем вставьте его в компьютер, который вы настраиваете. Дополнительно проверьте, что компьютер с помощью кабеля Ethernet подключен к маршрутизатору, либо напрямую к сети интернет. Как только вы загрузитесь, вы попадете в командную строку главного меню. В правом верхнем углу экрана будут указаны учетные данные, используемые по умолчанию, и IP адрес.
Прежде, чем чего-либо делать, вам следует изменить пароль, установленный по умолчанию. Находясь в главном меню, наберите P, введите новый пароль, а затем нажмите клавишу Enter.
Используем ZeroShell вместе с существующим маршрутизатором
Есть два различных варианта интегрирования системы ZeroShell в вашу сеть. Вы можете использовать систему для того, чтобы заменить существующий маршрутизатор, либо сохранить маршрутизатор и просто подключить компьютер к сети. Мы сначала обсудим последний вариант, который проще, но позволит ознакомиться со всеми остальными возможностями, предоставляемыми системой ZeroShell. Нам не потребуется конфигурировать маршрутизацию в сети и настраивать DHCP, что можно сделать в ZeroShell, эту работу все еще будет выполнять имеющийся у вас маршрутизатор.
Для того, чтобы система ZeroShell могла работать с сетью, она должна быть в той же самой подсети. По умолчанию ZeroShell назначает себе IP адрес, равный 192.168.0.75. Таким образом, если существующий маршрутизатор находится в подсети 192.168.0 (например, если он имеет IP адрес, равный 192.168.0.1), то не требуется никакого конфигурирования. Однако, если маршрутизатор находится в другой подсети, то вам нужно изменить IP адрес, используемый в ZeroShell по умолчанию. Ниже описано, как это сделать.
Конфигурирование
- Находясь в главном меню ZeroShell, нажмите I. После запроса введете пароль, а затем нажмите Enter.
- Если у вас имеется несколько сетевых плат, то выберите ту плату Ethernet , которая подключена к маршрутизатору. Из поля состояния вы можете узнать, какие из них куда подключены. Запомните идентификатор интерфейса, например, ETH00 или ETH01.
- Наберите G для того, чтобы задать Default Gateway (Шлюз, используемый по умолчанию), введите IP адрес вашего существующего маршрутизатора и нажмите клавишу Enter.
- Нажмите A для того, чтобы добавить IP адрес, введите идентификатор интерфейса, который вы ранее запомнили как подключенный к маршрутизатору, и нажмите клавишу Enter. Затем наберите IP адрес, принадлежащий подсети вашего маршрутизатора (например, 192.168.1.6, если IP адрес вашего маршрутизатора равен 192.168.1.1), а затем нажмите клавишу Enter.
- Теперь для того, чтобы удалить IP адрес, используемый по умолчанию, наберите D. Затем введите идентификатор интерфейса, которому был назначен IP адрес. Затем наберите номер, указывающий, какой IP адрес вы хотите удалить, и нажмите клавишу Enter. Наконец, введите YES и нажмите клавишу Enter.
- Затем чтобы обновить интерфейс, введите S. Введите идентификатор интерфейса, который подключен к маршрутизатору, и нажмите клавишу Enter. Наберите DOWN и нажмите клавишу Enter. Затем повторите процесс для того, чтобы задать состояние для UP.
- Введите Q для того, чтобы вернуться в основное меню.
Поднимаем графический веб интерфейс
Теперь мы можем получить доступ к ZeroShell с помощью веб браузера. Просто введите в браузере IP адрес системы ZeroShell. Только не забудьте, что нужно использовать протокол https, а не http. На рис.1 показан пример графического веб интерфейса.
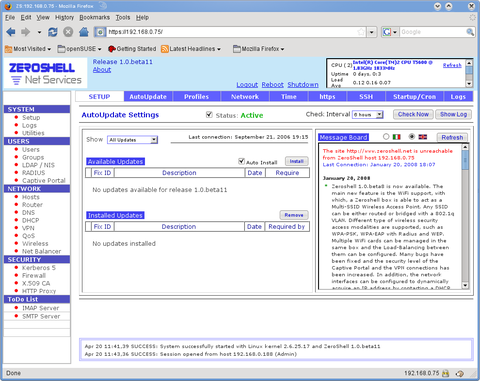
Рис.1
Сохраняем и загружаем настройки
Поскольку система ZeroShell является «живым» CD (live CD), она, по умолчанию, не запоминает настройки. После того, как вы остановите систему или перезагрузитесь, настройки, заданные по умолчанию, будут восстановлены и все изменения, сделанные вами, будут потеряны. Поэтому прежде, чем что-либо конфигурировать дальше, вам следует настроить профиль и сохранить его на запоминающем устройстве. Когда вы перезагрузитесь, вы сможете получить доступ к вашему профилю и загрузить вашу конфигурацию. Ниже описан процесс настройки профиля:
- В графическом веб интерфейсе в главном меню щелкните по ссылке Setup и выберите закладку Profiles (Профили) - смотрите рис.2.
- Выберите устройство / раздел, где вы хотите запомнить профиль, и щелкните по кнопке Create DB (Создать базу данных).
- В окне настроек профиля введите описание профиля, наберите пароль, которые вы создали, введите IP адрес вашего маршрутизатора для шлюза, используемого по умолчанию, и щелкните по ссылке Create (создать).
- Выберите профиль профиль и щелкните по кнопке Activate (активировать).
- В окне информации о профиле щелкните по кнопке Activate (активировать). Подтвердите выбор нажав на кнопку OK.
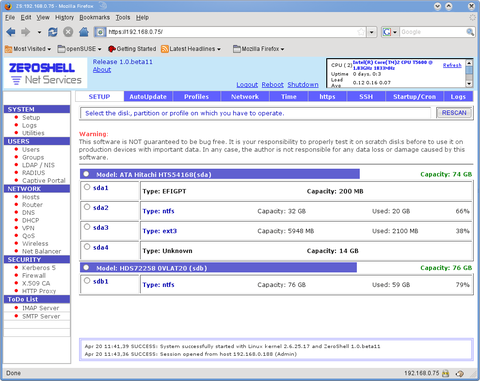
Рис.2
Система ZeroShell будет перезапущена и будет загружена с профилем, который только что вы создали. Любые настройки, которые вы измените, теперь будут сохранены в профиле. Вам следует также периодически делать копию вашего профиля. На странице Setup/Profiles (Настройка/Профили) выберите профиль, щелкните по кнопке Backup (Сделать копию), и выберите место, где нужно сохранить копию.
