Библиотека сайта rus-linux.net
Как в Linux создавать демо-ролики
Оригинал: "How to Create Screencasts in Linux"Автор: Joshua Price
Дата публикации: April 2nd, 2010
Перевод: Н.Ромоданов
Дата перевода: 14 апреля 2010 г.
Сайт MakeTechEasier.com (с которого был взят оригинал статьи — прим.пер.) исследовал возможность создания демо-роликов для наших пользователей, с тем чтобы можно было быстро визуализировать некоторые из руководств, которые бы могли быть более понятны в видеоформате. В процессе изучения этого вопроса мы нашли огромное количество программ для записи изображений с рабочего стола. Эти программы сильно отличаются друг от друга как по функциям, так и по качеству изображения, по производительности и по совместимости с другими программами. В настоящем руководстве мы рассмотрим приложение, называемое recordMyDesktop, с помощью которого запись с рабочего стола становится простым процессом.
Устанавливаем пакет recordMyDesktop
Основой recordMyDesktop является модуль, работающий из командной строки, но также есть полезные графические оболочки, предназначенные для KDE и Gnome. В настоящем руководстве мы будем использовать вариант для Gnome. Пользователи Ubuntu могут выполнить установку с помощью следующей команды:
sudo apt-get install gtk-recordmydesktop
либо щелкнув по следующей ссылке. В качестве альтернативы можно скачать пакет вручную с сайта Sourceforge.
Как пакет работает
Графическая оболочка, предназначенная для работы с Gnome, добавляет пиктограмму в вашу панель, когда приложение работает. Можно в любое время щелкнуть по этой пиктограмме с тем, чтобы запустить или остановить запись. Когда пакет recordMyDesktop запущен, он будет будет осуществлять запись всего вашего экрана (или его части, мы вернемся к этому варианту) и будет сохранять запись в вашем домашнем директории в формате Ogg Theora. К видеозаписи можно также добавить и звук, либо звук можно не записывать, убрав для этого соответствующую отметку в настройках.
Настраиваем видео
Как только вы запустите gtk-recordmydesktop, вам будет выдан основной конфигурационный экран.
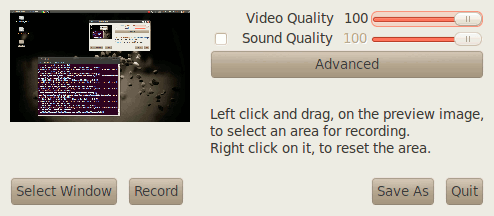
Здесь есть несколько важных параметров настройки. Во-первых, вы увидите, что есть несколько движков-регуляторов для установки качества выдаваемой записи. Как и с большинством вещей подобного типа, чем выше качество, тем больше выходной файл и тем медленнее происходит кодирование.
Еще одним полезным параметром, который рассмотрим, является параметр Select Window (Выбрать окно). С его помощью вы можете либо выбрать конкретное окно, либо с помощью мыши поместить прямоугольник, ограничивающий зону записи, в нужное место уменьшенной копии экрана.
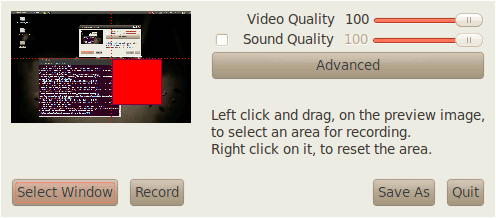
Дополнительные возможности
Большинство дополнительных параметров можно смело оставить в покое и все будет работать хорошо, но есть несколько параметров, с которыми вы можете поэкспериментировать, в частности из раздела Performance (Производительность). Настройки, используемые по умолчанию, будут в большинстве случаев работать отлично, но если вы нужна видеозапись более высокого качества, либо если ваша машина работает достаточно быстро и может кодировать запись "на лету", то здесь можно найти некоторые полезные настройки.
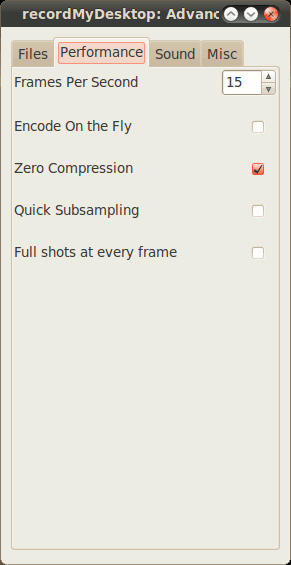
Обработка полученных данных
Как упоминалось ранее, пакет recordMyDesktop сохраняет запись в видеоформате Ogg. Каждое записанное видео будет сохранено в вашем домашнем директории в виде файлов out.ogv, out-1.ogv, out-2.ogv и т. д. Если вы пожелаете, то можете использовать любой видеоредактор, какой выберете, для того, чтобы выполнить требуемое редактирование ваших файлов. Не все видеоредакторы могут обрабатывать видео в формате Ogg, но в Linux есть много средств для конвертирования в другие форматы.
Один простой способ конвертировать в широко распространенный формат — это использовать следующую команду:
mencoder -ovc lavc -oac copy -lavcopts vcodec=mpeg4 -o NAMEOFOUTPUTFILE.avi NAMEOFINPUTFILE.ogv
которая сохранит видео в сжатом файле в формате MPEG4.
Если вы захотите конвертировать в другой формат, не потеряв при этом ни единого пикселя данных, вам нужно преобразовывать в формат, не имеющий потерь, чтобы можно было открывать файл в других программах без каких-либо потерь качества. В этом случае вы можете воспользоваться следующей очень похожей командой:
mencoder -ovc lavc -oac copy -lavcopts vcodec=ffv1 -o NAMEOFOUTPUTFILE.avi NAMEOFINPUTFILE.ogv
Если у вас есть другой рекордер для записи с рабочего стола, который вы предпочитаете, либо у вас есть лучшее предложение, касающееся кодирования, то дайте нам знать об этом в комментариях.
