Библиотека сайта rus-linux.net
Путеводитель по Inkscape: Глава 24, в которой мы знакомимся с инструментом Выделитель
Алексей Дмитриев, 15 октября 2011
Инструмент  Выделитель
Выделитель
Выделитель, первый в Панели инструментов и отзывающийся на клавишу F1, без сомнения, самый употребительный инструмент. Ведь с невыделенным объектом сделать ничего нельзя. А помимо выделения, им еще можно масштабировать, вращать, искривлять и удалять объекты.
Многое об этом инструменте и о методах выделения объектов сказано в Главе 14, а здесь мы сосредоточимся на приемах работы с ним.
Техника клика инструментом Выделитель
- Наведение Выделителя (розовый треугольник на рисунке 1). При наведении выделителя на объект к курсору добавляется рука. Это значит, что объект может быть перемещен. Достаточно нажать левую кнопку мыши, рука "схватит" объект и потащит куда мыши угодно. По отпускании левой кнопки объект будет выделен.
- Клик Выделителем. Выделяет объект. У выделенного объекта появляется пометка выделения ≈ по умолчанию это рамка, она же окаймляющая площадка. (В меню Файл ⇨ Настроить Inkscape ⇨ Инструменты ⇨ Выделитель можно выбрать иную пометку выделения ≈ метку. Подробности в Главе 11). Можно и вовсе отказаться от пометки выделения.
Кроме рамки, вокруг выделенного объекта появляются масштабирующие стрелки (зеленый треугольник). Если взяться курсором за такую стрелку, то можно изменять геометрию объекта. На рисунке 1 треугольник был уменьшен при помощи угловой стрелки.
- Повторный клик Выделителем. Кликнув на том же объекте второй раз, мы вызовем трансформирующие стрелки. Угловые поворачивают объект, а продольные и поперечные ≈ искривляют его. Синий треугольник на рисунке 1 был повернут и искривлен при помощи стрелок, показанных с курсорами.
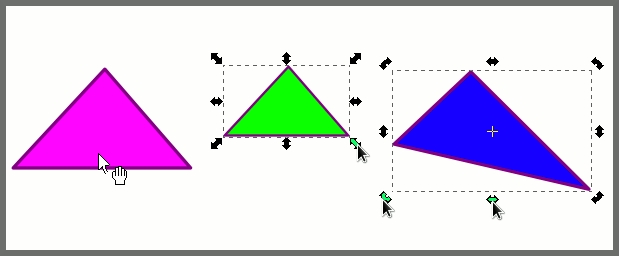
Рис. 1
Техника работы с масштабирующими стрелками
- Масштабирование: Взявшись курсором за одну из стрелок, начинаем масштабировать объект (рисунок 2, позиция 1)
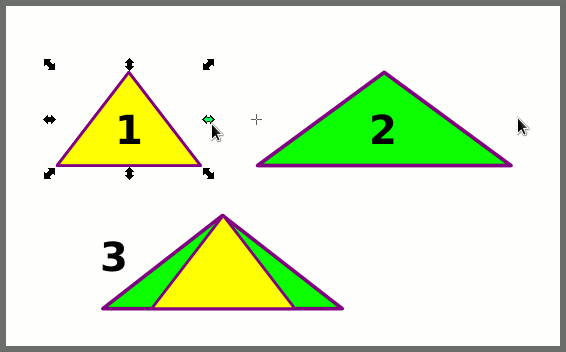
Рис. 2В процессе растягивания по горизонтали стрелки пропадают, зато появляется центр преобразования (в виде незаметного крестика). Относительно этого центра и происходит растягивание (позиция 2).
Позиция 3: начальный и конечный треугольники наложены друг на друга, чтобы показать, что треугольник из равностороннего стал равнобедренным.
Обратите внимание, что обводка треугольника 2 также масштабировалась по сравнению с таковой треугольника 1. Также точно по умолчанию меняется радиус закругленных углов, трансформируются градиенты и структуры.
Отменить такое поведение можно в меню Файл ⇨ Настроить Inkscape ⇨ Трансформации, либо в Панели настройки инструмента Выделитель, четыре последние пиктограммы (смотри конец главы).
- Симметричное масштабирование: Удерживая нажатой клавишу SHIFT, начинаем масштабировать объект за ту же стрелку, что и в предыдущем примере (рисунок 3, позиция 1)
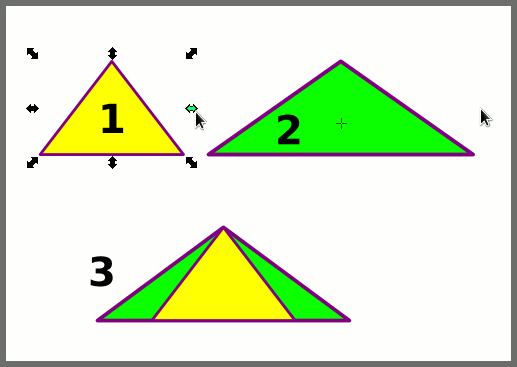
Рис. 3Обратите внимание на центр преобразования (крестик). Теперь он точно посередине объекта (позиция 2), что дает растягивание одновременно в обе стороны (симметрично).
При наложении фигур друг на друга (позиция 3), их соотношение такое же, как в первом примере.
- Масштабирование с сохранением пропорций: Удерживая нажатой клавишу CTRL, начинаем масштабировать объект за ту же стрелку, что и в предыдущих примерах (рисунок 4, позиция 1).
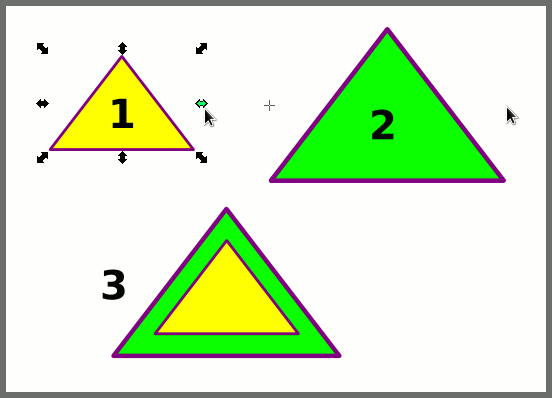
Рис. 4Как видно в позиции 2, треугольник увеличивается с сохранением пропорций (оставаясь равносторонним).
Наложение треугольников друг на друга (позиция 3), наглядно демонстрирует подобие треугольников.
- Кратное масштабирование: Удерживая нажатой клавишу ALT, начинаем масштабировать объект за ту же стрелку, что и в предыдущих примерах (рисунок 5, позиция 1).
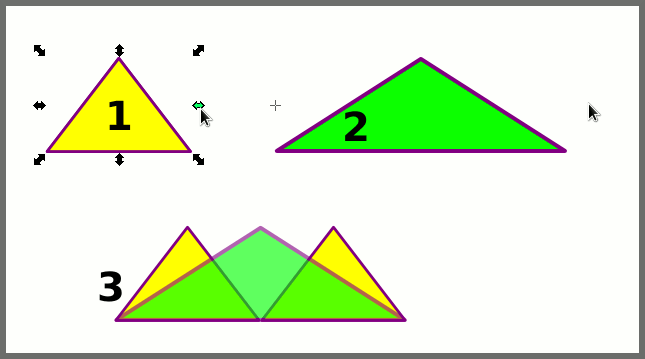
Рис. 5Тянем-потянем курсором, а треугольник не растягивается. И вдруг ≈ хлоп! ≈ удлинился вдвое. Потом, снова скачком, втрое, и так далее. На позиции 2 показано удлинение в 2 раза.
На позиции 3 треугольники совмещены, чтобы показать, что основание треугольника 2 вдвое длинее такового треугольника 1.
Тут есть одна небольшая хитрость. Обычно, почти на всех Linux рабочих столах, при нажатии клавиши ALT перетаскиваются окна, за какую бы часть вы их не ухватили. Так же и тут, если вы нажали ALT и видите изображение черной руки, то будет двигаться окно Inkscape.
А надо: сначала подвести курсор к нужной стрелке, сделать движение будто тащим, и тут же нажать клавишу ALT.
- Все вышеописанные приемы относятся к любой из масштабирующих стрелок.
Техника работы с трансформирующими стрелками
- Стрелки трансформации сменяют масштабирующие после второго одиночного клика на объекте.
- Вращение: Осуществляется угловыми стрелками.
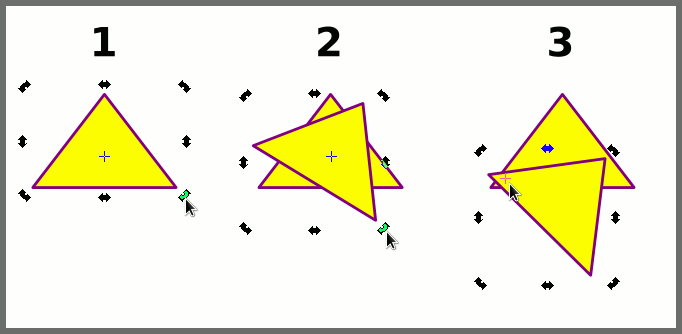
Рис. 6Любая из 4 угловых стрелок вращает объект одинаково. Обратите внимание, что центр вращения теперь виден еще до начала поворота (рисунок 6, позиция 1). Более того, этот центр можно перетаскивать куда угодно.
Позиция 2: Поворот треугольника с центром вращения по умолчанию.
Позиция 3: Поворот треугольника со смещенным центром вращения.
SHIFT+Вращение:
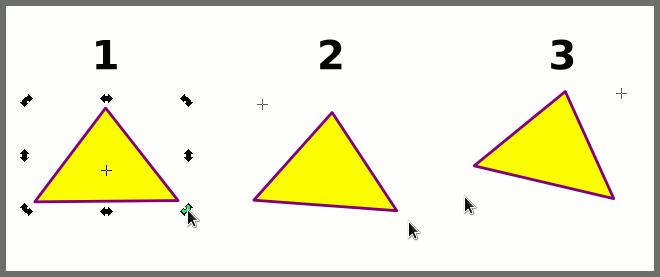
Рис. 7Позиция 1: До начала поворота центр вращения на месте по умолчанию.
Позиция 2: При повороте за правую нижнюю стрелку, центр вращения смещается в противоположный угол окаймляющей рамки (она не показана на рисунке).
Позиция 2: Вращаем за левую нижнюю стрелку: центр вращения снова в противоположном углу.
CTRL+Вращение: Вращение происходит шагами по 15°.
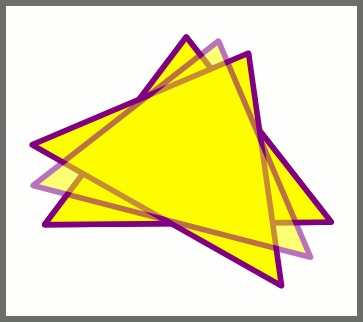
Рис. 8Это установленный шаг по умолчанию; его можно изменить в меню Файл ⇨ Настроить Inkscape ⇨ Шаги.
- Искривление (трансформация): Осуществляется продольными и поперечными трансформирующими стрелками.
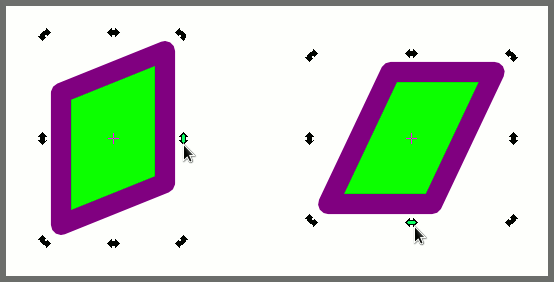
Рис. 9SHIFT+Искривление: В процессе трансформации центр преобразования смещается на противоположную сторону окаймляющей рамки (рамка не показана).
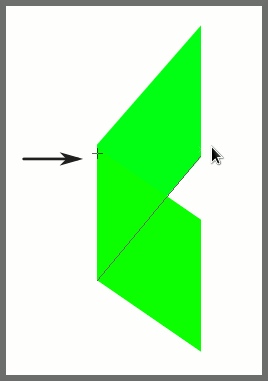
Рис. 10На рисунке 10, чтобы увидеть центр (крестик), пришлось убирать обводку. Центр указан стрелкой.
CTRL+Искривление: Трансформация осуществляется шагами по 15°.
Панель настройки инструмента Выделитель
Панель эта настолько протяженная, что полностью видна только при распахнутом окне Inkscape. Приводить ее скриншот я не стану, так как добрую половину в ней занимают координатные окна. Пройдем лучше по всем настройкам подряд.
 (Горячие клавиши CTRL+a) Выделить все объекты или все узлы. Соответствует пункту меню Правка ⇨ Выделить все. Выделяет все объекты, кроме скрытых и заблокированных, только в своем слое.
(Горячие клавиши CTRL+a) Выделить все объекты или все узлы. Соответствует пункту меню Правка ⇨ Выделить все. Выделяет все объекты, кроме скрытых и заблокированных, только в своем слое.
 (Горячие клавиши CTRL+ALT+a) Выделить все объекты во всех видимых и незапертых слоях. Соответствует пункту меню Правка ⇨ Выделить все во всех слоях.
(Горячие клавиши CTRL+ALT+a) Выделить все объекты во всех видимых и незапертых слоях. Соответствует пункту меню Правка ⇨ Выделить все во всех слоях.
 Снять выделение со всех объектов или узлов Соответствует пункту меню Правка ⇨ Снять выделение. Снимает все выделения во всех слоях.
Снять выделение со всех объектов или узлов Соответствует пункту меню Правка ⇨ Снять выделение. Снимает все выделения во всех слоях.
 Данная секция выполняет простейшие повороты и отражения объектов и не нуждается в пояснениях.
Данная секция выполняет простейшие повороты и отражения объектов и не нуждается в пояснениях.
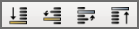 Данная секция также самоочевидна, она определяет положение объекта по оси Z. (Кто не знаком с осью Z, читайте Главу 20).
Данная секция также самоочевидна, она определяет положение объекта по оси Z. (Кто не знаком с осью Z, читайте Главу 20).
 Далее идут два окошка координат: X и Y. Они служат не только информационным целям. Вводя в окна координаты, либо набирая их при помощи стрелочек, можно точно позиционировать объекты на холсте.
Далее идут два окошка координат: X и Y. Они служат не только информационным целям. Вводя в окна координаты, либо набирая их при помощи стрелочек, можно точно позиционировать объекты на холсте.
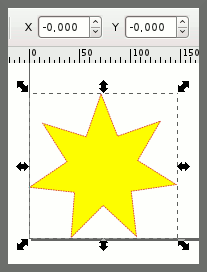
Рис. 11
На рисунке 11 показано, как звезда была установлена левым нижним углом окаймляющей площадки в начало координат (X=0, Y=0).
 Данная секция числовых окон позволяет измерять и изменять размеры объектов с точностью до тысячной доли пикселя. "Ш" ≈ это ширина, "В" ≈ высота окаймляющей площадки объекта. Замочек посередине позволяет масштабировать объекты с сохранением их пропорций (когда замок заперт). А в последнем окошке выставляются единицы измерения. По умолчанию это пиксели.
Данная секция числовых окон позволяет измерять и изменять размеры объектов с точностью до тысячной доли пикселя. "Ш" ≈ это ширина, "В" ≈ высота окаймляющей площадки объекта. Замочек посередине позволяет масштабировать объекты с сохранением их пропорций (когда замок заперт). А в последнем окошке выставляются единицы измерения. По умолчанию это пиксели.
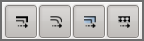 Последняя секция из четырех пиктограмм носит несколько загадочное название "Менять". На самом деле это просто четыре подключенные по умолчанию команды:
Последняя секция из четырех пиктограмм носит несколько загадочное название "Менять". На самом деле это просто четыре подключенные по умолчанию команды:
- При масштабировании объектов, менять в той же пропорции толщину обводки.
- При масштабировании прямоугольников, менять в той же пропорции радиус закругления углов.
- Трансформировать градиенты (как заливки, так и обводки ) вместе с объектами.
- Трансформировать текстуры (как заливки, так и обводки) вместе с объектами.
Напоследок обещанный метод удаления объектов: выделить объект и нажать клавишу DEL (или BackSpace). Тут и делу конец!
В следующей главе поговорим об Инструменте Редактирования узлов.
| Глава 23, в которой рассматривается меню Текст | Оглавление | Глава 25, Инструмент для редактирования узлов |
