Библиотека сайта rus-linux.net
Путеводитель по Inkscape: Глава 23, в которой рассматривается меню Текст
Алексей Дмитриев, 6 октября 2011
В этой главе будет рассмотрено меню Текст в той мере, чтобы ни один его пункт не вызывал недоумения. Основные же приемы работы с текстовыми объектами будут описаны в главе, специально посвященной инструменту  Текст.
Текст.
Текст ⇨ Текст и шрифт
При выборе этого пункта меню открывается окно Текст и шрифт. Оно не будет активным, пока в документе нет хотя бы одного объекта (буквы), созданной при помощи инструмента  Текст. Когда же имеется выделенный текстовой объект, то окно выглядит как на рисунке 1.
Текст. Когда же имеется выделенный текстовой объект, то окно выглядит как на рисунке 1.
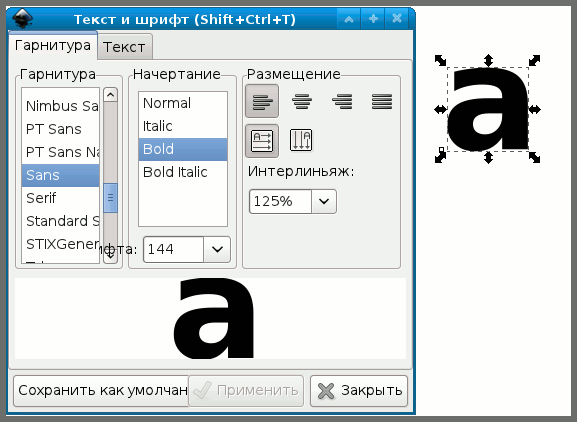
Рис. 1
В окне Текст и шрифт две вкладки: Гарнитура и Текст.
- Вкладка Текст служит для ввода текста и редактирования его, при этом введенный текст не сразу появляется на странице документа, а только после нажатия кнопки
 . Это удобно, когда текст большой и нужно подготовить его, прежде чем помещать в документ.
. Это удобно, когда текст большой и нужно подготовить его, прежде чем помещать в документ. - Вкладка Гарнитура содержит основные настройки текста: шрифт, начертание, размещение в документе, размер шрифта, тип (горизонтальный или вертикальный), интерлиньяж (междустрочный пробел).
Чтобы изменить настройки, тоже нужно нажать кнопку
 .
.
Во многих случаев этих настроек достаточно. Но гораздо больше настроек собрано в Панели настройки инструмента
 Текст; говорить о них мы будем в соответствующей главе.
Текст; говорить о них мы будем в соответствующей главе.
Текст ⇨ Редактор шрифтов SVG
К сожалению, редактор пока находится на стадии разработки, и ничего кроме окна, в котором мало что работает, не содержит. Ничего отредактировать или создать в нем не представляется возможным. Для чего он в таком виде включен в состав основного релиза, непонятно. Не много света проливает и файл /usr/share/inkscape/examples/svgfont.svg, а также комментарии внутри этого файла (если открыть его в текстовом редакторе).
Текст ⇨ Глифы
Окно Глифы, открывающееся по этой команде, позволяет вставлять символы, которых нет на клавиатуре (при условии, что они есть в используемом шрифте).
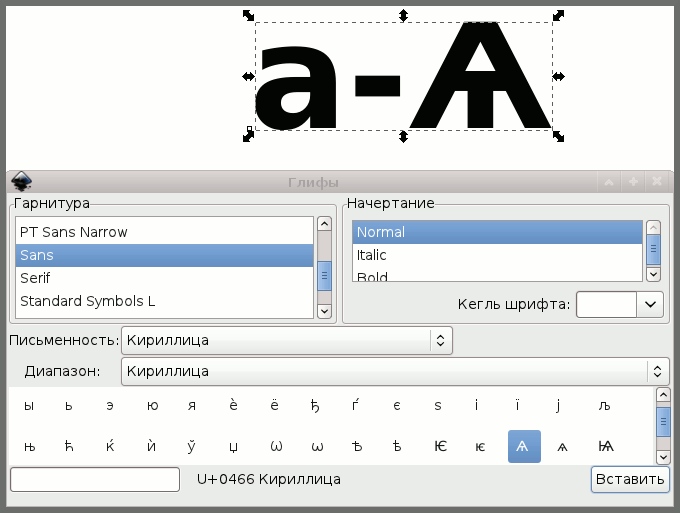
Рис. 2
В соответствующих секциях выбираем шрифт, начертание, кегль (размер), письменность, диапазон и, наконец сам символ. Затем жмем кнопку Вставить и новый символ вставлен в текст.
Текст ⇨ Разместить по контуру
Текст можно разместить по контуру. Никаких предварительных манипуляций с текстом для этого не нужно, просто пишете нужный текст инструментом  Текст, рисуете контур размещения, выделяете оба объекта и жмете Текст ⇨ Разместить по контуру.
Текст, рисуете контур размещения, выделяете оба объекта и жмете Текст ⇨ Разместить по контуру.
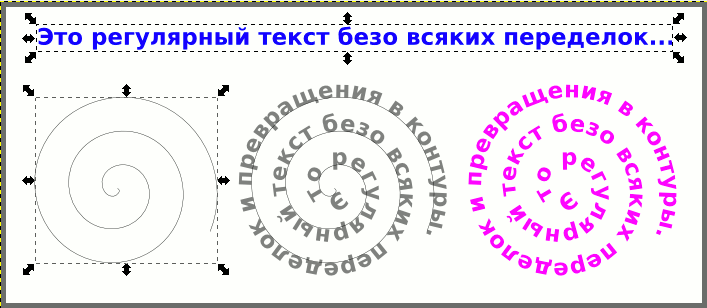
Рис. 3
На рисунке 3: синий ≈ исходный текст, серая спираль ≈ контур, серый текст по спирали ≈ результат. При этом и текст и контур остаются сами собой: текст можно редактировать и изменять его параметры, а контур ≈ изгибать, добавлять узлы и прочее.
Ставший ненужным контур размещения можно сделать невидимым, лишив его обводки, а просто удалить его нельзя ≈ текст снова выпрямится.
Текст ⇨ Снять с контура
Выделив контурный текст вместе с контуром размещения, можно выпрямить текст и освободить контур командой Текст ⇨ Снять с контура.
Текст ⇨ заверстать в блок
При помощи данной команды текст может быть завёрстан (попросту говоря, помещен) в любой контур или фигуру. Контуров при этом может быть несколько, тогда текст будет завёрстан в контуры в порядке, обратном порядку их выделения. Так, на рисунке 4 показаны несколько контуров с завёрстанным текстом.

Рис. 4
Сначала был выделен текст, затем самый правый прямоугольник, затем средний прямоугольник, и так далее до первого круга.
Чтобы текст плотнее заполнял контур, нужно чтобы текст был помельче, слова ≈ покороче, а контуры ≈ обширнее. Особенно хорошо получается с английским текстом, где слова короче, чем в русском (рисунок 5).
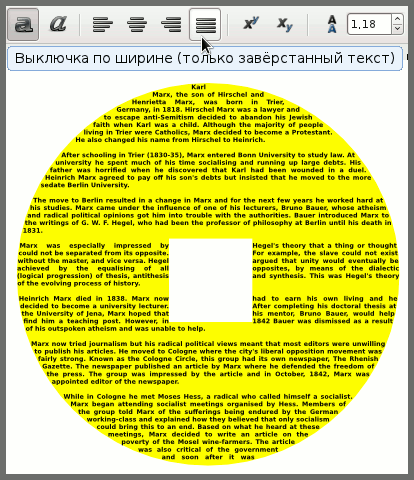
Рис. 5
Кроме того, следует пользоваться так называемым завёрстанным текстом (не путать с заверстать в блок). В этом случае работает выключка по ширине (рисунок 5, вверху), которая регулирует расстояние между словами так, чтобы колонка текста была ровной, как в газете.
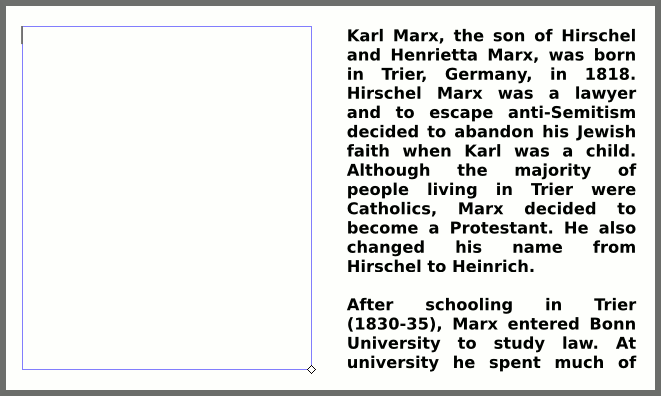
Рис. 6
На рисунке 6 показан процесс ввода завёрстанного текста. Это когда инструментом  Текст сначала очерчивают на холсте прямоугольную рамку, а затем в нее набирают или вставляют текст. Если рамка мала, то ее увеличивают по ходу набора текста.
Текст сначала очерчивают на холсте прямоугольную рамку, а затем в нее набирают или вставляют текст. Если рамка мала, то ее увеличивают по ходу набора текста.
Текст ⇨ Вынуть из блока
Если имеется текст, завёрстанный в блок, то эта команда представит текст в первозданном виде. При этом весь он будет представлен в виде одной строки, какой бы длины она не была.
Текст ⇨ Преобразовать в текст
Эта команда также применяется к тексту, завёрстанному в блок. Но полученный текст сохранит форму блока, по крайней мере до тех пор, пока не будет изменен.
Эта операция необходима, если планируется просматривать тексты в иных (не Inkscape) SVG редакторах.
Текст ⇨ Убрать ручной кернинг
Кернинг ≈ это регулирование пробела между знаками текста. В настройках инструмента Текст есть опция ручного кернинга. Так вот, ликвидировать последствия неудачной деятельности и поможет данная команда.
Меню текст исчерпано. В следующих главах будем подробно разбирать инструменты.
| Глава 22, в которой становится ясно, что такое Редактор контурных эффектов | Оглавление | Глава 24, в которой мы знакомимся с инструментом Выделитель |
