Библиотека сайта rus-linux.net
Путеводитель по Inkscape: Глава 1, вводная, в которой также описывается строение окна программы Inkscape
Алексей Дмитриев, 11 января 2011
Несколько слов о векторной графике
Inkscape ≈ редактор векторной графики.В векторной графике изображения создаются с помощью математических законов построения прямых и кривых линий, из которых строится изображение. Запись ведется на языке XML, так что картики эти фактически являются текстовыми файлами.
Так как математические законы построения изображения не зависят от его размеров, появляется возможность масштабировать векторные изображения в огромных пределах без малейшей потери качества.
Векторная графика существует давно, но расцвет ее впереди. С наступлением нового, сенсорного, этапа развития компьютерной техники, первыми представителями которого являются планшетники и коммуникаторы, возникает острая потребность в масштабируемых и небольших по "весу" графических файлах.
Inkscape, будучи свободным редактором с открытыми исходниками, работает со свободным форматом векторных файлов ≈ SVG (масштабируемая векторная графика). В настоящее время почти все гаджеты и веб браузеры поддерживают формат SVG, а с приходом HTML 5 размещение SVG файлов в веб контенте станет не сложнее, чем сейчас размещение растровых графических файлов.
Освоение Inkscape сегодня ≈ это интеллектуальная инвестиция в день завтрашний.
О версиях и релизах программы Inkscape
Когда пишутся эти строки, новейшим релизом программы Inkscape являтся 0.48. Он доступен для Windows и для тех умельцев, которые способны установить его в Linux из исходников. Неостывшей новостью является также релиз 0.47, доступный в Ubuntu. В стабильном на сегодняшний день Debian Lenny установлен Inkscape 0.46.Не нужно драматизировать это небольшое отставание. Все три перечисленные версии программы практически одинаковы по своему функционалу, добавлено только несколько очень специальных эффектов, да еще появилась новая панель Прилипание, которая скорее мешает, сужая и без того небольшое окно. Ничего революционного в новых релизах нет. Зато есть новые баги (например 0.48 под Vista не слушается некоторых горячих клавиш). Так что спокойно работайте на той версии, которая имеется в вашем распоряжении, при очередном апгрейде вы ничуть не отстанете от жизни.
Строение окна программы Inkscape 0.46
Впервые запустив программу Inkscape, вы увидите перед собой единое окно. Но в рамки этого окна напихано столько, что разбираться можно долго. Рисунок 1 поможет в этом.
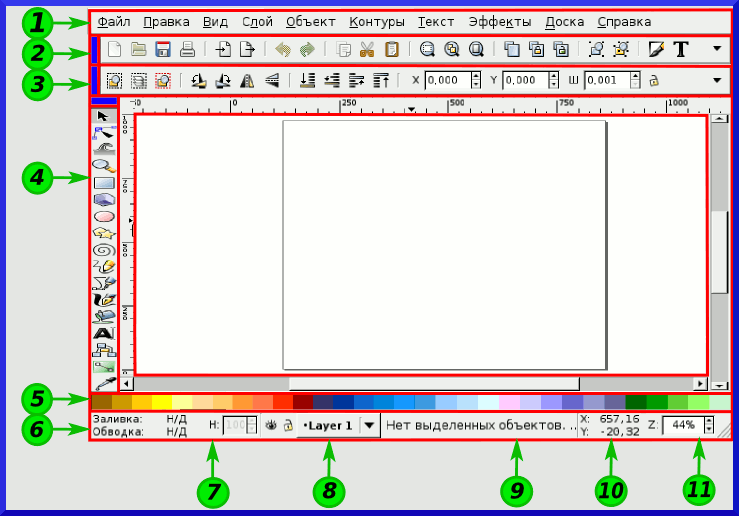
Рис. 1. Строение окна программы.
Начнем по порядку номеров:
1. Панель меню как в любой программе, тут все понятно.
2. Панель команд. Все команды этой панели доступны из различных меню. Так что эту панель можно смело убирать, если нужно окно побольше.
3. Панель настройки текущего инструмента. Когда выбран некий инструмент (на рисунке 1 это инструмент Выделения и трансформации объектов (стрелка), то на Панели настройки текущего инструмента появляются его настройки. В конце панели черный треугольничек, означающий, что не все настройки поместились в окне. При нажатии на нем можно просмотреть недостающие настройки.
4. Панель инструментов. Содержит миниатюры 17 инструментов при помощи которых и создается векторная графика. Любой инструмент может быть также вызван нажатием горячих клавиш. Подсказка возникает при наведении указателя мыши. Правый клик на инструменте открывает окно его глобальной настройки.
Панели 2,3 и 4 можно перетаскивать мышью за полоски, которые я на рисунке 1 окрасил в синий цвет.
5. Палитра. Цвет можно перетаскивать мышью с Палитры на объект, изменяя его Заливку. Чтобы изменить цвет Обводки, нужно при перетаскивании удерживать клавишу SHIFT. Текущий цвет некоторых инструментов может быть задан кликом на соответствующем цвете Палитры. В правом конце палитры находится маленький треугольный переключатель (на скриншот он не попал). При нажатии на него открывается меню настройки палитры. Можно настроить внешний вид палитры, и выбрать из множества предустановленных палитр. Если все цвета не умещаются в окне, то под Палитрой возникает полоса прокрутки.
6. Строка состояния. Содержит пять областей:
7. Индикатор Заливки и Обводки выделенного объекта. Когда в окне имеется выделенный объект, Индикатор окрашивается в цвета его заливки и обводки. При левом клике на цвете открывается окно Заливка и Обводка, служащее для настройки этих параметров. При правом клике ≈ выпадает меню с полезными опциями, позволяющими иногда обойтись без открытия окна Заливка и Обводка.
8. Секция информации о слоях. Если слоев немного, то вполне можно обойтись этой секцией, не открывая специальное окно Слои.
9. Секция уведомлений. Выдает полезные сообщения о текущих действиях. Нужно завести привычку бросать взгляд на эту секцию, особенно когда используется незнакомый инструмент или что-то не получается. Если все сообщение не помещается в секции, то при наведении указателя мыши текст появляется полностью.
10. Координаты указателя мыши.
11. Индикатор текущего масштаба. Можно вписывать нужный масштаб от руки и нажимать ENTER, а можно пользоваться стрелочками.
Рабочая область окна программы Inkscape называется Холстом. Сверху и слева холста расположены линейки. При наведении указателя мыши на линейку всплывает подсказка, в каких единицах она проградуирована (по умолчанию ≈ в пикселях). Линейки можно перетаскивать мышью, образуя Направляющие.
В середине холста видна рамка нового Документа. Иногда Документ также называют Страницей. Если линейные размеры документа нужно изменить, то следует пройти в меню Файл -> Свойства Документа.
Рисовать можно в любом месте холста, даже за рамкой документа.
Диалоговые окна
Некоторые меню открывают диалоговые окна, например, Заливка и Обводка, Слои, Трансформации и прочие. В Inkscape 0.46 эти окна по умолчанию прикрепляются к правой "раме" окна программы. Кроме того они могут быть скреплены между собой. Это может быть неудобно, так как сильно сужает размер рабочей области окна. Мышью можно передвигать эти окна и выводить за рамки окна програмы. Чтобы глобально отключить функцию прикрепления диалоговых окон, нужно пройти в меню Файл -> Настроить Inkscape -> Окна -> Поведение диалогов.Особенности версии 0.48
В новой версии наиболее заметным отличием является дополнительная Панель Прилипания, которая вмонтирована в правую "раму" окна программы (рисунок 2).
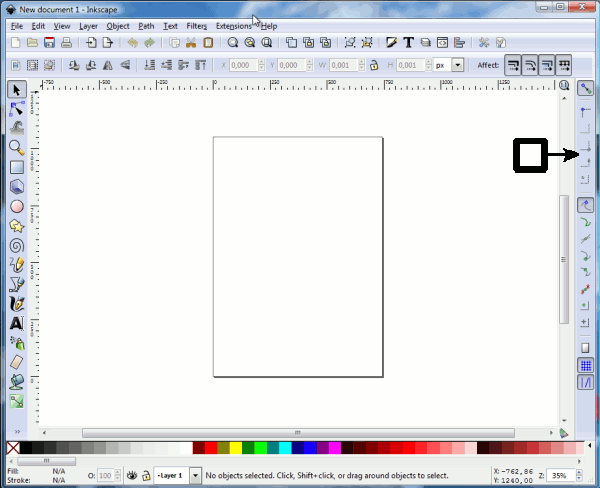
Рис. 2. Панель прилипания (показана стрелкой).
В версии 0.46 Прилипание регулировалось настройками в Свойствах Документа.
Ознакомившись со строением и частями рабочего пространства, в следующей главе начнем пользоваться ими. При этом применим метод "погружения", то есть сразу приступим к созданию векторных изображений.
| Оглавление | Глава 2, в которой шведский флаг научит нас пользоваться сетками, прилипанием и многому другому |
