Библиотека сайта rus-linux.net
GIMP: Как сделать на фотографиях водяные знаки
Алексей Дмитриев, 18 декабря 2010Если вы поборник авторских прав, то ваша собственность ≈ фотографии ≈ должны быть защищены водяными знаками. Сделать их совсем нетрудно используя GIMP.
Запустим GIMP, закроем третье окно Слои, Каналы и прочее, чтобы не мешалось до поры, и создадим новый файл ( Файл -> Создать).
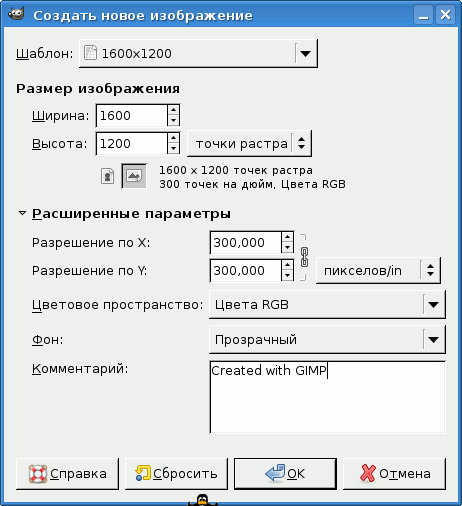
Рис. 1
Размер нового файла, как видно на рисунке 1, 1600х1200 точек растра, разрешение 300 пикселей/дюйм, фон прозрачный. Такой большой файл нужен для того, чтобы будущий водяной знак мог быть виден на самых больших фотографиях. Уменьшить всегда можно, а вот увеличить ≈ нет.
Берем инструмент Текст и настраиваем его как показано на рисунке 2.
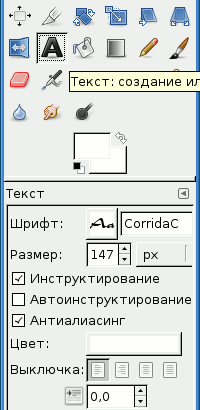
Рис. 2
Шрифт выбираем по своему вкусу, скорее всего его придется скачать и установить. Обратите внимание, чтобы шрифт был кириллическим, то есть позволял писать русскими буквами. Устаналивать шрифт можно как в систему в целом (GIMP находит все системные шрифты), так и в домашнюю директорию ~/.gimp-2.x/fonts. Лучше всего если это будет шрифт True Type (расширение *.ttf).
В моем примере, как явствует из рисунка 2, выбран шрифт CorridaC, размер шрифта 147 пикселей (а как вы думали?), цвет букв ≈ белый (на прозрачном хорошо виден).
Как только мы кликнули на клетчатом фоне пустой картинки, как откроется окошко миниатюрного текстового редактора (рисунок 3)
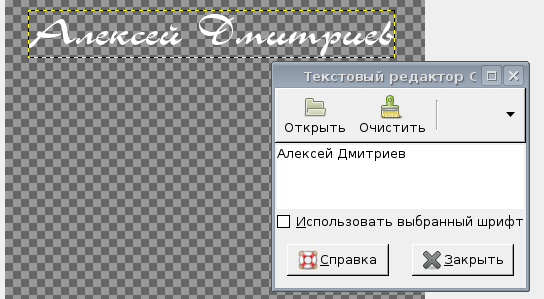
Рис. 3
В этом редакторе мы и набираем нужный текст, не заботясь о том, куда он попадает ≈ потом передвинем на место. Опция Использовать выбранный шрифт, будучи подключена, выводит текст в окошке редактора тем же шрифтом, что, по моему мнению, излишне. Мы можем делать с текстом все, что и в обычном редакторе: возвращаться, удалять, вставлять, переходить на новую строку и так далее. По окончании набора закроем редактор. Теперь можно передвигать желтую пунктирную рамку с текстом при помощи стрелок клавиатуры, а если при этом держать нажатой клавишу Shift, то перемещение значительно ускорится (в 10 раз).
Теперь снова кликнем на изображении инструментом Текст. В открывшемся окошке текстового редактора (нового!) введем единственный знак ≈ символ авторских прав ©. Просто скопируем и вставим. Закроем редактор и передвинем символ на его место.
Тут, чтобы понятны были дальнейшие действия, нужно сказать, что инструмент Текст автоматически создает новый прозрачный текстовый слой и открывает новый текстовый редактор при каждом клике на изображении. Чтобы в этом убедиться, откроем окно Диалоги -> Слои (или в новом GIMP'е: Окна -> Прикрепляющиеся диалоги -> Слои).
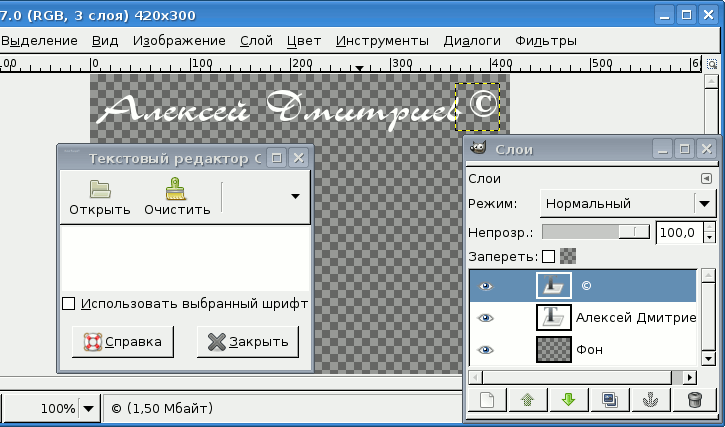
Рис. 4
На рисунке 4 видны три слоя: прозрачный Фон, который мы создали, открыв новый файл, и два текстовых слоя, тоже прозрачных, один с текстом "Алексей Дмитриев", а другой со знаком ©. Нам предстоит еще раз воспользоваться инструментом Текст и добавить на четвертый слой адрес нашего сайта.
После этого мы должны будем сами создать пятый прозрачный слой, чтобы нарисовать разделительную линию между двумя строками текста. Для этого, в окне Слои нажмем на первый квадратик в нижнем ряду (помечен стрелкой на рисунке 5)
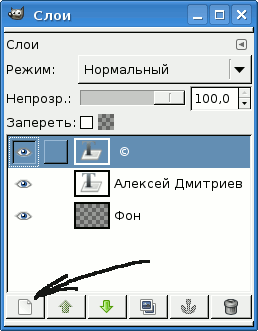
Рис. 5
Откроется диалоговое окно Новый слой, в котором мы укажем прежние размеры и прозрачность заливки (рисунок 6)

Рис.6
Ничего не меняя в подсветке слоев (новый слой "линия" будет выбран автоматически) рисуем в нем кистью нужного размера прямую белую линию.

Рис. 7
Для этого нужно поставить первую точку, нажать клавишу Shift, и, удерживая ее, поставить конечную точку линии. При такой тактике линия получится прямая, как по линейке.
Все, основной рисунок будущего водяного знака создан.
Осталось объединить слои. Для этого нужно в окне Слои кликнуть правой кнопкой мыши на любом слое и в открывшемся меню выбрать Объединить видимые слои.
Затем обрежем все лишнее при помощи Изображение -> Автокадрировать изображение.
Теперь сохраним его (Файл -> Сохранить как), указав в качестве названия ≈ my_watermark, в качестве типа файла ≈ Кисть GIMP (.gbr), а поместим мы его в нашу домашнюю директорию по адресу ~/.gimp-2.x/brushes/my_watermark.gbr. Нажмем Сохранить. Откроется диалоговое окно Сохранить как кисть.

Рис. 8
В нем мы ставим интервал 25, а описание watermark1. Понятное описание очень важно, когда мы будем искать этот штамп среди множества других кистей в диалоге выбора кисти.
Теперь перезапускаем GIMP, чтобы новая кисть загрузилась. Настало время попробовать наш водяной знак в деле.
Открываем нужный снимок в GIMP'е. Выбираем инструмент Кисть и настраиваем его как показано на рисунке 9.
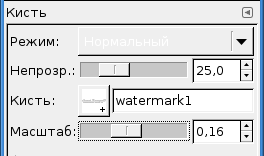
Рис. 9
Выбираем нашу кисть, она последняя в списке, благодаря тому что называется на букву W. (При выборе кистей удобнее пользоваться списком выбора). Непрозрачность ставим 25; масштабируем в зависимости от размера изображения, подлежащего "клеймлению". Ставим водяной знак, чтобы он не мешал восприятию снимка.

Рис. 10
В то же время, водяной знак нужно ставить так, чтобы злоумышленник, ворующий чужие снимки, не мог его отрезать. Если вы хотите оставить оригинал фотографии неприкосновенным, то сохраните помеченную водяным знаком копию под другим именем, либо в другой директории (Файл -> Сохранить как).
Удачи в охране интеллектуальной собственности!
