Библиотека сайта rus-linux.net
Начинаем работать с FreeNAS 8.0.1
Оригинал: Getting Started with FreeNASTM 8.0.1Автор: Dru Lavigne
Дата публикации: август 2011 г.
Перевод: В. Семененко
Дата перевода: сентябрь 2011 г.
В этой статье будет представлен обширный обзор установки и настройки FreeNASTM 8.0. Будут подробно описаны шаги, являющиеся наиболее общим случаем, с которым может столкнуться начинающий администратор.
Что мы узнаем... |
Что вы уже должны знать... |
| • какие сервисы, обеспечивающие общий доступ, имеются в FreeNASTM 8.0 | • для чего используется NAS (встраиваемое сетевое хранилище) |
| • какие файловые системы и RAID-массивы поддерживаются FreeNASTM 8.0 | |
| • где и каким образом можно создать учетные записи пользователей и установить для них права доступа в FreeNASTM 8.0 |
Графический интерфейс администратора, применяемый в системе FreeNASTM, в версии 8.0 был полностью переделан. Если до сегодняшнего дня вы использовали версию интерфейса 0.7, эта статья покажет вам, как можно выполнить задачи конфигурирования, используя подобное оформление. Если же вы вообще новичок в системе FreeNASTM, в этом обзоре будет показан весь процесс установки и настройки сервера FreeNASTM.
После того, как система FreeNASTM установлена и вы вошли в административный интерфейс, вам будут доступны следующие основные операции:
- установить тип общедоступных ресурсов или сервисов, которые будут использоваться для предоставления возможностей сервера клиентам сети
- создавать разделы или наборы разделов; другими словами, настроить диски
- создавать учетные записи пользователей и групп пользователей
- установить права доступа на созданные разделы
- настроить общедоступные ресурсы и сервисы, обеспечивающие их работу
- протестировать работоспособность общедоступных ресурсов
Ниже будет детально описан каждый из вышеперечисленных пунктов.
Установка и начальная настройка
Как уже упоминалось, самая последняя версия системы FreeNASTM - 8.0.1-BETA4. Она является предпочтительной перед версией 8.0-RELEASE, так как в ней было исправлено множество ошибок по результатам отзывов сообщества пользователей этой операционной системы. Также было добавлено много дополнительных функций, таких как cron, rsync, S.M.A.R.T. и поддержка UPS. Скачать FreeNASTM версии 8.0.1-BETA4 можно по адресу https://sourceforge.net/projects/freenas/files/FreeNASTM-8.0.1/.
Для установки FreeNASTM вам потребуется USB-флешка размером не меньше 2Gb и система с хотя бы одним жестким диском. Рекомендуется также минимальный объем оперативной памяти в 4Gb. Более подробное описание системных требований вы можете найти по адресу http://doc.freenas.org/index.php/Hardwre_Requirements.
Самым простым способом установки системы является скачивание iso-файла под нужную вам архитектуру (32 или 64-битную), запись этого образа на CD-диск и загрузка с него при старте компьютера. Когда появится инсталляционное меню, нажмите Enter для выбора опции 1 по умолчанию (Install/Upgrade to hard drive/flash device). Программа-инсталлятор отобразит все жесткие диски, доступные в системе для установки. Например, на скриншоте показан вариант установки FreeNASTM на виртуальной машине VirtualBox, в которой были заранее подготовлены виртуальный диск размером 4Gb под саму операционную систему (ada0) и виртуальный диск размером 20Gb для хранения данных (ada1). Обратите внимание, что при установке FreeNASTM на USB-флешку операционная система займет весь диск, вне зависимости от его размера. При этом диск станет недоступен для хранения остальных данных.
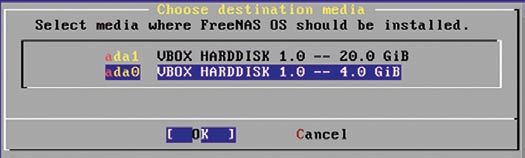
Выбор места для установки FreeNAS
Как только вы выбрали место для установки FreeNASTM, инсталлятор предупредит вас о том, что все существующие данные на этом диске будут безвозвратно удалены. Если вы соглашаетесь и подтверждаете правильность своих действий, программа начнет распаковку образа операционной системы на выбранный диск и после ее завершения выдаст сообщение, что вы можете перезагрузить компьютер. Весь процесс инсталляции занимает несколько минут.
Когда вы в первый раз запустите установленную систему FreeNASTM, вам стоит проверить, что система смогла подключиться к сети. FreeNASTM автоматически попытается получить IP-адрес у DHCP-сервера и покажет его в строке терминала (на скриншоте это вторая снизу строка - http://10.0.2.15/).
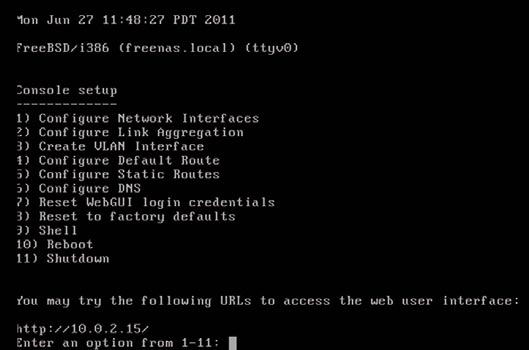
Определение IP-адреса
В нашем примере, если мы введем полученный системой FreeNASTM IP-адрес 10.0.2.15 в адресную строку браузера, то в нем откроется графическое окно входа в административную панель FreeNASTM. Введите admin в поле имени пользователя и freenas в поле пароля. Перед вами откроется графический интерфейс для настройки системы.
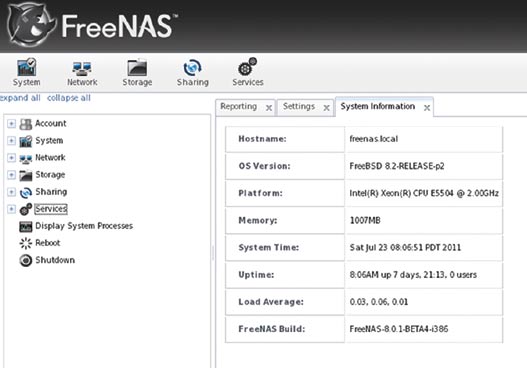
Графический интерфейс настройки FreeNAS
Так как по умолчанию пароль администратора FreeNASTM заранее известен, вам следует его сразу же изменить, перейдя по пути Account - My Account - Change Password.
Установка типа общедоступного ресурса и настройка сервиса
FreeNASTM имеет поддержку нескольких типов общедоступных ресурсов и соответствующих сервисов, которые предоставляют доступ клиентам сети к возможности хранения данных на сервере. Рекомендуется выбрать только один тип общедоступного ресурса и его настройку, для предотвращения возможных конфликтов между разными типами последних. Выбор типа ресурса зависит от типа операционных систем, установленных на локальных компьютерах сети, ваших требований к безопасности и ожидаемой скорости сетевого трафика. На ваш выбор имеются следующие типы ресурсов:
AFP
FreeNASTM использует Netatalk для предоставления ресурсов Apple-клиентам. Выбор этого типа является хорошим вариантом, только если все компьютеры сети работают под управлением операционной системы Mac OS X.
CIFS
Для предоставления доступа клиентам Windows, Mac OS X, Linux и BSD система FreeNASTM использует Samba. Однако, этот ресурс более медленный, чем NFS. Но, если в сети находятся только Windows-машины, это хороший выбор.
NFS
Этот тип ресурса подходит для операционных систем Mac OS X, Linux, BSD и для профессиональных/промышленных версий Windows. Этот вариант очень хорош в случае, когда в сети имеются большое количество различных операционных систем.
FTP
Предоставление быстрого доступа для любой операционной системы, используя кросс-платформенный протокол FTP и FTP-клиент, наподобие Filezilla. Системой FreeNASTM поддерживается шифрование по этому протоколу и команда chroot.
SSH
Шифрованное соединение с любой операционной системой, используя утилиты командной строки SSH или графическое приложение WinSCP под Windows.
iSCSI
FreeNASTM использует iSCSI для экспорта драйверов дисков, доступных клиентам, на которых запущен инсталлятор программного обеспечения iSCSI.
Создание разделов дисков
В системе FreeNASTM возможно создание следующих файловых систем и разделов:
- Создание разделов с файловой системой
UFSиZFS - Возможность импортирования существующих разделов с установленной на них файловой системой
UFS,NTFS,MSDOS,EXT2 - Возможность создания или импорта существующих конфигураций
UFS gstripe(RAID0),gmirror(RAID1),graid3(RAID3) - Возможность создания или импорта существующих конфигураций
ZFS RAID 0,1,5,10,60иRAIDZ1 - Возможность создания набора разделов с файловой системой
ZFS. Каждому набору может быть назначена своя группа пользователей, уровень сжатия данных, дисковые квоты. Все это позволяет выполнять различные сценарии по управлению предоставляемыми ресурсами. - Возможность создания
ZFS zvols, что позволяет экспортировать часть раздела какiSCSIустройство, вместо того, чтобы экспортировать весь диск целиком. - Возможность создания снимков файловой системы
ZFS, что может быть полезным для восстановления раздела в указанный момент времени. - Возможность подготовки
ZFSраздела (экспортирование), так что в последующем этот раздел может быть удален и установлен на другую систему.
Управление диском и разделами доступно в подразделе меню Storage - Volumes. Например, на скриншоте показан вариант меню системы, когда создан только один раздел с файловой системой ZFS.
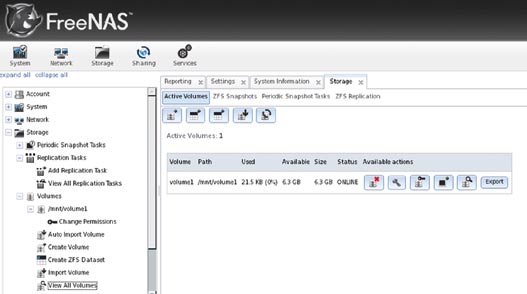
Управление разделами жесткого диска
В дереве меню, расположенном в левом окне, можно выбрать следующие действия:
- изменить права доступа для существующего раздела
- автоматический импорт существующего программного
RAID - создать новый раздел с файловой системой
UFSилиZFS RAID-массивом или без него - создать набор разделов
ZFS(требуется наличие первоначально созданного раздела сZFS) - импортирование диск с существующей на нем файловой системой
- просмотр всех настроенных разделов
В правом окне вам будут доступны пять иконок. Их описание (слева направо):
- создать новый раздел
- создать новый набор
ZFS - создать новый раздел
ZFS(zvol) - импортировать раздел
- автоимпортировать раздел
Если раздел ZFS уже создан, то будут доступны шесть конфигурационных иконок, соответствующих этому разделу. С помощью них вы можете выполнить действия (слева направо):
- удалить раздел и все его содержимое
- настроить опции
ZFS, такие как уровень сжатия и дисковая квота - изменить права доступа к разделу
- создать снимок файловой системы
ZFS - просмотр диска, содержащего разделы; для каждого диска отображены его имя, серийный номер, идентификационный номер
ID, режим передачи данных, режимstandby, управление питанием, уровень шума и опцииS.M.A.R.T. - экспортировать существующий раздел с файловой системой
ZFS
Более подробную информацию об управлении разделами вы можете найти по адресу: http://doc.freenas.org/index.php/Volumes.
Создание учетных записей пользователей и групп пользователей
В системе FreeNASTM возможны следующие операции с учетными записями пользователей:
- использование учетных записей
anonymousиguestдля предоставления подступа к ресурсам любому пользователю сети - создание особых учетных записей, с помощью которых каждый пользователь будет иметь доступ к своему собственному набору
ZFS - добавление отдельной учетной записи в группы пользователей; каждая из этих групп имеет доступ к своему собственному разделу и набору
ZFS - поддержка существующих учетных записей с помощью сервисов OpenLDAP или Active Directory
При настройке FreeNASTM вам нужно решить, сколько пользователей будут иметь доступ в систему; ко всем ли данным, хранимым на диске, они также могут иметь доступ. Например, если ваша домашняя FreeNASTM используется для хранения фотографий и видео, вы можете создать учетную запись гостя guest и предоставить всем членам семьи доступ к файлам. Такую настройку очень легко выполнить, так как в этом случае выполняются операции создания одного диска и одной учетной записи. Если же вам необходим более гибкий и сложный сценарий доступа в систему, вам потребуется создать целый набор разделов и учетных записей пользователей.
Учетная запись создается в разделе меню Account - Users - Add User. Пример того, как это может выглядеть, представлен на картинке.
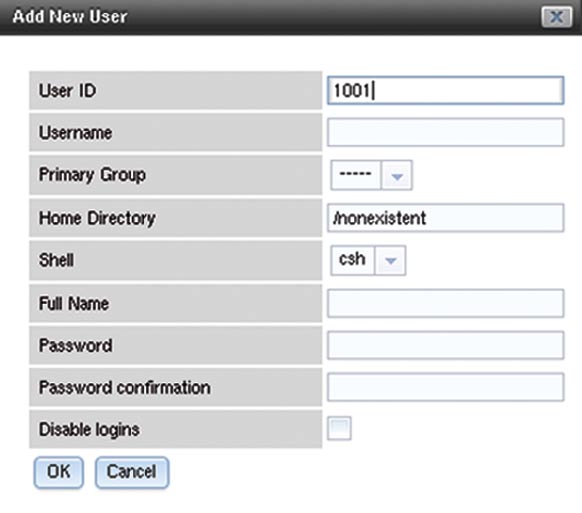
Создание учетной записи FreeNAS
При создании учетной записи, вам стоит иметь ввиду:
- идентификационный номер пользователя
IDгенерируется автоматически и его следует оставить "как есть" - имя пользователя должно говорить само за себя (например:
guest,anonymous,ftp) или совпадать с именем существующей учетной записи пользователя на клиентской операционной системе - поле, где указывается основная пользовательская группа, нужно оставить пустым; в этом случае группа пользователей будет создана с тем же именем, что и имя пользователя; если вам нужно добавить пользователей в дополнительные группы для расширения прав доступа в системе, используйте меню Account - Groups для создания таких дополнительных групп и сделайте существующих пользователей членами этих групп;
- права доступа не вступят в силу до тех пор, покуда вы не измените домашнюю директорию пользователя; путь к домашней директории пользователя следует изменить на путь к тому разделу, к которому вы хотите предоставить доступ (например, путь
/mnt/volume1на скриншоте "Управление разделами жесткого диска"); - командную оболочку следует оставить "как есть", с тем, чтобы пользователь вошел под своей учетной записью в систему и сам поменял на предпочтительную ему
- полное имя пользователя также должно быть описательным (например,
anonymous access) или же содержать полное имя (имя и фамилию) пользователя - если вы планируете предоставить пользователю доступ в систему, введите и сохраните пароль для него; в противном случае, поставьте галочку напротив "запретить доступ"
Настройка прав доступа
После того, как вы создали разделы и учетные записи пользователей (группы пользователей), вам следует задать права доступа на разделы для этих пользователей. Такие права позволяют создавать гибкие политики обеспечения безопасности системы при сохранении данных на разделы жесткого диска.
Перейдите в меню по пути Storage - Volumes - View All Volumes. Щелкните мышью на значке того раздела, права доступа к которому вы хотели бы настроить. Откроется соответствующее окно.
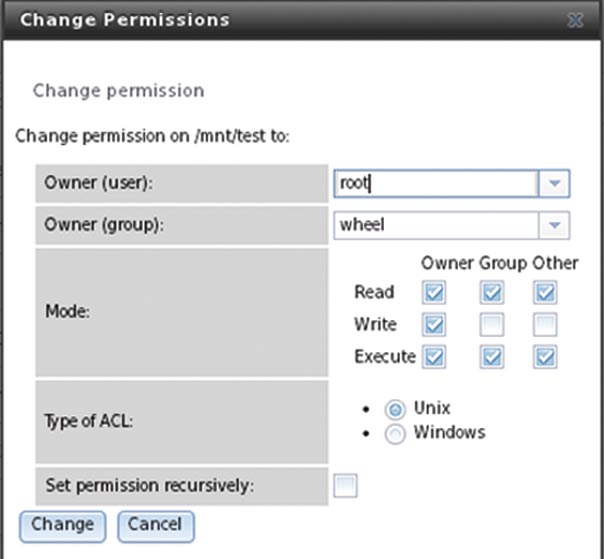
Настройка прав доступа в системе FreeNAS
Как видно на скриншоте, разобраться в настройках очень легко. Проверьте, что владельцем (Owner user) нужного вам раздела является конкретный пользователь; убедитесь, что он входит в состав необходимой группы и эта группа также является владельцем (Owner group) этого раздела; установлены ли необходимые права доступа (Mode) к этому разделу. Далее нужно выбрать тип списков доступа (Type of ACL), который будет использоваться. Система FreeNASTM поддерживает как списки Unix ACL, которые понимают все операционные системы, так и списки Windows ACL, расширяющие набор Unix ACL, но с которыми могут работать только операционные системы Windows. Единственный случай, когда оправдано применение списков Windows ACL - вся сеть состоит из хостов, на которых установлена только операционная система семейства Windows.
Вам также стоит проверить, что установленный вами набор прав доступа рекурсивно распространяется на все поддиректории выбранного вами раздела (Set permission recursively). Для этого достаточно поставить флажок в одном единственном checkbox.
После установки всех нужных вам параметров сохраняете результат нажатием кнопки Change.
Предоставление общего доступа и настройка служб, обеспечивающих общий доступ
Когда вы настроили права доступа для разделов, настало время обратиться к следующему вопросу - созданию общего доступа к ресурсам и установке типов этого доступа; вам также будет необходимо настроить службы, которые будут работать в вашей сети, обеспечивая этот общий доступ. Все эти операции (с правами администратора) вы можете проделать с помощью следующих пунктов меню (также приводятся ссылки на документацию по настройке соответствующих типов ресурсов общего доступа):
- AFP - настраивается в Sharing - AFP Shares - Add AFP Share. Подробное описание по настройке находится по ссылке -
http://doc.freenas.org/index.php/AFP_Shares - CIFS - настройка производится в меню Sharing - CIFS Shares - Add CIFS Share. Ссылка на документацию -
http://doc.freenas.org/index.php/CIFS_Share - NFS - настраивается в меню Sharing - NFS Shares - Add NFS Share. Описание настройки находится здесь -
http://doc.freenas.org/index.php/NFS_Shares - FTP сервис - настройка: Services - FTP. Ссылка -
http://doc.freenas.org/index.php/FTP - SSH сервис - настройка: Services - SSH. Ссылка -
http://doc.freenas.org/index.php/SSH - iSCSI сервис - настройка: Services - iSCSI. Ссылка -
http://doc.freenas.org/index.php/iSCSI
Запуск служб и тестирование их конфигурации
После того, как вы выполнили все необходимые настройки общедоступных ресурсов, вам необходимо будет запустить соответствующие им службы. Это нужно для того, чтобы настройки вступили в силу. Перед началом этого процесса рекомендуется запустить консоль с правами администратора. Тогда вы можете увидеть возможные сообщения об ошибках, которые могут появиться при запуске любой из этих служб. Перейдите в меню System - Settings - Advanced, поставьте флажок напротив Show console messages in the footer (Requires UI reload) и нажмите OK. Перезагрузите браузер (например, F5 или Ctrl-R) и внизу экрана должна появиться текстовая консоль.
Затем перейдите в меню Services - Control Services. Откроется окно запуска служб.
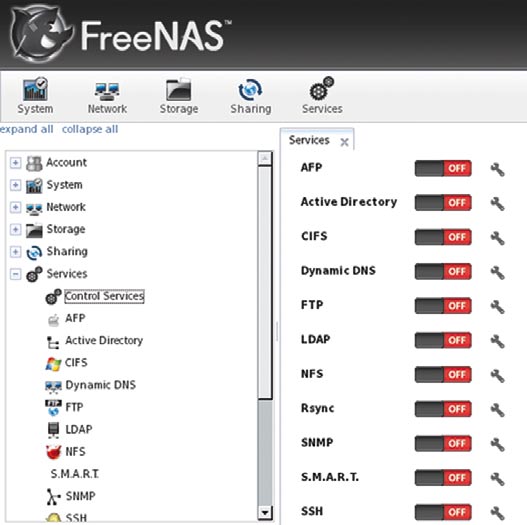
Запуск служб в системе FreeNAS
Как видите, справа на вкладке представлен список всех служб. Напротив каждой из них находится красная кнопка OFF. Как нетрудно догадаться, запуск любой из показанных служб производится нажатием этой кнопки. Пройдет пару секунд, и кнопка из красной станет синей, что означает - служба включена. После нажатия кнопки внимательно изучите все сообщения, появляющиеся в консоли. Если вдруг что-то пойдет не так, то в ней появится текстовое сообщение об ошибке с описанием возникшей проблемы. Если же все прошло нормально, то это означает, что служба работает. Но это необходимо проверить. Попробуйте подключиться к службе с клиентской машины. Например, воспользуйтесь Windows Explorer, чтобы подключиться к ресурсу CIFS; запустите любой FTP-клиент (тот же Filezilla) для соединения с ресурсом FTP. Если вы пользуетесь операционной системой Mac OS X, запустите файловый менеджер Finder, чтобы попробовать подключиться к ресурсу AFP.
Может случиться так, служба запустилась корректно и соединение произошло, но в консоли появляются сообщения об ошибках, связанных с правами доступа. В этом случае проверьте, имеет ли пользователь необходимые права на раздел, с которым произведена его ассоциация.
Заключение
В этой статье были описаны шаги, необходимые для начального старта системы FreeNASTM. В первоначальную настройку и запуск этой системы входят: установка FreeNASTM версии 8.0.1; установка и настройка необходимых служб, обеспечивающих доступ к общим ресурсам в сети; создание разделов жесткого диска для управления хранением данных; создание учетных записей пользователей и групп пользователей, а также настройка прав доступа на прежде созданные разделы жесткого диска; настройка и тестирование служб, предоставляющих общий доступ в сети.
В следующей статье будет показано применение некоторых общих сценариев настройки системы FreeNASTM.
Если у вас остались вопросы, вы можете еще прочитать статью "Введение в FreeNAS 8.0" того же автора.
