Библиотека сайта rus-linux.net
Приемы работы в Ubuntu.
Глава 9: Виртуализация и эмуляция
Оригинал: "Ubuntu Hacks: Chapter 9 - Virtualization and Emulation"
Авторы: Кайл Ранкин, Джонатан Оксер, Билл Чайлдерс (Kyle Rankin, Jonathan Oxer, Bill Childers)
Дата публикации: June 2006
Перевод: Н.Ромоданов
Дата перевода: октябрь 2010 г.
Совет # 88: Играем в игры для Windows
Есть такие игры Windows, от которых жаль отказываться. Вы можете воспользоваться пакетом Wine или Cedega и играть в них в Ubuntu.
Пакет Wine (http://www.winehq.com), являющийся слоем совместимости с Windows и имеющий открытый исходный код [Совет # 87], хорошо известен за возможность с помощью него запускать многие популярные приложения Windows, и даже некоторые такие компоненты Windows, как Internet Explorer. С его помощью также можно запускать некоторые популярные игры Windows, хотя это не явлется его основным назначением. Тем не менее, если игра успешно работает в Wine, то Wine, вероятно, является наилучшим способом использовать ее для игры. В Wine, как правило, игры устанавливать достаточно просто и просто в них играть, не говоря уже о том, что сам Wine является свободным и открытым программным обеспечением.
Однако в Linux есть и другие способы запуска игр, с помощью которых часто можно достичь лучших результатов. Это, конечно, те случаи, которые относятся к классическим играм для DOS. Для них лучшим выбором является пакет DOSBox (http://dosbox.sourceforge.net). Пакет DOSBox является свободным эмулятором x86 и DOS, имеющим открытым исходный код и работающим на нескольких платформах (включая современные версии Windows и Mac OS X, а также Linux). Он особенно хорош для старых игр.
Запускаем бластер из прошлого
Пакет DOSBox включен в репозитарий universe, поддерживаемый Ubuntu [Совет # 60], и, в целом, он соответствует современным требованиям. Так что вы можете его просто установить с помощью следующей команды:
$ sudo apt-get install dosbox
Можете использовать Synaptic [Совет # 55] или Adept [Совет # 56]. В любом случае будет также установлена мультимедийная библиотека SDL с зависимостями. После установки DOSBox вам нужно будет создать в вашем домашнем директории новый каталог и назвать его, например, dosgames. Это, разумеется, то место, где вы сможете устанавливать классику DOS, о которой вы вспоминаете с такой нежностью. Давайте скачаем и установим игру, которую будем использовать с DOSBox; на сайте Abandonia (http://www.abandonia.com) вы сможете найти практически все классические игры DOS.
Я выбрал настоящую на все времена классику - оригинальный Tetris (http://www.abandonia.com/games/en/69/Tetris.htm) и сделал для него директорий (dosgames/Tetris). Затем я разархивировал загруженный Tetris в директорий dosgames/Tetris. Для того, чтобы запустить DOSBox, просто наберите в терминале команду dosbox.
В результате откроется оболочка DOSBox (рис. 9-9), где вы можете вводить различные команды DOS и запускать ваши игры. По умолчанию оболочка DOSBox открывается в директории Z, поэтому вам придется смонтировать директорий C, в котором находятся игры. Это можно сделать непосредственно в оболочке DOSBox, набрав для этого:
Z:> mount c /home /username/dosgames
где username является вашим именем пользователя и dosgames это то имя, которым вы назвали директорий, содержащий ваши игры для DOSBox. После того, как вы смонтируете директорий C, вы можете переключиться на него, просто набрав внутри оболочки команду c:.
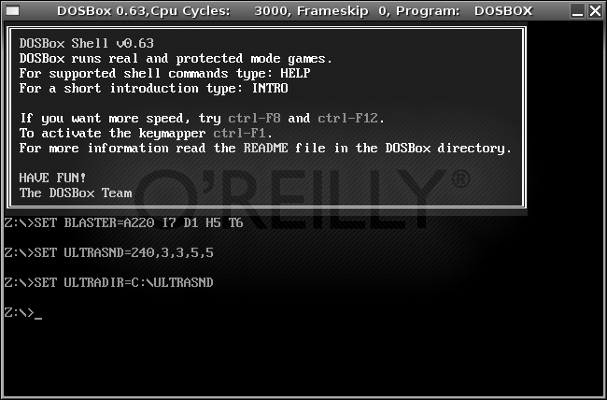
Рис.9-9. Оболочка DOSBox
Теперь, когда вы находитесь в директории C, наберите команду dir для того, чтобы посмотреть его содержимое. (Список команд DOS и другую полезную информацию смотрите в Wiki по DOSBox на http://dosbox.sourceforge.net/wiki/index.php?page=DOSBoxWiki). Если вы установили Tetris, вы должны увидеть строку, похожую на следующую:
TETRIS <DIR> 15-03-2006 14:14
которая просто сообщает вам, что TETRIS — это директорий, и
указывает дату его установки (точнее — создания, прим.пер.). В директории TETRIS (перейдите в него, набрав для этого команду cd tetris, а затем посмотрите его содержимое, набрав для этого команду dir) вы увидите один файл: Tetris.com. (В DOS исполняемые файлы имеют одно из трех расширений - .exe, .com или .bat). Вы можете запустить игру, набрав tetris.com. Вы также можете запустить игру, набрав TETRIS.COM, регистр не имеет значения. На рис.9-10 игра показана в действии.
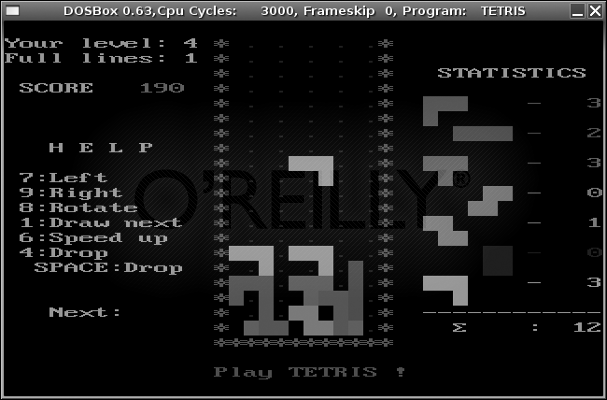
Рис.9-10. Запускаем оригинальный Tetris с помощью DOSBox
Есть несколько основных команд, которыми вы можете воспользоваться, если это потребуется:
- Ctrl-F7 — уменьшение частоты смены кадров.
- Ctrl-F8 — увеличение частоты смены кадров.
- Ctrl-F11 — уменьшение скорости игры.
- Ctrl-F12 — увеличение скорости игры.
Когда вы закончите игру, введите z: и нажмите Enter. Вам будет
выдана подсказка Z:> и вы можете ввести exit чтобы выйти из оболочки DOSBox.
Когда вы используете DOSBox, вы не ограничены только антикварной классикой, такой как Tetris; также есть много графический игр с хорошей графикой. На сайте Abandonia, кроме очень широкого выбора игр, также очень важное внимание уделяется их совместимости; вы можете сразу узнать, будет ли некоторая старая игра совместима с DOSBox (большинство совместимы). Многие коллекции игр DOS также доступны на компакт дисках, в том числе классические ролевые игры, такие как Wizardry и Might & Magic, а также классические текстовые приключения фирмы Infocom. Некоторые из этих коллекций легко приобрести по $ 9,99 за штуку в местном компьютерном магазине. Другие найти немного труднее, так что вы, возможно, придется обратиться на eBay.
Запускаем современные игры Windows с помощью пакета Cedega
Пакет Cedega (http://www.transgaming.com) является коммерческой версией Wine, коммерческой, как некоторые говорят, до мозга костей. Пакет Cedega, ранее известный как WineX, является, по сути дела, форком пакета Wine, но он стал проприетарным. Это вызвало некоторое противодействие среди фанов свободного программного обеспечения, и вы не найдете пакет Cedega в репозитариях Ubuntu. Но если вы геймер, вам, в любом случае потребуется этот пакет, поскольку он обычно рассматривается как лучший способ запуска на Linux новейших приложений Windows.
Пакет Cedega стоит $ 5 в месяц, и вам заранее придется заплатить за первые три месяца. Однако, есть полностью функциональная двухнедельная пробная версия. Я рекомендую вам начать с нее; если она вам понравится, вы сможете перейти с пробной версии на платную.
Вы можете скачать пакет Cedega Time Demo со страницы http://www.transgaming.com/products_linux.php. Вы найдете ссылку на скачивание внизу страницы, а информацию о системных требованиях и о том, как установить пакет, вы найдете на http://downloads.transgaming.com/files/timedemo_howto.html. Обратите особое внимание на требования к видеокарте: пакеет Cedega не оправдает ваших затрат на подписку, если ваша система не сможет запускать современные игры. Карты класса NVIDIA GeForce или ATI Radeon являются минимальным требованием; доступ к пиксельным шейдерам есть только на картах класса NVIDIA FX и выше. Карты ATI Radeon 8500 или лучше также будут работать, но только с проприетарными драйверами ATI. С помощью карт Intel и других карт можно будет запустить несколько игр, но, вероятно, не более того.
Для того, чтобы установить пакет Cedega Time Demo, запустите установочный скрипт с помощью следующей команды:
$ sh /PATH_TO_INSTALLER/cedega_timedemo_installer
Заметьте, что эта команда установит пакет Time Demo в ваш пользовательский директорий. Если вы предпочитаете установить пакет для всей системы, то запустите эту команду с правами root.
Инсталлятор проверит наличие обновлений, а затем спросит, хотите ли вы установить шрифты Microsoft Core Fonts и пакет MozControl. Прежде, чем они станут загружаться, вы должны в каждом случае согласиться с лицензионными соглашениями.
Представители фирмы TransGaming вышлют вам регистрационный ключ, который нужно ввести в процессе установки Cedega. На рис.9-11 показан процесс регистрации пакета Cedega.
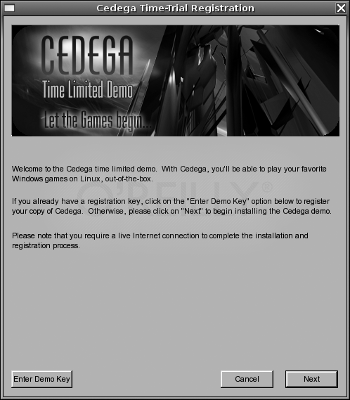
Рис.9-11. Демонстрационный пакет Cedega можно зарегистрировать во время инсталляции
И наконец, прежде чем вы с помощью пакета Cedega запустите свою первую игру, мастер настроек прямо при вас выполнит тесты различных характеристик вашей системы. Если ваш компьютер, в частности, не пройдет тесты рендеринга OpenGL Direct и 3D ускорения, то пакет Cedega не сможет запускать многие из игр.
После установки вы можете запустить пакет Cedega Time Demo путем ввода в терминале следующей команды:
$ ~/cedega_timedemo
Откроется графический интерфейс пакета Cedega (рис.9-12).
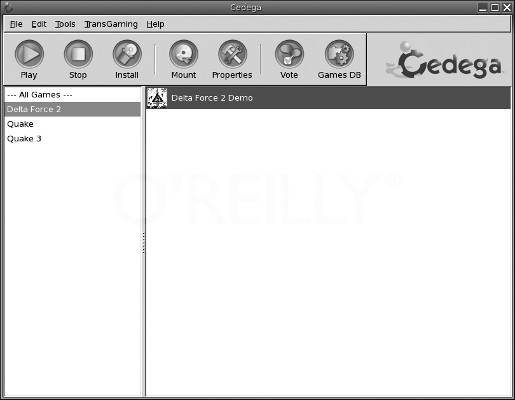
Рис.9-12. Интерфейс пакета Cedega
В Cedega, почти все можно сделать через графический интерфейс. Хотя также есть параметры, используемые из командной строки. Вы можете прочитать об этих параметрах и других особенностях пакета Cedega на странице руководства How-To по следующей ссылке http://downloads.transgaming.com/files/Cedega-How-To-5.0.0-2.html. Обратите внимание, что пакет Cedega Time Demo, на самом деле, точно такой же, как и полная версия подписки, в настоящее время это — версия 5.1.
Для того, чтобы установить игру с помощью пакета Cedega, просто нажмите кнопку Install (Установить), а затем найдите и запустите программу установки. Вы можете скачать игры из самых разнообразных источников (например, с Download.com), и вы даже можете для таких игр, как к Quake I, II или III, объединять и одновременно использовать как оригинальные файлы Windows, имеющие расширение .pak и взятые с компакт-дисков, так и двоичные файлы с открытым исходным кодом. Вы также можете установить демонстрационную версию и попробовать игру перед установкой полной версии (смотрите рис.9-13), но учтите, что различия между демо версией и полной игрой часто может быть существенными и обе версии одновременно могут не работать. У фирмы TransGaming есть обширная база данных, касающаяся игр (http://transgaming.org/gamesdb/), к которой можно обратиться за консультацией.
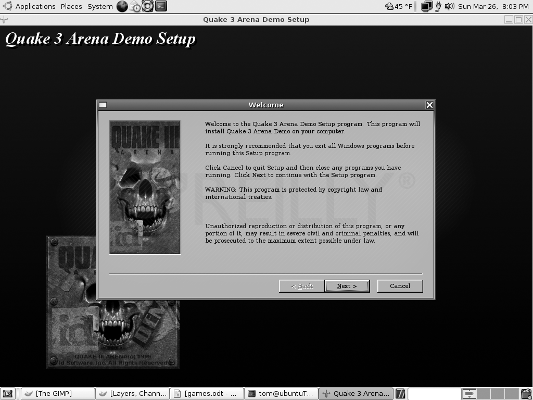
Рис.9-13. Устанавливаем демонстрационный вариант Quake III
Как уже ранее упоминалось, вам потребуется выжать максимум из настроек графики с тем, чтобы достичь максимальных преимуществ от использования пакета Cedega и современных приложений Windows. Но Cedega (а также и Wine) может запускать некоторые игры даже на машинах с ограниченными ресурсами — примером является Delta Force 2 (смотрите рис.9-14).
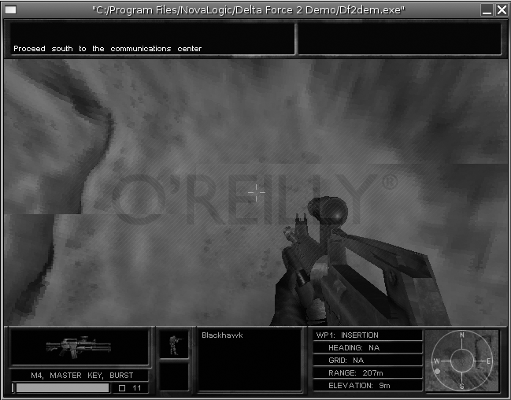
Рис.9-14. Запускаем Delta Force 2
Пакет Cedega, несмотря на его лицензию и необходимость оплаты, рассматривается многими как лучший способ запуска в Linux современных игр Windows. Для крутых геймеров одного этого вполне достаточно, чтобы рекомендовать этот пакет. Просто проверьте, чтобы аппаратура вашей системы соответствовала необходимым требованиям, а также убедитесь, что у вас есть время и желание, чтобы настроить вашу систему и получить максимальную отдачу от пакета Cedega и от современных игр. Иногда игра будет работать прямо "из коробки", но иногда это не так. Для многих геймеров сама настройка такой игры так, чтобы она работала, также является частью приятного времяпрепровождения.
Запускаем Google Earth с помощью Wine
Современные игры являются не единственными приложениями, которые используют расширенные визуальные возможности Windows, что может представлять собой проблему при их запуске в Linux. Точно также, как и в играх, в которых используются DirectX и OpenGL, в сложных приложениях, таких как Google Earth (Планета Земля), возникают подобные проблемы и те, кто может заставить работать такие приложения, получают определенный выигрыш.
На http://gentoo-wiki.com/HOWTO_Install_GoogleEarth_with_wine было опубликовано руководство HOWTO для пользователей Gentoo, в котором описана установка приложения Google Earth (Планета Земля) с помощью Wine, и мне удалось адаптировать это описание для компьютера с Ubuntu. Ваша оценка может оказаться другой: могут потребоваться некоторые дополнительные настройки, зависящие от точной конфигурации вашего компьютера. Но вы можете использовать приведенные ниже инструкции в качестве основы, и, если вам повезет, их может оказаться достаточно, чтобы все получилось. Сначала, конечно, необходимо установить пакет Wine [Совет # 87].
Затем необходимо установить пакет Microsoft DCOM98 (Distributed
Component Object Model for Windows 98 - Распределенная компонентная объектная модель для Windows 98). Во-первых, запустите winecfg и в качестве версии Windows выберите Windows 98. После этого вы можете скачать DCOM98 по следующей ссылке http://download.microsoft.com/download/d/1/3/d13cd456-f0cf-4fb2-a17f-20afc79f8a51/DCOM98.EXE (или просто поищите ссылку в Google; это, вероятно, будет быстрее!). Теперь с помощью WINEDLLOVERRIDE установите DCOM98 следующим образом:
$ WINEDLLOVERRIDES="ole32=n" wine DCOM98.EXE
После того как вы установите пакет DCOM98, загрузите из http://www.dll-files.com/dllindex/pop.php?psapi библиотеку psapi.dll и поместите эту DLL в ваш директорий ~/.wine/drive_c/windows/system32.
Предостережение
Загрузка этих библиотек из ненадежных источников может быть весьма опасной, поскольку у вас нет возможности узнать, были ли они изменены (например, в них могут быть троянские кони). Безопасным вариантом может оказаться их копирование из работающей системы Windows, которая недавно была проверена на наличие шпионских программ, вирусов и других вредоносных программ.
Далее, скачайте пакет Google Earth (Планета Земля) из http://earth.google.com. Но перед тем, как это сделать, снова запустите winecfg и в качестве версии Windows установите Windows XP. Перед тем, как вы будете устанавливать пакет Google Earth (Планета Земля), также проверьте, что вы скачали библиотеку usp10.dll (используйте Google, чтобы найти, откуда ее можно загрузить) и поместили ее в директорий ~/.wine/drive_c/windows/system32.
Теперь устанавливаем пакет Google Earth (Планета Земля) следующим образом:
$ WINEDLLOVERRIDES="ole32,oleaut32,rpcrt4=n" wine GoogleEarth.exe
После того, как вы справитесь с установкой пакета Google Earth, вы достигнете желаемого: пакет можно запустить. Я использовал следующую команду:
$ WINEDLLOVERRIDES="ole32,usp10,msvcrt=n" \\
wine "c:\\Program Files\\Google\\Google Earth\\GoogleEarth.exe"
Эта команда должна работать (смотрите рис.9-15). Тем не менее, он может не работать на вашей системе, и с этой проблемой следует разбираться. Если вы столкнулись с проблемами запуска пакета, то не забудьте посмотреть руководство HOWTO, которое упоминалось ранее в этом разделе. Запустить пакет Google Earth в Ubuntu или в любой системе Linux довольно сложно, и такие инструментальные средства, как Wine (наряду с DOSBox и Cedega соответственно для старых и для современных игр) позволят это сделать.
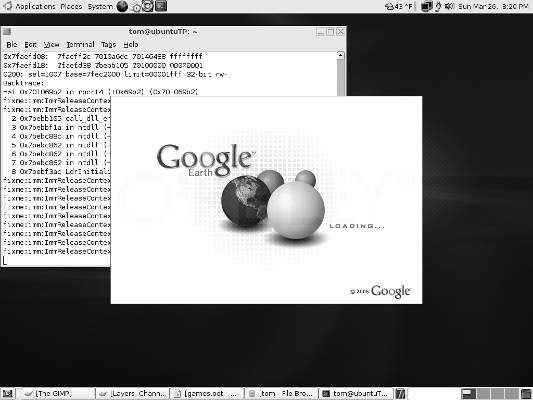
Рис.9-15. Google Earth запускается с помощью Wine
| Назад | Оглавление | Вперед |
