Библиотека сайта rus-linux.net
Приемы работы в Ubuntu.
Глава 8: Администрирование
Оригинал: "Ubuntu Hacks: Chapter 8 - Administration"
Авторы: Кайл Ранкин, Джонатан Оксер, Билл Чайлдерс (Kyle Rankin, Jonathan Oxer, Bill Childers)
Дата публикации: June 2006
Перевод: Н.Ромоданов
Дата перевода: октябрь 2010 г.
Совет # 75: Управление пользователями и группами
Используйте графический интерфейс и средства командной строки для добавления, удаления и управления пользователями и группами.
Итак, вы в течение некоторого времени пользовались вашим настольный компьютером с системой Ubuntu и он начал привлекать к себе внимание со стороны других членов вашей семьи. Все они хотят пользоваться системой, но вы не хотите давать им возможность редактировать ваши файлы. Решение состоит в создании новых учетных записей для каждого, кто хочет получить доступ к вашей системе. Таким образом, у каждого будут свои собственные логин, пароль и домашний директорий для хранения файлов. В Ubuntu у вас есть несколько возможностей редактирования пользователей и групп, причем как с помощью графического интерфейса, так и в командной строке.
Используйте средства администрирования пользователей
В Ubuntu есть графический интерфейс, который позволяет относительно легко управлять пользователями и группами. Выберите System → Administration → Users and Groups (Система → Администрирование → Пользователи и группы) для того, чтобы запустить средство управления пользователями (рис. 8-1). Интерфейс разделен на две вкладки, первая - для пользователей, а вторая — для групп, а с правой стороны есть кнопки для добавления, изменения и удаления пользователей и групп. По умолчанию будут отображаться только те пользователи и группы, котоые вы, скорее всего, захотите редактировать, но вы можете пометить флажком вариант "Show all users and groups" ("Показать все пользователи и группы"), расположенный в нижней части окна с тем, чтобы увидеть всех пользователей и все группы.
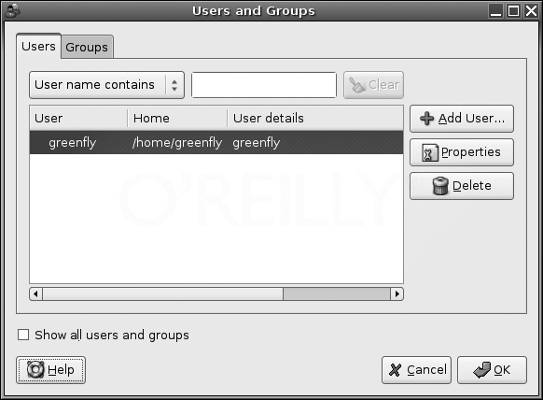
Рис.8-1. Средства администрирования пользователей в Ubuntu
Для того, чтобы добавить нового пользователя, нажмите кнопку Add User (Добавить пользователя). Появится новое окно с несколькими полями, которые нужно заполнить (рис. 8-2). Самыми важными для заполнения являются поля Username (Имя пользователя) и Password (Пароль). Вы можете сами выбрать пароль или Ubuntu может для вас сгенерировать пароль случайным образом. Если вы более опытный администратор, выберите вкладку Advanced (Дополнительно), чтобы изменить используемую по умолчанию группу, доступ к shell оболочке, домашний директорий и идентификатор пользователя. В Ubuntu на выбор предлагается три пользовательских профиля. Профиль Default не позволяет пользоваться дополнительными привилегиями; профиль Desktop позволит получить доступ к аудио, видео и к другим периферийным устройствам, а профиль Administrator позволит пользоваться привилегиями root (несмотря на свое название, профиль Default не является профилем, выбираемым по умолчанию; по умолчанию выбирается профиль Desktop). Все эти настройки, в том числе и права доступа, могут быть в дальнейшем изменены; просто выберите конкретного пользователя и выберите Properties (Свойства). Чтобы удалить пользователя, выберите ее и нажмите кнопку Delete (Удалить). Обратите внимание, что ни одно из этих изменений не вступит в силу до тех пор, пока вы не щелкните по кнопке OK и не закроете программу.
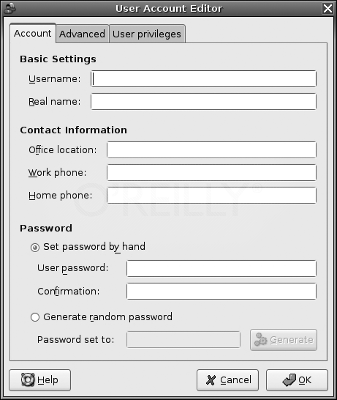
Рис.8-2. Конфигурационное окно редактора учетных записей пользователей
Вкладка Groups (Группы) позволить вам настроить принадлежность к группе, определенной в системе. Принадлежность к группе определяет, можно ли пользоваться командой sudo для получения привилегий root (члены группы admin) и можно ли управлять принтерами, сканерами и другими устройствами. Для того, чтобы увидеть членов конкретной группы, выделите группу и нажмите кнопку Properties (Свойства - рис. 8-3). Вы можете с помощью списка, расположенного в левой части окна, выбрать новых пользователей и добавить их в группу. Чтобы создать новую группу, нажмите кнопку Add Group (Добавить группу) и заполните поля в появившемся окне.
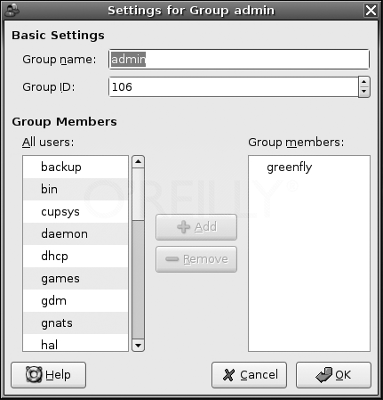
Рис.8-3. Редактор учетных записей в Ubuntu
Управление пользователями и группами из командной строки
Вы можете также добавлять, изменять и удалять пользователей и группы с помощью средств командной строки. Чтобы добавить в систему нового пользователя, наберите:
$ sudo adduser username
Вам будет предложено ввести реальное имя пользователя, а также
другую дополнительную информацию, и, наконец, вам будет предложено ввести пароль пользователя. Скрипт adduser автоматически создаст домашний директорий пользователя и группу. Вы можете изменить идентификатор пользователя, директорий, используемый по умолчанию, и доступ к shell оболочке соответственно с помощью параметров --uid, --home и --shell. Для того, чтобы изменить параметры пользователя, откройте затем в текстовом редакторе файл /etc/passwd с правами доступа root. Пример того, как из командной строки редактировать текстовые файлы, смотрите в разделе "Редактирование конфигурационных файлов"
[Совет # 74]).
Предостережение
Если вы создаете пользователя средствами командной строки, то, возможно, новый пользователь не будет назначен правильным группам (например, audio), что необходимо для полного использования возможностей настольного компьютера. Вы можете в роли пользователя, которую вы создали ранее, воспользоваться командой sudo и отредактировать файл /etc/group, назначив нового пользователя тем группам, которым необходимо.
Чтобы удалить пользователя, используйте команду deluser:
$ sudo deluser username
По умолчанию, эта команда удалит из системы только пользователя, но не его файлы. Чтобы удалить домашний директорий пользователя и его почтовый ящик, добавьте параметр —remove-home. Для того, чтобы удалить все файлы в системе, принадлежащие пользователю, вне зависимости от того, где они находятся, используйте параметр --remove-all-files.
Есть аналогичные команды, используемые из командной строки, для добавления и удаления групп в системе. Чтобы добавить группу в систему, используйте команду addgroup:
$ sudo addgroup groupname
Вы можете использовать параметр --gid для того, чтобы указать номер идентификатора группы, который будет использоваться. Все системные группы находятся в файле /etc/group, поэтому вы можете отредактировать этот файл с правами root, если вы хотите настроить принадлежность к группе или другие ее свойства. Если вы хотите добавить текущего пользователя к текущей группе, вы можете вместо того, чтобы редактировать файл /etc/group, просто набрать:
$ sudo addgroup username groupname
Чтобы удалить из системы группу, используйте команду delgroup:
$ sudo delgroup groupname
Предостережение
Будьте аккуратны при удалении пользователей или групп, в частности, тех пользователей или групп, которые вы не создавали. Когда устанавливается система Ubuntu или некоторые пакеты, создаются определенные учетные записи, которые удалять не следует. Не удаляйте их, если вы не знаете, зачем они нужны.
| Назад | Оглавление | Вперед |
