Библиотека сайта rus-linux.net
Приемы работы в Ubuntu.
Глава 4: Мобильная Ubuntu
Оригинал: "Ubuntu Hacks: Chapter 4 - Mobile Ubuntu"
Авторы: Кайл Ранкин, Джонатан Оксер, Билл Чайлдерс (Kyle Rankin, Jonathan Oxer, Bill Childers)
Дата публикации: June 2006
Перевод: Н.Ромоданов
Дата перевода: сентябрь 2010 г.
Совет #42 : Беспроводной роуминг
Переход из одной беспроводной сети в другую традиционно является проблемой в Linux. В настоящем разделе рассказывается, как с помощью вашего беспроводного адаптера и приложения NetworkManager вы можете облегчить решение этого аспекта мобильных компьютеров.
Одна из лучших возможностей, которые есть в ноутбуке, имеющем поддержку Wi-Fi, это то, что можно переходить из одного места в другое и свободно подключаться к любой точке доступа (hotspots), которые могут быть вокруг. Если это происходит часто, то это действительно меняет стиль вашей работы, поскольку потенциально вашим офисом могут стать такие места, как ближайшее к вам кафе. Если вы используете ноутбук, на котором установлены Windows или Mac OS, переход с одного места на другое не требует большого количества действий: вы просто открываете компьютер и он показывает, какие точки доступа вас окружают, вы выбираете одну из них и все — вы работаете. Под Linux, однако, это было проблематично, поскольку до недавнего времени в нем не было инструментальных средств, которые бы облегчали работу с Wi-Fi...
Используем вашу беспроводную сетевую карту
Ubuntu прямо из коробки поддерживает работу с большим количеством беспроводных карт и адаптеров; просто подключите ваш адаптер и он должен быть распознан автоматически (если это не так, то смотрите раздел "Заставляем работать проприетарные беспроводные карты" [Совет # 41]). Для того, чтобы проверить, что ваш адаптер распознан, откройте окно терминала и введите следующую команду:
bill@defiant:~$ iwconfig
lo no wireless extensions.
eth0 no wireless extensions.
eth1 IEEE 802.11g ESSID:"Its A Grind"
Mode:Managed Frequency:2.412 GHz Access Point: 00:06:B1:14:C7:49
Bit Rate=24 Mb/s Tx-Power=20 dBm
Retry limit:7 RTS thr:off Fragment thr:off
Power Management:off
Link Quality=53/100 Signal level=-69 dBm Noise level=-87 dBm
Rx invalid nwid:0 Rx invalid crypt:0 Rx invalid frag:0
Tx excessive retries:41 Invalid misc:0 Missed beacon:16
Если вы увидите результат, подобный приведенному выше в интерфейсе IEEE, то это означает, что ваша карта распознается системой Ubuntu, и вы, чтобы управлять ею, можете либо использовать встроенные сетевые инструментальные средства (System→Administration→Networking / Система → Администрирование → Сеть), либо может воспользоваться данным советом и установить пакет NetworkManager. Если вы не обнаружите беспроводной карты, то, чтобы заставить карту работать при помощи пакета ndiswrapper, следуйте инструкциям, приведенным в разделе "Заставляем работать проприетарные беспроводные карты" [Совет # 41].
NetworkManager и вы
Люди из фирмы Red Hat придумали инструмент, который позволяет управлять Wi-Fi при помощи пары щелчков мыши. Он называется NetworkManager (рис. 4-9) и это апплет GNOME, который размещается в области уведомлений. NetworkManager будет не только управлять соединениями Wi-Fi, но он также автоматически подключит ваш ноутбук к проводной сети, если вы подключите кабель Ethernet.
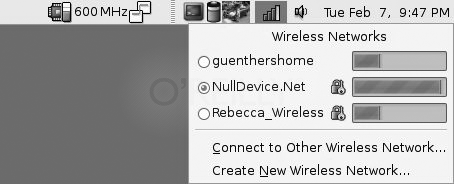
Рис.4-9. NetworkManager в действии
Предостережение
NetworkManager не может управлять картами, которые указаны в файле /etc/network/interfaces. Если у вас сетевая карта, которая добавлена в этот файл, не забудьте удалить ее оттуда прежде, чем начать работать с NetworkManager.
Выдержка с веб-сайта NetworkManager:
"Пользователю ноутбука никогда не понадобится использовать командную строку или файлы конфигурации для управления своей сетью; она должна 'просто работать' настолько автоматически, насколько это возможно, и как можно меньше требовать вмешательства пользователей. NetworkManager пытается скрыть работу с сетью. Когда вы перемещаетесь там, где вы уже были, NetworkManager будет автоматически подключаться к той сети, которая была выбрана для подключения последней. Аналогичным образом, когда ноутбук будет снова поставлен на стол, NetworkManager перейдет на более быстрое и надежное подключение к проводной сети".
Итак, теперь, когда мы разожгли ваш аппетит, давайте установим пакет NetworkManager. Во-первых, вам нужно соблюсти следующие два условия:
- У вас должен быть беспроводной адаптер Ethernet - либо встроенный, либо PCMCIA.
- NetworkManager работает только с адресами, назначаемыми DHCP. Если вам необходим статический IP адрес, обратитесь к администратору службы DHCP с тем, чтобы в службе DHCP за вами был зарезервирован уникальный адрес; в противном случае вам потребуется пользоваться другими инструментальными средствами (например, System→Administration→Networking / Система → Администрирование → Сеть)
Давайте установим и запустим пакет NetworkManager. Это сделать на удивление легко.
Во-первых, с помощью apt-get получите пакеты. В окне терминала, выполните:
bill@defiant:~$ sudo apt-get install network-manager-gnome
В результате вы установите демон NetworkManager (со всеми зависимостями) и апплет nm-applet, который будет находиться в области уведомлений панели GNOME. Заметьте, что когда установка будет завершена, будет запущен сервис NetworkManger. Все, что останется сделать, это проверить, что апплет nm-applet был добавлен в сессию, а затем перезагрузить систему, поскольку при установке пакетов изменения были внесены в слой аппаратной абстракции HAL.
Чтобы проверить, что апплет nm-applet, имеющийся в пакете NetworkManager, был добавлен в механизм автозапуска сессии, щелкните по системному меню System Menu на вашей панели, выберите пункт Preferences (Настройки), а затем щелкните по пункту Sessions (Сессии). Щелкните по пункту Startup Programs (Запуск программ) так, как это показано на рис.4-10. Вы должны в этом списке увидеть апплет nm-applet. Если его там нет, вы можете его добавить, нажав для этого на кнопку Add (Добавить), а затем заполнив диалоговое окно.
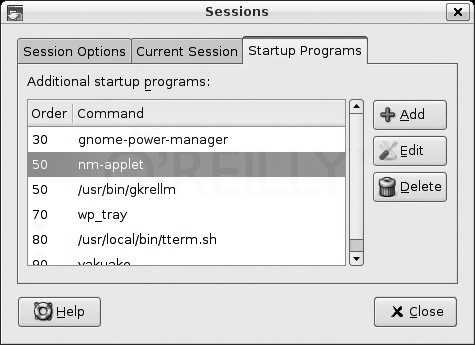
Рис.4-10. Сессионное диалоговое окно со списком запускаемых программ.
Теперь все, что вам остается сделать, это - перезагрузиться. Как только вы перезагрузитесь и войдете в систему, вы увидите в области уведомлений иконку NetworkManager. Если вы подключены к сети Ethernet, вы должны увидеть небольшую иконку в виде "разъема". Для использования Wi-Fi, щелкните по иконке NetworkManager и выберите точку доступа, к которой вы хотите подключиться. Если точка доступа Wi-Fi требует ввода кода доступа, вам будет предложено ввести его. Кроме того, если вы первый раз используете сервис управления ключами GNOME, вам будет предложено выбрать пароль для ключей. Все ваши ключи WEP будут храниться в кэше ключей GNOME, поэтому все, что вам нужно запомнить, это ваш пароль ключей GNOME.
Благодаря пакету NetworkManager это все, что вам нужно для работы беспроводного роуминга!
| Назад | Оглавление | Вперед |
