Библиотека сайта rus-linux.net
Приемы работы в Ubuntu.
Глава 3: Мультимедиа
Оригинал: "Ubuntu Hacks / Multimedia"
Авторы: Кайл Ранкин, Джонатан Оксер, Билл Чайлдерс (Kyle Rankin, Jonathan Oxer, Bill Childers)
Дата публикации: June 2006
Перевод: Н.Ромоданов
Дата перевода: август 2010 г.
Совет # 37: Подключение к цифровой камере
В системе Ubuntu, подключение к цифровой камере выполняется примерно столь же просто, как ее подсоединение к разъему на компьютере.
В прошлом мы использовали под Linux цифровые камеры, и хотя получать с них снимки было не слишком трудным делом, когда мы хотели автоматизировать этот процесс, нам требовалось использовать большое количество ухищрений. Под Ubuntu это нет так, для импорта изображений с цифровой камеры независимо от того, распознается ли она как запоминающее устройство USB или нет, нужно всего лишь подключить камеру к компьютеру и нажать несколько кнопок. В этом совете мы расскажем об общем процессе подключения цифровой камеры под Ubuntu.
Прежде, чем переходить к отдельным шагам этого процесса, нужно отметить, что не все цифровые камеры одинаковы. Под Linux вы можете разделить цифровые камеры на две категории: камеры, которые распознаются как запоминающее устройство USB, и камеры, которые таковыми не являются. Камеры, которые распознаются как запоминающее устройство USB, определяются при подключении их к компьютеру как стандартный жесткий диск USB. Например, если вы подключите такое устройство к машине с системами Windows или Mac, вы можете просматривать содержимое камеры точно так же, как если бы это была флешка USB. В Ubuntu отличие несущественное, эти устройства будут отображаться как жесткие диски, и вы сможете просматривать их точно также, как это делаете с жесткими дисками. Также есть ряд камер, которые не распознаются как запоминающие устройства USB. Для таких камер, вам придется положиться на библиотеки libgphoto, которые есть в Ubuntu и работают с камерами по их конкретным протоколам обмена данными.
Под Ubuntu у нас, по большей части, достаточно хорошие успехи в импорте фотографий даже для относительно новых цифровых камер, для которых требуются библиотеки libgphoto, но лучший способ узнать, поддерживается ли ваша камера, это просто ее подключить.
Для того, чтобы на Ubuntu импортировать фотографии с цифровой камеры, просто подключите ее в разъем USB и включите питание камеры. Если Ubuntu распознает это устройство, оно выдаст вам диалоговое окно, похожее на то, что изображено на рис 3-9. Если вы уже импортировали свои фотографии, вы можете нажать кнопку Ignore (Пропустить), в противном случае нажмите кнопку Import Photos (Импорт фотографий). Окно, которое затем появится, будет зависеть от того, какого типа у вас камера. Это достаточно разные окна, так что мы рассмотрим каждое из них по отдельности.
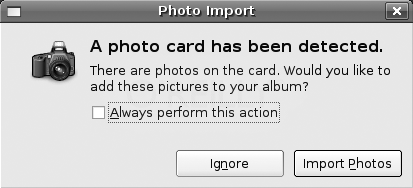
Рис.3-9. Когда вы подключите цифровую видеокамеру, Ubuntu откроет это окно
Импорт из камеры, не распознаваемой как запоминающее устройство USB
Если ваша камера не распознается как запоминающее устройство USB, Ubuntu потребуется выполнить промежуточный этап, чтобы импортировать фотографии с вашего устройства. После того как вы выберите Import Photos (Импорт фотографий), Ubuntu откроет окно, такое как на рис. 3-10. Здесь используются библиотеки libgphoto, которые перемещают фотографий из камеры. (Хотя здесь можно поворачивать фотографии, мы рекомендуем подождать с этим до следующего шага, на котором мы будем их вращать с помощью программы gThumb). В выпадающем меню Destination (Где разместить) укажите место, куда вы бы хотели импортировать эти фотографии, и нажмите кнопку Import (Импорт). После этого Ubuntu начнет импортировать каждую фотографию из камеры в новый директорий, созданный там, куда вы указали импортировать фотографии, причем в названии директория будет указано время импорта, так что вам будет удобно отслеживать, когда фотографии были импортированы.
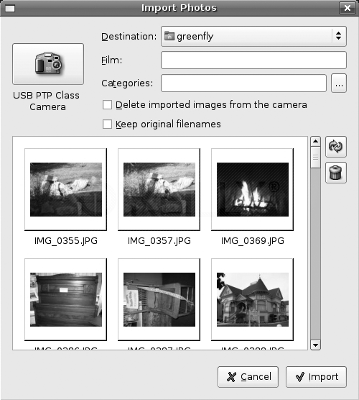
Рис. 3-10. Импорт фотографий из этого окна с помощью libgphoto
Как только Ubuntu закончит импорт фотографий, в выбранном директории будет открыта программа gThumb. На рис. 3-11 показано, как программа gThumb отображает ваши фотографии в виде миниатюр (формат thumbnail). Затем вы можете для поворота фотографий нажать кнопку Rotate (Повернуть) или в меню выбрать Tools→Rotate (Сервис → Повернуть), либо посмотреть слайд-шоу из всех фотографий, либо дважды щелкнуть по конкретной фотографии для того, чтобы рассмотреть фотографии подробнее. Поскольку программа импорта уже скопировала все фотографии с камеры, вы можете, если хотите, отключить камеру.
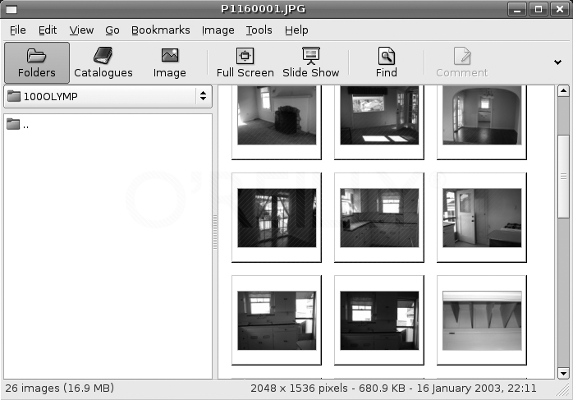
Рис.3-11. В gThumb отображаются импортированные фотографии
Импорт из камеры, распознаваемой как запоминающее устройство USB
Если ваша камера распознается как запоминающее устройство USB, Ubuntu пропустит промежуточный этап импорта фотографий и вместо этого gThumb сразу покажет директорий с изображениями (см. рис. 3-11). После этого можно вращать изображения, просматривать слайд-шоу или рассматривать ваши изображения подробнее; но, следует отметить, что любые изменения делаются непосредственно в самой камере. Если вы хотите скопировать файлы на ваш компьютер, вы можете создать директорий для хранения фотографий, а затем - перетащить фотографии из программы gThumb и разместить их в новом директории.
Предостережение
Прежде, чем отключать камеру, которая распознается как запоминающее устройство USB, необходимо выбрать Places→Computer (Места → Компьютер), найти в окне устройство, соответствующее камере, щелкнуть по нему правой кнопкой мыши и выбрать вариант Eject (Извлечь) с тем, чтобы быть уверенным, что все файлы синхронизированы и что камеру можно безопасно отключить.
Автоматический поворот ваших фотографий с помощью gThumb
Одной из замечательных особенностей некоторых новых цифровых камер является возможность запоминать информацию об ориентации камеры в тот момент, когда делается снимок. Изображение будет сохранено вместе с его метаданными, в которых хранится информация не только о том, когда был сделан снимок, но и о том, в портретной или альбомной ориентации камеры вы его сделали. Если ваша камера поддерживает эту функцию, вы можете сэкономить много усилий, вращая изображения с помощью gThumb. Нажмите Ctrl-A для выбора всех изображений в папке, а затем выберите в меню Tools→Rotate (Сервис → Повернуть), чтобы открыть диалоговое окно Rotate Images (Поворот изображений). А затем в этом окно установите флажки для вариантов "Adjust photo orientation" ("Настройка ориентации фотографий") и "Apply to all images" ("Применить ко всем изображениям") так, как показано на рис.3-12. Нажмите кнопку Apply (Применить), и gThumb просмотрит каждую фотографию и повернет ее в соответствии с ориентацией, указанной в метаданных. Это может очень сэкономить время в случае, если у вас много изображений.
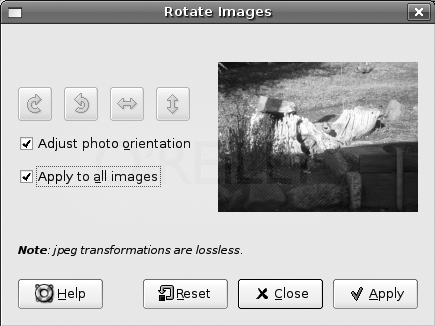
Рис.3-12. Поставьте эти флажки для того, чтобы можно было автоматически поворачивать изображения
| Назад | Оглавление | Вперед |
