Библиотека сайта rus-linux.net
Приемы работы в Ubuntu.
Глава 2: Рабочий стол Linux
Оригинал: "Ubuntu Hacks / The Linux Desktop"
Авторы: Кайл Ранкин, Джонатан Оксер, Билл Чайлдерс (Kyle Rankin, Jonathan Oxer, Bill Childers)
Дата публикации: June 2006
Перевод: Н.Ромоданов
Дата перевода: август 2010 г.
Совет # 25: Используем лучшие программы P2P для загрузки файлов и раздачи их другим пользователям
Раздача файлов используется повсеместно и Ubuntu предлагает несколько мощных инструментов, которые позволят пользователям присоединиться к этой деятельности.
Объем данных, передаваемых по технологии "точка-точка" (P2P или peer-to-peer), огромен и все время постоянно увеличивается. Пользователи Linux не являются исключением этой тенденции. Фактически у нас есть громадное количество различных приложений и сетей P2P, из которых есть что выбрать. В данном совете я намереваюсь показать вам, как установить несколько различных приложений P2P; но как ими воспользоваться, будет зависеть от вас. И будьте благоразумны, когда вы раздаете файлы, ладно? Я не хочу, чтобы какая-нибудь крупная организация, в чьи обязанности входят карательные санкции, судилась с вами.
BitTorrent
Когда дело касается P2P, первым и основным приложением, которое используется на машинах серьезных пользователей Linux, является BitTorrent, легендарная технология, разработанная Брэмом Коэном (Bram Cohen), которая делает загрузку ISO-образов и других огромных коллекций файлов легкой, быстрой и стабильной.
Подсказка
Не знаете, как работает BitTorrent и то, что делает его таким особенным? Смотрите статью в Википедии по ссылке http://en.wikipedia.org/wiki/Bittorrent. Кроме того, в Википедии есть отличное сравнение различных клиентов BitTorrent (http://en.wikipedia.org/wiki/Comparison_of_BitTorrent_clients).
Есть куча приложений, работающих в BitTorrent, и всех их можно разделить на работающие из командной строки и работающие из графического интерфейса. Вы должны знать об обоих видах приложений, поскольку у каждого из них есть свои преимущества. Если я ищу что-нибудь на скорую руку, я использую командную строку, если мне надо больше информации и возможностей управления, я использую графический интерфейс.
Командная строка
У вас, вероятно, уже есть BitTorrent, установленных в вашей копии Ubuntu; это можно проверить следующей командой:
$ whereis bittorrent bittorrent: /usr/share/bittorrent
Если у вас на вашем компьютере его нет, запустите следующую команду:
$ sudo apt-get install bittorrent
Разрешите загрузить все зависимости, если они потребуются, и теперь вы готовы действовать.
Для того, чтобы проверить программное обеспечение, попробуйте загрузить ISO образ Linux. Откройте Firefox и перейдите к заглавной странице ресурса http://linuxtracker.org, где отслеживаются различные дистрибутивы Linux, доступные через BitTorrent. Найдите дистрибутив, который вас заинтриговал, и нажмите на маленькую иконку флоппи-диска. Когда Firefox спросит вас, куда сохранить .torrent файл, выберите место на жестком диске и сохраните его. В Firefox можно ничего не указывать — файл будет сохранен в директории Desktop (Рабочий стол). В моем случае, я буду использовать ~/iso, директорий для образов ISO, находящийся в моем домашнем директории. Закройте Firefox, откройте терминал, с помощью команды cd перейдите в директорий, предназначенный для файлов .torrent, а затем используйте текстовый клиент BitTorrent (btdownloadcurses) для того, чтобы скачать файл:
$ cd ~/iso $ ls KANOTIX-2006-CeBIT-RC3.iso.torrent $ btdownloadcurses --responsefile KANOTIX-2006-CeBIT-RC3.iso.torrent
Как только будет запущен BitTorrent, вы увидите информацию о ходе загрузки файла (а также раздаче его другим, поскольку BitTorrent также раздает все, что вы скачали, другим пользователям; если вы хотите ограничить скорость раздачи, используйте в командной строке параметр --max_upload_rate SPEED, заменив SPEED на скорость, указанную в килобайтах в секунду):
| file: KANOTIX-2006-CeBIT-RC3.iso | size: 694,765,568 (662.58 MiB) | dest: /home/scott/iso/KANOTIX-2006-CeBIT-RC3.iso | progress: ##_____________________________________________ _ | status: finishing in 1:09:25 (3.5%) | dl speed: 193.6 KB/s | ul speed: 0.5 KB/s | sharing: 0.007 (0.2 MB up / 28.5 MB down) | seeds: 13 seen now, plus 0.882 distributed copies | peers: 1 seen now, 85.7% done at 56.2 kB/s
Если у вас есть URL, а не торрент-файл, используйте несколько другую команду:
$ btdownloadcurses --url "http://linuxtracker.org/download.
php?id=1624&name=KANOTIX-2006-CeBIT-RC3.iso.torrent"
Начнет выдаваться аналогичная информация о ходе загрузке, которая позволяет проследить за процессом скачивания файла. Просто оставьте ваше терминальное окно открытым до тех пор, пока загрузка не завершится. Для того, чтобы что-то предложить вашим коллегам — пользователям BitTorrent, считается правильным оставлять BitTorrent работающим до тех пор, пока объем загруженных данных не сравняется с объемом раздаваемых данных. Когда вы будете готовы остановить BitTorrent, просто нажмите клавишу Q для того, чтобы выйти из клиентской программы.
Подсказка
Для получения дополнительной информации об использовании BitTorrent в командной строке, запустите команду man bittorrent. На самом деле есть много параметров, которые можно использовать для настройки BitTorrent именно так, как вам нужно.
Графический интерфейс
Есть много хороших графических оболочек для BitTorrent, но Azureus является, пожалуй, лучшей - с большим количеством функций, постоянными обновлениями, а также специальной группой поддержки разработки. Однако, перед использованием программы, вам нужно будет установить пакет Java [Совет # 18], так как он необходим для приложения Azureus. Впрочем, лицензия фирмы Sun не позволяет добавить официальный релиз Java Runtime Environment в репозитарии Ubuntu.
Как только вы установите пакет Java, скачайте приложение Azureus по ссылке http://azureus.sourceforge.net/. Распакуйте где-нибудь файл, например, в /opt:
$ cd /opt/ $ sudo tar xvfj /home/bjepson/Desktop/Azureus_2.4.0.2_linux.tar.bz2
Теперь вы можете запустить приложение Azureus, выполнив команду /opt/azureus/azureus. Как видно из рис.2-35, это программа предоставит вам громадное количество информации о файлах, которые вы загружаете или раздаете.
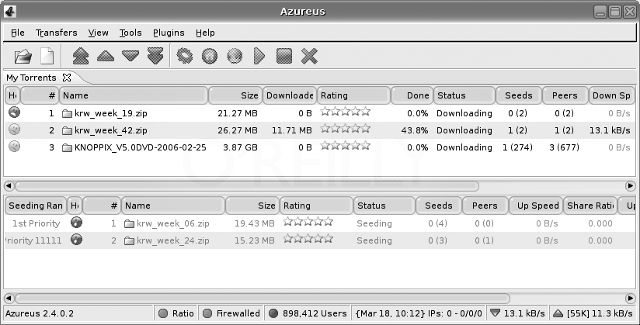
Рис.2-35. Azureus является полнофункциональным мощным приложением, работающим по протоколу P2P
Более подробно об этом замечательном приложении вы можете узнать, прочитав статью "Azureus: Лучший вариант для BitTorrent" ("Azureus: A Better Way to BitTorrent" - http://www.linux-mag.com/content/view/1923/43/), которую я написал для журнала Linux Magazine. В ней приведено несколько советов, которые будут вам полезны при использовании Azureus.
aMule и eDonkey2000
Приложение aMule является P2P клиентом для сети eDonkey2000 (или ed2k), которая, согласно Википедии, является наиболее широко используемой P2P сетью в мире (эту статистику, а также некоторые другие важные сведения, которые вам нужно знать, если вы планируете использовать сеть ed2k, смотрите по ссылке http://en.wikipedia.org/wiki/EDonkey_network). Вы можете установить приложение aMule при помощи команды apt-get, поскольку оно является частью репозитария Ubuntu universe.
Удостоверьтесь в том, что у вас есть доступ к репозитарию universe [Совет # 60], а затем введите следующую команду
$ sudo apt-get install amule
Вам будет задан вопрос, хотите ли вы установить другие пакеты, которые нужны для aMule, так что скажите "yes" ("да") и двигайтесь дальше. Когда apt завершит свою работу, вы можете запустить aMule, выбрав K menu→Internet→aMule (Меню K → Интернет → aMule), если вы используете KDE, либо Applications→Internet→aMule (Приложения → Интернет → aMule), если вы используете GNOME. Программа будет запущена (см. рис. 2-36).
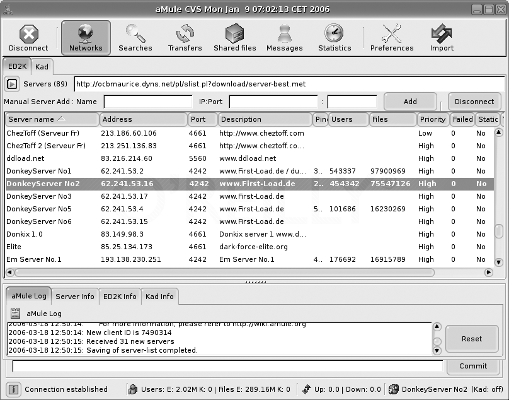
Рис. 2-36. Работающая программа aMule
Программа aMule работает, но еще много нужно сделать. Для того, чтобы настроить и использовать aMule, начните с "aMule wiki" (http://www.amule.org/wiki/index.php/Main_Page), и, в частности, обратите внимание на страницу Getting Started - Начало работы (http://www.amule.org/wiki/index.php/Getting_Started). Другим важным источником помощи являются форумы aMule (http://www.amule.org/amule/index.php). Попробуйте aMule: вы действительно можете найти в нем нечто.
LimeWire и Gnutella
Одним из первых решений проблемы централизованного сервера, связанной с Napster, была сеть Gnutella (подробнее см. http://en.wikipedia.org/wiki/Napster и http://en.wikipedia.org/wiki/ Gnutella). Сегодня есть много клиентов Gnutella, доступных для пользователей Linux, но одним из лучших, несомненно, является LimeWire. Есть две версии LimeWire: платная версия (стоимость который составляет $ 18,00 и шесть месяцев обновлений) и бесплатная версия, которая будет постоянно напоминать вам об апгрейде до платной версии, но в остальном она свободна от рекламного и шпионского ПО.
Чтобы получить бесплатную версию, укажите в вашем веб-браузере адрес http://www.limewire.com/LimeWireSoftLinux, и вам будет задан вопрос о загрузке. Это RPM файл, который, обычно, не работает в дистрибутивах на базе Debian, таких, каким является Ubuntu, но не беспокойтесь. Воспользуйтесь замечательной программой, которая называется Alien и предназначена для преобразования RPM в то, что вы можете использовать в своем дистрибутиве. Во-первых, вам нужно установить пакет alien:
$ sudo apt-get install alien
Возможно, вам придется подтвердить установку несколько дополнительных пакетов, которые разрешат зависимости, так что выполните это и двигайтесь дальше. Как только пакет alien будет установлен, вы можете использовать его для преобразования пакета RPM в пакет DEB, который пригоден для установки на вашем компьютере с Ubuntu:
$ sudo alien LimeWireLinux.rpm limewire-free_4.10.9-1_i386.deb generated
Теперь вы можете установить пакет DEB приложения LimeWire:
$ sudo dpkg -i limewire-free_4.10.9-1_i386.deb
В качестве бонуса, теперь у вас есть пакет DEB, который можно использовать на других машинах Ubuntu, которые находятся под вашим контролем, либо вы можете передать его друзьям.
Для того, чтобы использовать LimeWire, перейдите по K menu→Internet→LimeWire (Меню K → Интернет → LimeWire), для KDE, либо Applications→Internet→LimeWire (Приложения → Интернет → LimeWire), для GNOME. Откроется приложение LimeWire и для того, чтобы начать работу, вам будет задано несколько вопросов и затем вы сможете начать его использовать для поиска всяких интересных вещей так, как это показано на рис.2-37. К сожалению, некоторые из результатов поиска представляют собой несанкционированные копии книг и других материалов.
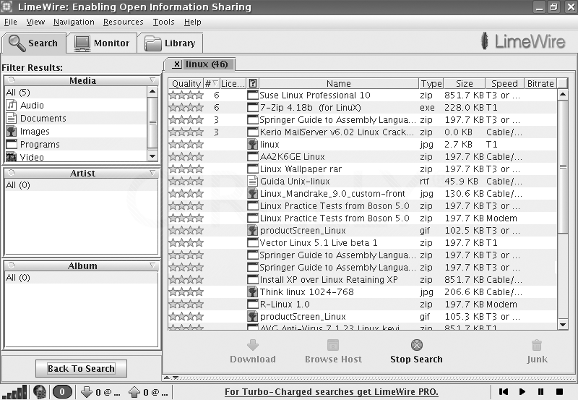
Рис.2-37. Приложение LimeWire в действии
LimeWire является мощной программой, которая подключается к большой и популярной сети, поэтому вы должны получить массу преимуществ от ее использования.
Другие приложения P2P
Я рассказал вам о программах для многих популярных сетей P2P, но есть много других, не указанных здесь, и, сдается, что время от времени будут появляться новые сети и программы. Отличный способ быть в курсе всех этих новых технологий, это просматривать статью в Википедии "Comparison of file sharing applications" ("Сравнение приложений, осуществляющих раздачу файлов") по ссылке http://en.wikipedia.org/wiki/Comparison_of_P2P_applications. Если вы увидите что-то, что вас заинтересовало, выполните поиск в Google чтобы узнать, что это за приложение или сеть, указав за искомым термином слово "Ubuntu", так, например, если появится новое приложения P2P, которое называется "arglebargle", задайте в Google запрос arglebargle ubuntu и узнайте, есть ли какая-либо информация, относящаяся к Ubuntu. Только помните: будьте аккуратны с тем, что вы раздаете!
| Назад | Оглавление | Вперед |
