Библиотека сайта rus-linux.net
Приемы работы в Ubuntu.
Глава 2: Рабочий стол Linux
Оригинал: "Ubuntu Hacks / The Linux Desktop"
Авторы: Кайл Ранкин, Джонатан Оксер, Билл Чайлдерс (Kyle Rankin, Jonathan Oxer, Bill Childers)
Дата публикации: June 2006
Перевод: Н.Ромоданов
Дата перевода: август 2010 г.
Совет # 20: Дистанционный доступ к файловым системам
Используйте интегрированные инструментальные средства рабочего стола для доступа различным удаленным сетям, предоставляющим доступ к данным.
Посмотрим правде в глаза: иногда трудно втиснуть все файлы в один компьютер. Независимо от того, будет ли это Windows, совместно используемый в вашем офисе, FTP сервер, расположенный где-то в Интернете, и даже машины, работающие в сети по SSH, вы сможете из рабочего стола Ubuntu с помощью нескольких кликов получить доступ ко всем этим и другим серверам.
Ключом к дистанционному подключению к файловым системам является диалоговое окно "Connect to Server" ("Подключение к серверу"). Выберите Places→Connect to Server (Места → Подключение к серверу) для того, чтобы увидеть окно, используемое по умолчанию, которое показано на рис 2-15.
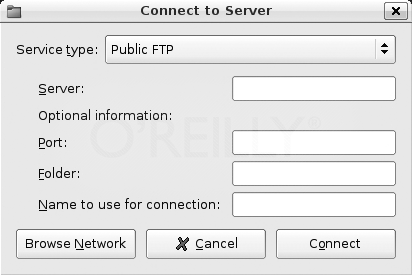
Рис.2-15.Пример диалогового окна "Connect to Server" ("Подключение к серверу") для FTP соединения
Есть несколько различных типов подключений, для которых поддерживается диалоговый режим настройки. На рис 2-16 показаны параметры настройки, которые доступны в выпадающем меню. За исключением лишь нескольких конкретных вариантов, в каждом из этих типов настроек используются одни и те же параметры настройки. В верхней части окна у вас будет запрошено место размещения сервера (имя хоста или IP-адрес), а затем ниже приводится список вспомогательных параметров, которые можно указать. Например, вы можете назначить каждому из ваших подключений индивидуальные имена с тем, чтобы было их легче отличить друг от друга.
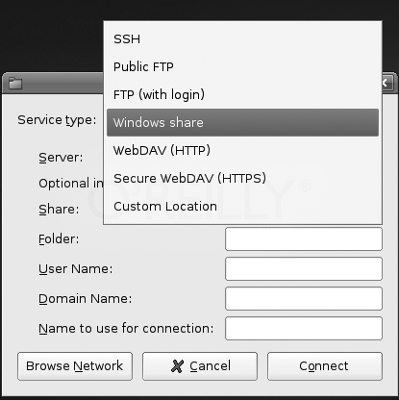
Рис. 2-16. В подменю показаны различные типы серверов, предоставляющих дистанционный доступ, к которым вы можете подключиться
Подключение к совместно используемым данным в системе Windows является хорошим примером того, как использовать диалоговое окно "Connect to Server" ("Подключение к серверу"). Во-первых, выберите из выпадающего меню вариант "Windows share" ("Совместное использование данных в Windows"). Затем введите имя сервера, к которому вы хотите подключиться, и, что необязательно, введите имя совместно используемого подключения (рис. 2-17). Если в вашей сети требуется аутентификация, вы также в этом окне можете указать имя пользователя и имя домена. Как только вы выполните эти настройки, щелкните по кнопке Connect (Подключиться). На вашем рабочем столе появится новая иконка, соответствующая этому подключению. Дважды щелкните по этой иконке для того, чтобы для этого соединения открыть браузер файлов Nautilus.
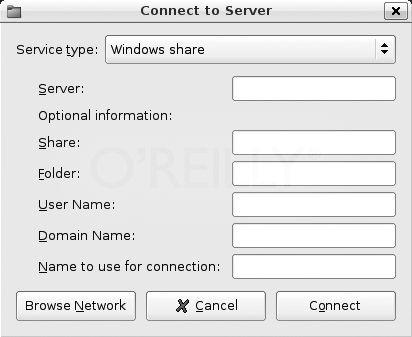
Рис.2-17. Пример диалогового окна "Windows share" ("Совместное использование данных в Windows")
Подсказка
Если вы не совсем уверены в настройках, необходимых для совместного доступа к данным в Windows, вы можете щелкнуть по Browse Network (Обзор сети) для поиска в локальной сети системы Windows, в которой предоставляется совместный доступ к данным.
Одним из наиболее интересных возможностей диалога "Connect to Server" ("Подключение к серверу") является дистанционное подключение к удаленным серверам SSH и обмен файлами по протоколу SFTP. Это означает, что вам не только не нужно настраивать специальный совместный доступ к файлам, расположенным на удаленном компьютере, но также можно получить доступ к файлам на любой машине, на которой в настоящий момент работает SSH. Более того, все сообщения отправляются через зашифрованный канал.
Для того, чтобы дистанционно подключиться к серверу SSH, нужно в выпадающем меню "Service type" ("Тип сервиса") выбрать вариант SSH. На рис. 2-18 показан пример окна с заполненной информацией, необходимой для подключению к серверу, находящемуся в сети. По умолчанию, соединение SSH открывается для директории /, но вы можете изменить ее на любую директорию, указав ее в поле Folder (Директория). Если вам нужно дистанционно подключиться к серверу под другим пользователем, вы это также можете указать в данном окне. Наконец, вы можете задать для этого соединения индивидуальное имя, которое появится как на иконке этого соединения на рабочем столе, так и в боковой панели браузера файлов.
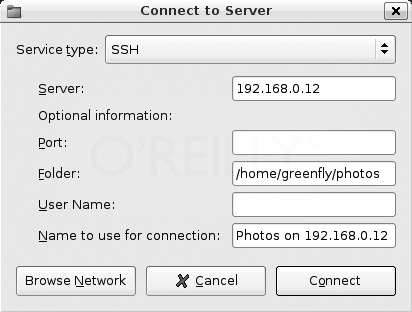
Рис. 2-18. Вы можете дистанционно подключаться к серверам по защищенному протоколу SSH
Как только вы щелкните по кнопке Connect (Подключиться), на рабочем столе появится новая иконка и если дважды щелкнуть по ней, вы сможете получить доступ ко всем фотографиям, находящимся на удаленном сервере, так, как это показано на рис.2-19. После этого вы сможете с помощью мыши перетаскивать эти фотографии на локальную машину и с локальной машины точно так, как вы это делаете в любом другом директории.
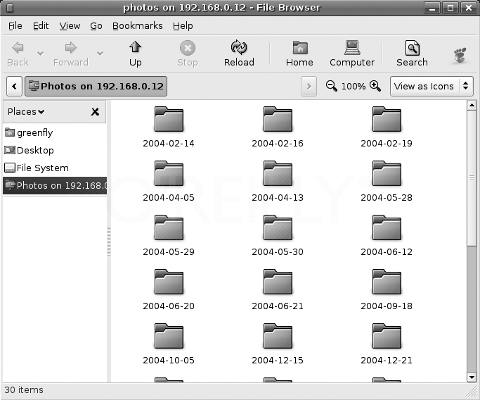
Рис.2-19. Доступ к некоторым файлам по SSH
Если вы решите, что вам больше не нужен доступ к конкретному ресурсу, просто щелкните правой кнопкой мыши по иконке на рабочем столе и выберите вариант Unmount Volume (Размонтировать том). В противном случае, файлы, к которым есть дистанционный доступ, будут видны как в боковой панели менеджера файлов, так и в окне Places→Network Servers (Места→Сервера сети).
| Назад | Оглавление | Вперед |
