Библиотека сайта rus-linux.net
Приемы работы в Ubuntu.
Глава 2: Рабочий стол Linux
Оригинал: "Ubuntu Hacks / The Linux Desktop"
Авторы: Кайл Ранкин, Джонатан Оксер, Билл Чайлдерс (Kyle Rankin, Jonathan Oxer, Bill Childers)
Дата публикации: June 2006
Перевод: Н.Ромоданов
Дата перевода: август 2010 г.
Совет # 17: Переходим на легковесный оконный менеджер
GNOME и KDE замечательные оконные менеджеры, но они несколько тяжеловаты. Если вы используете старую систему, либо вы просто хотите увеличить скорость работы, вы можете воспользоваться под Ubuntu другими оконными менеджерами, такими как Fluxbox, XFCE или Enlightenment.
Если в Linux есть что-то самое главное, то это — возможность выбора. Если вам не нравится какая-нибудь конкретная программа, есть весьма большая вероятность, что в Linux для нее найдется по меньшей мере хотя бы один альтернативный вариант. Это также справедливо и для всей среды рабочего стола. В состав среды рабочего стола входит большое количество различных программ, таких как оконный менеджер (который обрабатывает прорисовку границ вокруг ваших окон, их перемещение и т. д.), панели, позволяющие вам запускать программы, программы фонового управления и многое другое. Самыми популярными среди таких вариантов среды рабочего стола являются GNOME и KDE. В Ubuntu по умолчанию в качестве среды рабочего стола используется GNOME [Совет # 15], но в качестве альтернативы также предлагается вариант Kubuntu [Совет # 16], в котором по умолчанию автоматически устанавливается KDE.
Если вам не особенно нравятся GNOME и KDE, у вас все еще остаются другие варианты. В Linux есть громадное количество оконных менеджеров, которые можно использовать вместо таких полностью скомплектованных вариантов рабочего стола, как GNOME или KDE, и все популярные оконные менеджеры доступны для Ubuntu. Есть несколько причин, из-за которых вы можете захотеть попробовать некоторые из этих оконных менеджеров:
- Обе среды GNOME и KDE для своего запуска требуют значительное количество ресурсов. В большинстве альтернативных оконных менеджеров ресурсов требуется существенно меньше, поэтому они могут оказаться интересными в случае, если вы используете старый компьютер или если вы просто хотите просто улучшить производительность вашего компьютера.
- В альтернативных оконных менеджерах часто предлагается совершенно иной набор функций и, в некоторых случаях, используется другой подход к тому, как осуществляется управление вашими окнами. К числу таких особенностей относятся возможность группировать окна в виде одного окна, имеющего вкладки (Fluxbox) или возможность задавать массу различных настроек, которые будут радовать глаз, и выполнять тонкую настройку местоположения ваших окон (Enlightenment).
Подсказка
Если вы хотите придерживаться KDE или GNOME, есть несколько простых приемов, с помощью которых вы можете уменьшить использование ресурсов. В KDE запустите программу kpersonalizer (находится в пакете с тем же самым именем) и укажите меньший уровень ресурсов, затрачиваемых в KDE для поддержки оформления. В GNOME используйте конфигурационный редактор
[Совет # 15] и в параметре /apps/metacity/general/reduced_resources (пониженное использование ресурсов) укажите значение true.
Даже если у вас нет конкретных причин пробовать другие оконные менеджеры, полезно установить некоторые из них и посмотреть, как в них происходит управление окнами. Если они вам не понравятся, вы сможете легко вернуться в ту среду рабочего стола, которую вы предпочитаете.
В данном совете мы опишем несколько других оконных менеджеров и их установку и использование в Ubuntu. Есть сотни оконных менеджеров, о которых можно было бы рассказать, но здесь мы поговорим о трех популярных альтернативных вариантах GNOME и KDE: XFCE, Fluxbox и Enlightenment.
Создаем меню приложений
Первым шагом перед тем, как вы установите новый оконный менеджер, будет установка и обновление программы, которая управляет меню выбора приложений, так что вы сможете запускать приложения без программ запуска приложений, имеющихся в GNOME или KDE. Используйте средство установки пакетов, которым вы предпочитаете пользоваться, и установите пакет, называющийся menu. После того, как программа будет установлена, откройте терминальное окно и обновите текущий список программ этого меню:
$ sudo update-menus
Переходим к вашему новому оконному менеджеру
Мы обсудим, как устанавливать и использовать каждый из оконных менеджеров, но, поскольку вы будете пользоваться одним и тем же способом выбора каждого из них, мы, в первую очередь, опишем его. Каждый из оконных менеджеров, когда вы его установите, интегрируется с используемым в Ubuntu менеджером рабочего стола (по умолчанию - GDM, для Kubuntu — KDM) и добавляется в список доступных сессий.
После того, как вы установите конкретный оконный менеджер, выйдите из текущей среды рабочего стола с тем, чтобы перейти на главный экран входа в систему. Нажмите на кнопку Sessions ("Сессии"), чтобы увидеть список доступных рабочих столов и оконных менеджеров, и выберите оконный менеджер, который вы хотите попробовать. После того как вы войдете в систему, вам будет предоставлена возможность запомнить этот оконный менеджер как используемый постоянно или используемый только в этом сеансе. Если вы захотите вернуться обратно, выйдите из системы, а затем выберите из списка ваш предыдущий оконный менеджер (в Ubuntu - GNOME, в Kubuntu - KDE).
Пробуем XFCE
Если вы интересуетесь другими оконными менеджерами или рабочими столами, вероятно, одним их первых рабочих столов, которые вы попробуете, будет XFCE. XFCE (http://www.xfce.org) существенно более легковесный, так что вы получите множество функциональных возможностей полной среды рабочего стола, таких как панель, иконки рабочего стола и панели задач, но с улучшенной производительностью.
Для того, чтобы установить XFCE, установите пакет xfce4 с помощью менеджера пакетов, которым вы предпочитаете пользоваться. Будет установлена среда рабочего стола и большое количество сопутствующих инструментальных средств. В XFCE есть ряд других не очень существенных плагинов и программ, которые также можно установить. Просто воспользуйтесь в вашем менеджере пакетов функцией поиска с ключевым словом xfce для того, чтобы их все найти.
Как только XFCE будет установлен, выйдите из системы, выберите сессию XFCE, войдите в систему и перед вами предстанет рабочий XFCE, используемый по умолчанию (см. рис. 2-8).
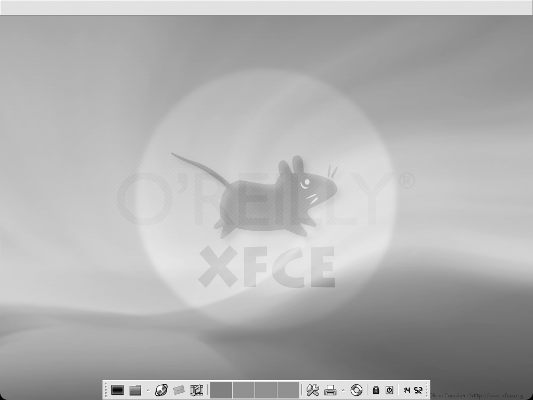
Рис.2-8. Рабочий стол XFCE, используемый в Ubuntu по умолчанию
XFCE представляет собой панель, расположенную в нижней части рабочего стола, откуда вы можете запускать такие обычные инструменты, как терминал, файловый менеджер xffm, используемый в XFCE, веб-браузер и другие приложения. Для того, чтобы запустить приложения, которых нет в панели, щелкните правой кнопкой мыши по рабочему столу для того, чтобы открыть главное меню. Вы можете изменить настройки программы запуска программ, щелкнув для этого правой кнопкой мыши по программе запуска, находящейся в панели. Вы также можете щелкнуть правой кнопкой мыши по другим частям панели и добавить в панель новые элементы, такие как программы запуска, пейджеры и другие программы.
В верхней части рабочего стола находится панель задач, в которой вы будете видеть все приложения, открытые на текущем рабочем столе, и между которыми вы сможете переключаться. Щелкните правой кнопкой мыши по любому из приложений, находящемуся в панели задач, для доступа к дополнительным настройкам, таким как возможность максимизировать окно программы, закрыть его или его спрятать.
В XFCE есть графический конфигурационный инструмент, доступ к которому вы можете получить, нажав на иконку с изображением гаечного ключа, расположенную на панели. С помощью этой программы вы можете конфигурировать различные настройки от выбора фона рабочего рабочего стола и до задания сочетаний горячих клавиш, настроек хранителя экрана и панели задач. Щелкните по иконке User Interface (Пользовательский интерфейс) для того, чтобы открыть менеджер тем, в котором вы можете настроить внешний вид XFCE.
Для того, чтобы выйти из XFCE, щелкните по иконке питания, расположенной на панели, либо щелкните правой кнопкой мыши по рабочему столу и выберите вариант Quit (Выйти). Чтобы получить более подробную информацию о XFCE, посетите официальную страницу по ссылке http://www.xfce.org.
Используем Fluxbox
Fluxbox (http://www.fluxbox.org) является еще одним оконным менеджером, который пользуется популярностью за его скорость работы и возможность группировать окна в виде закладок. Хотя Fluxbox и является легковесным оконным менеджером, в нем предлагается ряд функций, в том числе возможность запомнить расположение окон, конфигурируемые панели и плагины, позволяющие вам размещать на вашем рабочем столе иконки (fbdesk) и использовать пейджер (fbpager).
Для того, чтобы установить Fluxbox, установите пакет fluxbox с помощью менеджера пакетов, которым вы предпочитаете пользоваться. После того, как он будет установлен, выйдите из текущей среды рабочего стола, выберите сессию Fluxbox, и снова войдите с тем, чтобы увидеть рабочий стол Fluxbox, используемый по умолчанию (см. рис. 2-9).
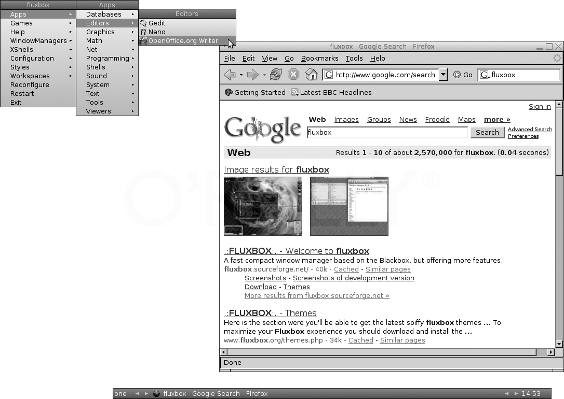
Рис.2-9. Рабочий стол Fluxbox, используемый в Ubuntu по умолчанию
По умолчанию рабочий стол Fluxbox практически пустой, есть лишь небольшая панель, расположенная в его нижней части. В этой панели размещается панель задач, где отображаются все приложения, открытые на текущем рабочем столе, и есть возможность переключаться на новые рабочие столы. Щелкните по панели правой кнопкой мыши для того, чтобы изменить ее настройки.
Вместо того, чтобы использовать меню приложений, размещаемое на панели, Fluxbox отображает меню тогда, когда вы щелкаете правой кнопкой мыши по рабочему столу. Кроме стандартных категорий приложений, таких как Apps (Приложения) и Games (Игры), в главном меню есть конфигурационное подменю Configuration, где вы можете настраивать Fluxbox, в том числе указывать настройки, касающиеся получения окнами фокуса, и настройки, связанные с панелью инструментов (см. рис. 2-10). Есть также меню Styles (Стили), где вы можете менять темы.
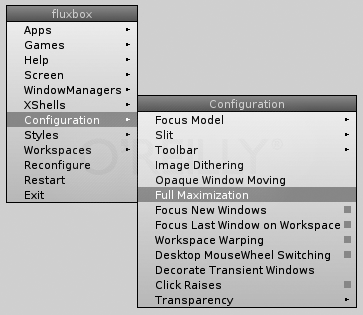
Рис.2-10. Конфигурационное подменю Configuration в Fluxbox
Как уже ранее упоминалось, Fluxbox позволяет группировать окна в виде вкладок. Щелкните средней кнопкой мыши по заголовку окна, а затем перетащите мышкой это окно в другое. Fluxbox автоматически объединит окна и добавит вкладки, так, что вы сможете выбирать окна, нажав на одну из вкладок, расположенных в заголовке. Для того, чтобы удалить вкладку, щелкните по ней средней кнопкой мыши и перетащите ее на рабочий стол.
Для того, чтобы выйти из Fluxbox, щелкните правой кнопкой мыши по рабочему столу и выберите вариант Exit (Выход). Более подробную информацию о Fluxbox, смотрите на главной странице проекта по ссылке http://www.fluxbox.org.
Пробуем Enlightenment
Enlightenment (http://www.enlightenment.org) давно известен как оконный менеджер, имеющий приятный глазу внешний вид. Во времена процессоров, имеющих частоту 100 МГц, он также был известен как медленно работающий. В настоящие дни Enlightenment все также приятен для глаз с почти бесконечными возможностями конфигурирования, а на современных компьютерах он работает достаточно быстро.
Для того, чтобы установить Enlightenment, установите пакет enlightenment с помощью менеджера пакетов, которым вы предпочитаете пользоваться. Кроме того, вы также можете установить инструментальные пакеты e16keyedit и e16menuedit, т. к. они предоставляют графический интерфейс для редактирования, соответственно, функций горячих клавиш и главного меню. После того, как пакет enlightenment будет установлен, выйдите из текущего рабочего стола, выберите сессию Enlightenment, а затем снова войдите в систему.
По умолчанию рабочий стол Enlightenment почти столь же пустой, как и в Fluxbox (см. рис. 2-11). В верхней части рабочего стола есть специальная панель dragbar, которую можно использовать для переключения рабочих столов. Если вы находитесь в каком-нибудь рабочем столе, но не в главном, вы также можете перетаскивать мышкой объекты на такую панель и эти объекты появятся на соответствующем рабочем столе. В левом нижнем углу рабочего стола находится пейджер Enlightenment. Пейджер отображает общий вид каждого из рабочих столов, причем на каждом рабочем столе показываются открытые окна. Внутри пейджера вы можете перетаскивать окна с одного рабочего стола на другой, и даже перетаскивать их из пейджера их на текущий рабочий стол. В правой нижней части рабочего расположена область иконок iconbox. В ней, а не в панели задач, хранятся иконки всех окон, которые вы свернули (минимизировали). Щелкните правой кнопкой мыши по этой области для настройки ее параметров, включая ее размера и прозрачность фона. Чтобы получить доступ к главному меню приложения, щелкните средней кнопкой мыши по рабочему столе. Щелкните правой кнопкой мыши по рабочему столу для конфигурирования настроек Enlightenment, в том числе задания количества рабочих столов, настройки фонового изображения и т.д. Щелкните правой кнопкой мыши и выберите пункт Special FX Settings ("Специальные настройки FX") для того, чтобы получить доступ к различным вариантам стилевых настроек внешнего вида рабочего стола, которые можно выбрать.
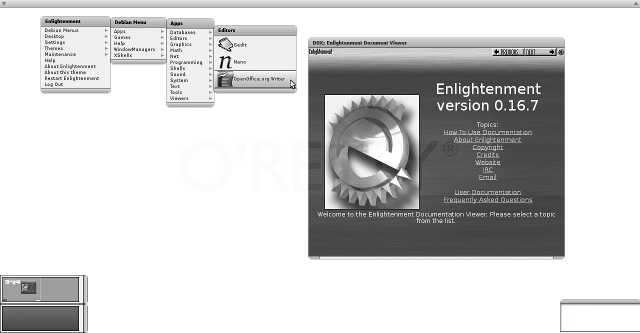
Рис.2-11. Рабочий стол Enlightenment, используемый в Ubuntu по умолчанию
В Enlightenment также предлагается функция дополнительных возможностей оконной памяти (advanced window memory). Оконная память позволяет запомнить так настройки конкретного окна, как его местоположение, размер, на каком рабочем столе окно находится и другие характеристики. При следующем запуске программы Enlightenment восстановит и будет использовать некоторые или все настройки, которые вы сказали запомнить. Таким образом, вы, например, можете всегда держать свой веб браузер открытым на определенном рабочем столе. Чтобы указать, какие настройки следует запомнить, щелкните правой кнопкой мыши по заголовку окна и выберите Remember ("Запомнить").
Еще одна особенность, которую предлагает Enlightenment и не предоставляют многие другие оконные менеджеры, - это группирование окон. Для того, чтобы сгруппировать окна, щелкните правой кнопкой мыши по заголовку первого окна и выберите Window Groups→Start a new group ( "Группы окон → Создать новую группу"). Затем щелкните правой кнопкой мыши по заголовку любого другого окна, которое вы хотите сгруппировать с первым, и выберите Window Groups→Add this Window to the Current Group ("Группы окон → Добавить окно в текущую группу"). Когда окна сгруппированы, их можно настроить таким образом, что действие, выполняемое в одном окне, будет распространяться на все окна в группе. Например, если вы сворачиваете окно в группе, остальные окна также будут свернуты. Если вы перемещаете одно окно, все остальные окна также будут перемещаться вместе с ним. Для того, чтобы настроить такое поведение всех окон, которые принадлежат некоторой группе, щелкните правой кнопкой мыши по заголовку одного из окон и выберите Window Groups→Configure this Window's Groups ("Группы окон → "Настройка данной группы окон").
Для того, чтобы выйти из Enlightenment, щелкните средней кнопкой мыши по рабочему столу и выберите вариант Log Out ("Выйти"). Более подробную информацию об Enlightenment вы можете получить щелкнув по рабочему столу средней кнопкой мыши и выбрав вариант Help ("Помощь"), либо вы можете посетить главную страницу проекта по ссылке http://www.enlightenment.org.
Другие оконные менеджеры
Есть много других оконных менеджеров, таких как Blackbox, Openbox, WindowMaker, AfterStep, и FVWM, которые вы можете установить под Ubuntu. Для установки любого из этих оконных менеджеров, поищите его имя с помощью менеджера пакетов, которым вы предпочитаете пользоваться, а затем установить соответствующий пакет. Большинство основных оконных менеджеров сами добавляют себя в меню сессий, поэтому вы можете легко выбрать их, когда вы входите в систему.
| Назад | Оглавление | Вперед |
