Библиотека сайта rus-linux.net
Приемы работы в Ubuntu.
Глава 2: Рабочий стол Linux
Оригинал: "Ubuntu Hacks / The Linux Desktop"
Авторы: Кайл Ранкин, Джонатан Оксер, Билл Чайлдерс (Kyle Rankin, Jonathan Oxer, Bill Childers)
Дата публикации: June 2006
Перевод: Н.Ромоданов
Дата перевода: август 2010 г.
Сама по себе система X Window (X11) не слишком дружественна. Если вы когда-либо запускали X11 без оконного менеджера, вы, несомненно, видели насколько она скудна: экран заполнен повторяющимся штриховым узором, а в качестве курсора мыши используется простой крестик (X). Эта простота не дает никаких намеков на возможности X11, но как только вы запустите GNOME, KDE или любой из многих оконных менеджеров, имеющихся для Ubuntu, вы поймете, о чем идет речь.
В этой главе вы погрузитесь немного глубже в среду GNOME и KDE, которые являются гораздо большим, чем просто оконными менеджерами. Вы также узнаете, как обзавестись каким-нибудь более легковесным оконным менеджером в случае, если вам нужно что-нибудь попроще, что менее интенсивно использует ресурсы процессора.
Как только вы освоитесь в среде вашего рабочего стола, вы захотите перейти к выполнению какой-нибудь работы. В этой главе рассказывается, как установить инструментальный пакет Java, необходимый для многих приложений, в том числе некоторых, работающих по принципу "точка-точка" (P2P), которые здесь обсуждаются. Вы также узнаете, как подключить к системе Ubuntu ваш наладонник Palm или карманный ПК, как работать дистанционно с файловыми серверами и многое другое.
Совет # 15: Заглянем внутрь рабочего стола GNOME
GNOME, используемый по умолчанию в Ubuntu в качестве рабочего стола, является мощной средой со множеством возможностей. Ниже приводятся сведения о том, как его настроить и как от него добиться быстрой работы.
Может показаться, что в последнее время рабочий стол GNOME утратил некоторые свои возможности. Если вы будете просматривать списки рассылок и читать блоги, вы часто будете сталкиваться с нареканиями на то, что некоторые функции, которые кому-то нравились, больше не существуют. В действительности, в GNOME сейчас гораздо больше функций и возможностей конфигурирования, чем когда-либо, просто они не на виду, а пользователям в стандартном интерфейсе предлагаются только наиболее часто используемые возможности. В результате для обычного пользователя GNOME стал проще и им стало легче пользоваться, но если вы опытный пользователь и хотите, чтобы все работало так, как вам нравится, вам, прежде всего, потребуется забраться внутрь рабочего стола и настроить там все в соответствие со своими вкусами.
Конфигурационная нирвана: конфигурационный редактор
В GNOME имеется централизованный механизм, называемый GConf, используемый для хранения пользовательских настроек, предназначенных для отдельных приложений. Вместо того чтобы создавать свои собственные файлы настроек, а затем снова их анализировать с тем, чтобы считывать значения, приложения могут просто воспользоваться прикладным интерфейсом программирования GConf API. В этом подходе есть ряд преимуществ, как, например, совместное использование несколькими приложениями одних и тех же настроек, причем настройки немедленно вступят в силу во всех работающих приложениях.
База данных GConf по своей структуре напоминает простую файловую систему, содержащую ключи, организованые в виде древовидной структуры. Каждый ключ может быть директорием, в котором хранятся несколько ключей, либо в нем может храниться фактическое значение этого ключа. Например, ключ /apps/nautilus/preferences является ключом, в котором хранятся другие ключи (таким же образом, как в директории), а внутри него есть ключ /apps/nautilus/preferences/background_color, имеющий по умолчанию значение #ffffff. Хотя ключи указываются точно также, как пути в файловой системе, в виде путей, в действительности, они на диск в таком виде не записываются: они хранятся в документе XML, а пути указывают на вложенные элементы, находящиеся внутри этого документа
В GConf есть несколько инструментальных средств, которые можно использовать для непосредственного просмотра базы данных, запросов к ней или манипулирования с ней либо через графический интерфейс, либо из командной строки. Очень приятный графический интерфейс для доступа к базе данных предлагает конфигурационный редактор, но по умолчанию его нет в меню Applications ("Приложения"), поэтому его следует запускать из командной строки:
$ gconf-editor
Либо вы можете отредактировать меню Applications ("Приложения") и добавить его туда. Перейдите к Applications→Accessories→Alacarte Menu Editor (Приложения → Стандартные → Редактор меню Alacarte), выберите System Tools ("Служебные программы") и включите конфигурационный редактор так, как это показано на рис. 2-1.
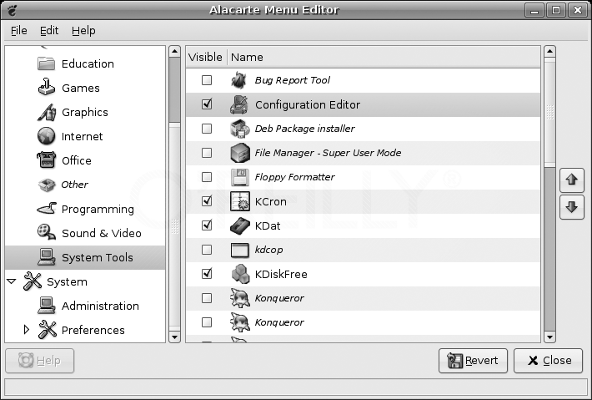
Рис.2-1. Редактируем меню Applications ("Приложения")
Как только вы закроете редактор меню и возвратитесь в меню Applications ("Приложения"), вы в пункте меню System Tools ("Инструментальные средства") обнаружите подпункт Configuration Editor ("Конфигурационный редактор").
Когда вы откроете конфигурационный редактор, вы обратите внимание на то, что отсутствует кнопка Save ("Сохранить") и все вносимые изменения вступают в силу немедленно - поэтому будьте аккуратны! Внимательно посмотрите, какие варианты настроек вы можете задавать в различных приложениях, в том числе в Nautilus (менеджер файлов в GNOME) и Metacity (оконный менеджер, используемый по умолчанию). Начнем со следующих нескольких конкретных настроек, которые можно задать с помощью gconf-editor:
Icons on desktop — Иконки на рабочем столе
По умолчанию рабочий стол Ubuntu сконфигурирован так, что он абсолютно пуст: нет ни мусорной корзины, ни иконки "Компьютер", ни иконки "Home" ("Домашний директорий"). В конфигурационном редакторе перейдите к настройкам /apps/nautilus/desktop с тем, что видеть, какие из иконок можно включать/выключать (см. рис. 2-2).
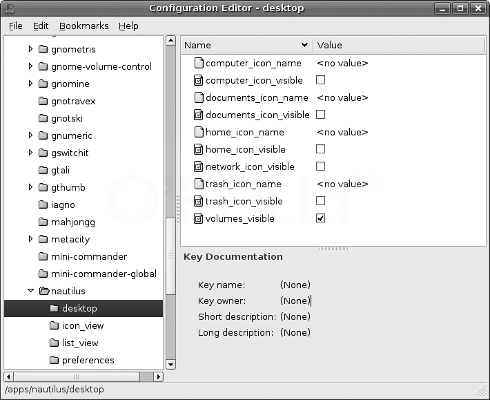
Рис.2-2. Включаем с помощью gconf-editor отображение иконок на рабочем столе
Empty trash without warnings — Освобождать мусорную корзину без предупреждений
Когда требуется очистка корзины, появляется раздражающие сообщение о необходимости подтверждения действия, по которому требуется щелкнуть мышью, однако вы можете подавить выдачу этого сообщения, выключив параметр /apps/nautilus/preferences/confirm_trash.
И если вы хотите, чтобы у вас была возможность полностью игнорировать корзину и удалять файлы, щелкнув по ней правой кнопкой мыши, включите параметр apps/nautilus/preferences/enable_delete — в результате в контекстное правой кнопки мыши будет добавлена строка "Delete" ("Удалить"). Теперь вы сможете удалять объекты сразу, не отправляя их сначала в корзину!
Open files with a single click — Открывать файлы одним щелчком мыши
По умолчанию в GNOME для выбора файлов используется одинарный щелчок мыши, а двойной — для того, чтобы их открыть, но в KDE и в некоторых других рабочих средах применяется так называемая веб метафора "горячие ссылки", в которой открытие файлов осуществляется одним щелчком мыши. Для того, чтобы добиться такой реакции в GNOME, перейдите к настройке /apps/nautilus/preferences/click_policy и замените значение double на single.
Скрипты для GConf
С помощью таких инструментов, как gconftool, который является клиентской частью GConf, работающей из командной строки, можно легко осуществлять автоматические изменения в базе данных GConf. С ее помощью можно выбирать из базы данных конкретные значения или их устанавливать, а также можно просматривать структуру базы.
Рекурсивный просмотр отдельных частей структуры базы данных осуществляется с помощью указания начальной точки просмотра и задания параметра -R (рекурсивное чтение):
$ gconftool -R /apps/nautilus
Для того, чтобы получить тип конкретного ключа, используйте параметр -T (type — тип значения):
$ gconftool -T /apps/nautilus/preferences/enable_delete
Чтение конкретных значений осуществляется с помощью явного указания ключа и задания параметра -g (get — получить значение):
$ gconftool -g /apps/nautilus/preferences/enable_delete
Запись значений осуществляется с помощью указания типа данных, флага -s (set — задать значение), ключа и нового значения:
$ gconftool -t bool -s /apps/nautilus/preferences/enable_delete true
Задание значений, подобное приведенному выше, является хорошим способом продемонстрировать, что изменения вступают в действие немедленно. Откройте конфигурационный редактор и перейдите к параметру /apps/nautilus/preferences/. Затем с помощью gconftool проследите за появлением / исчезновением флажка "enable_delete" ("разрешить удаление") во время включения и отключения значения.
Когда дело дойдет до скриптов Gconf, вы обнаружите, что возможности ограничиваются только вашим воображением! Например, можно написать скрипт, который каждые 10 минут берет с веб камеры изображение, а затем вызывает gconftool для того, чтобы установить это изображение в виде фона рабочего стола. Убедитесь, что каждый раз для имени файла изображения используется новое имя; в противном случае GConf не увидит изменений и фон не поменяется:
$ gconftool -t string -s /desktop/gnome/background/picture_filename \\
/home/jon/CamImages/Pic53332.jpg
Либо вы можете создать скрипт, который будет обращаться к пакету Xplanet для генерации обновляемого вида Земли и использовать его в качестве фонового рисунка рабочего стола, а затем вызвать этот скрипт с помощью cron каждые 30 минут. Устанавливаем пакет Xplanet:
$ sudo apt-get install xplanet xplanet-images
Затем создаем скрипт для его выполнения. Если вы не знаете, широту и долготу вашего города, вы, вероятно, сможете их найти (или широту и долготу близлежащего города) в Википедии (http://www.wikipedia.org). Просто настройте следующий скрипт с учетом вашего местоположения и разрешения экрана:
#!/bin/sh rm -f /tmp/earth-*.jpg; IMAGE=/tmp/earth-\Qdate +%s\Q.jpg; nice xplanet -num_times 1 -output $IMAGE -geometry 1280x1024 \\ -longitude 96 -latitude 0; gconftool -t string -s /desktop/gnome/background/picture_filename $IMAGE;
Вы также можете использовать gconftool в качестве удобного способа для добавления в GNOME новых обработчиков URI. Например, чтобы указать, что вам для запуска вашей клиентской программы Vonage (телефонный сервис по сетям TCP/IP — прим.пер.) и инициации телефонного вызова нужны ссылки вида "tel: ссылки", вы можете выполнить следующие команды:
$ gconftool -t string -s /desktop/gnome/url-handlers/tel/command \\
"bin/vonage-call %s"
$ gconftool -s /desktop/gnome/url-handlers/tel/needs_terminal false -t bool
$ gconftool -t bool -s /desktop/gnome/url-handlers/tel/enabled true
| Назад | Оглавление | Вперед |
