Библиотека сайта rus-linux.net
Приемы работы в Ubuntu.
Глава 1. Приступаем к работе
Оригинал: "Ubuntu Hacks: Chapter 1 - Getting Started"
Авторы: Кайл Ранкин, Джонатан Оксер, Билл Чайлдерс (Kyle Rankin, Jonathan Oxer, Bill Childers)
Дата публикации: June 2006
Перевод: Н.Ромоданов
Дата перевода: июль 2010 г.
Совет # 9: Настройка вашего принтера
Убедитесь, что принтер подключен и запустите его в Ubuntu.
В Ubuntu для управлениями принтерами и очередями заданий на печать используется система CUPS, Common Unix Printing System. Систему CUPS можно сконфигурировать с помощью различных инструментов, в том числе с помощью менеджера GNOME CUPS, а также с помощью его собственного встроенного веб-интерфейса, который работает через порт 631.
Менеджер GNOME CUPS
Чтобы запустить менеджер GNOME CUPS, выберите System→Administration→Printing ("Система → Администрирование → Печать"); менеджер покажет вам список уже установленных принтеров так, как это показано на рис 1-6, и позволит добавить новый принтер.
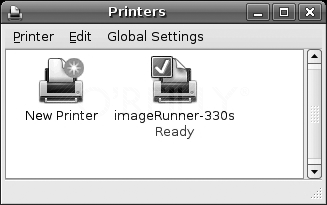
Рис.1-6. Менеджер GNOME CUPS
Для того, чтобы открыть окно "Add a Printer" ("Добавить принтер"), дважды щелкните по иконке New Printer ("Новый принтер"). В этом окне нужно указать подключен ли ваш принтер непосредственно к компьютеру или к сети (см. рис.1-7). Если ваш принтер подключен через USB, то прежде, чем двигаться дальше, вам следовало бы ознакомиться с разделом "Монтирование сменных устройств, имеющих постоянные имена" [Совет # 83] для того, чтобы присвоить принтеру постоянное имя, поскольку в противном случае каждый раз, когда вы будете подключать принтер к компьютеру, ему будет назначаться новый идентификатор шины, и каждый раз вам нужно будет снова настраивать принтер!
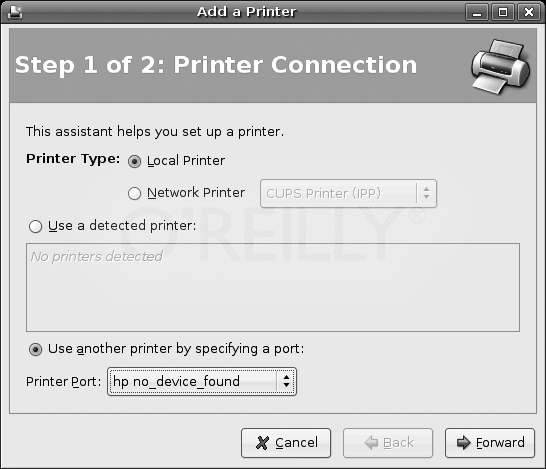
Рис.1-7. Указываем локальный или сетевой принтер
Если принтер подключен через сеть, вам нужно определить протокол: IPP (Internet Printing Protocol), SMB (совместное использование принтеров Windows), LPD (демон принтера построчной печати) или HP JetDirect. В каждом из этих протоколов, в свою очередь, есть ряд особенностей идентификации принтера. На рис. 1-8 показано, что принтер подключен к второму порту сетевого сервера печати и используется протокол IPP.
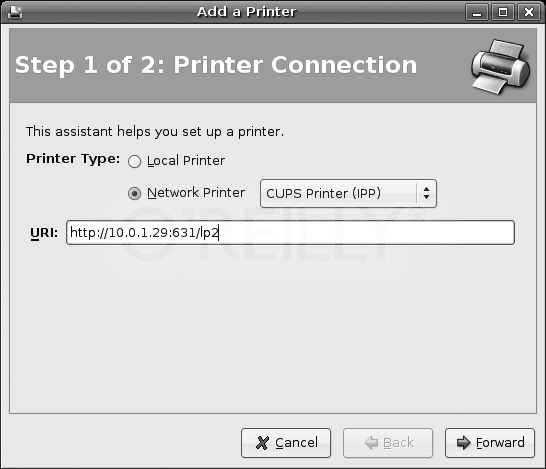
Рис.1-8. Конфигурирование сетевого принтера
Укажите фирму-изготовителя принтера, а затем выберите модель из предложенного списка так, как это показано на рис. 1-9.
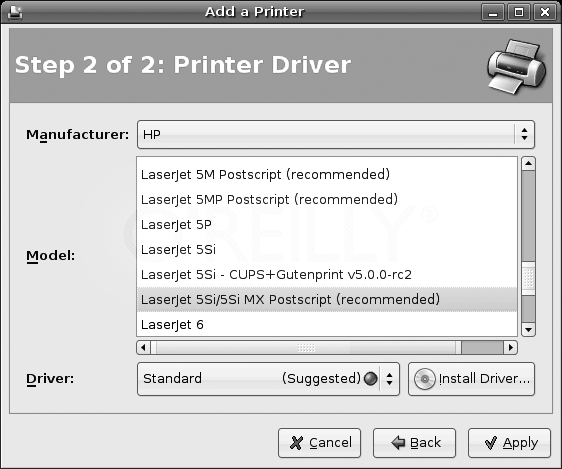
Рис.1-9. Выбираем модель принтера
Если ваша модель принтера не включена в список, вы можете попробовать воспользоваться одним из драйверов, указанных фирмой-изготовителем как Generic ("Универсальный"), либо, если это PostScript принтер, вы можете, нажав на кнопку Install Driver ("Установить драйвер"), загрузить поставляемый фирмой-изготовителем файл PPD (PostScript Printer Description).
Сохраните изменения и вернитесь к списку установленных принтеров, где вы увидите новый установленный вами принтер (см. рис. 1-10).
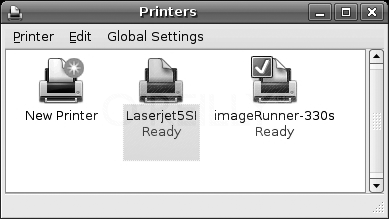
Рис.1-10. Принтер добавлен
Веб интерфейс CUPS
Менеджер GNOME CUPS предоставляет быстрый доступ к основным параметрам настройки, но для того, чтобы по-настоящему управлять системой CUPS, вам следует воспользоваться встроенным веб интерфейсом. Для того, чтобы увидеть огромный спектр имеющихся возможностей, откройте веб браузер и укажите в нем адрес http://localhost:631.
Совместное использование локальных принтеров
Вы можете, указав настройку Shared ("Общий"), разрешить другим компьютерам вашей локальной сети использовать принтер, подключенный локально.
Для того, чтобы увидеть определения (настройки — прим.пер.) ваших принтеров, откройте с помощью текстового редактора файл /etc/cups/printers.conf. Каждый принтер определяется в отдельном блоке, причем все настройки, касающиеся этого принтера, указываются в произвольном порядке внутри этого блока. Найдите среди существующих настроек следующий вариант:
Shared no
Замените его на вариант:
Shared yes
После того, как вы измените файла printers.conf, перезапустите планировщик CUPS:
$ sudo /etc/init.d/cupsys restart
Задаем квоты для принтера
В CUPS реализована очень простая схема квот, которая позволит вам ограничивать количество страниц, распечатываемое за указанный период, но эта схему можно применять принтерам, а не к пользователям.
С помощью текстового редактора откройте файл etc/cups/printers.conf и добавьте два настроечных параметра: PageLimit, в котором указывается максимально допустимое количество печатаемых страниц, и QuotaPeriod, в котором задается период в секундах, в течение которого действует ограничение. Для того, чтобы задать ограничение в 200 страниц в течение недели, вам нужно указать следующие настройки
QuotaPeriod 604800 PageLimit 200
Один день равен 86 400 секундам, одна неделя равна 604 800 секундам, а один месяц равен 2 592 000 секундам.
Вы также можете указать параметр KLimit, определяющий объем данных в килобайтах, которые принтеру разрешено принять. Этот вариант может оказаться полезным в случае, если вы хотите, чтобы на конкретные принтеры не посылались очень большие задания печати.
Подсказка
После того, как вы измените файл printers.conf, не забудьте перезапустить CUPS.
Есть прием, с помощью которого можно обойти ограничение, позволяющее задавать квоты для принтеров, это - сконфигурировать один и тот же принтер несколько раз, каждый раз с новый именем и новыми настройками доступа, и связать эти настройки с тем же самым устройством. После этого квота для каждого "принтера" будет отслеживаться индивидуально, так что вы можете подключить каждого пользователя к отдельному виртуальному принтеру и, таким образом, задать индивидуальные квоты для пользователей.
| Назад | Оглавление | Вперед |
