Библиотека сайта rus-linux.net
Приемы работы в Ubuntu.
Глава 1. Приступаем к работе
Оригинал: "Ubuntu Hacks: Chapter 1 - Getting Started"
Авторы: Кайл Ранкин, Джонатан Оксер, Билл Чайлдерс (Kyle Rankin, Jonathan Oxer, Bill Childers)
Дата публикации: June 2006
Перевод: Н.Ромоданов
Дата перевода: июль 2010 г.
Совет # 7: Перемещаем ваши данные с Windows на Ubuntu
Ваши файлы, закладки и другие параметры настроек находятся внутри системы Windows. Узнайте, как переместить их в вашу новую систему Ubuntu.
Итак, вы делаете большой шаг. Вы готовы упаковать все, что есть в Windows, и перенести в Ubuntu. Установить и запустить систему Ubuntu достаточно легко. Перенести все ваши данные, которые размещены на жестком диске повсюду в вашей системе Windows, гораздо сложнее. Ниже рассказывается, как упаковать все ваше имущество и использовать его в вашей новой системе Ubuntu.
Удостоверьтесь, что вы не забыли о своей почте
Если вы переходите из Outlook, вы, вероятно, не сможете напрямую импортировать настройки почтового клиента в почтовую программу Linux. Лучше всего на компьютере с системой Windows установить почтовый клиент Thunderbird (http://www.mozilla.com/thunderbird/) и импортировать все ваши настройки из Outlook в Thunderbird. После того, как вы это сделаете, вам будет существенно проще экспортировать вашу почту и список контактов в форматы, которые сможет понять почтовая программа Linux.
Подсказка
Если учетная запись вашей электронной почты находится на сервере IMAP, вам не придется беспокоиться о ее экспорте и импорте. Поскольку в случае, когда используется протокол IMAP, вся почта хранится на сервере, и все, что вам нужно сделать, это настроить ваш новый почтовый клиент для работы с вашим почтовым сервером, указав информацию о логине и пароле. И вся ваша почта (ваш почтовый ящик и папки с электронной почтой) появится в новой системе. Поскольку в случае использования протокола IMAP все данные хранятся на сервере, вы можете получить доступ к одной и той же учетной записи электронной почты из различных мест, причем на каждом компьютере у вас всегда будут одни и те же сообщения электронной почты. Но если вы перенесли какое-нибудь письмо в локальную папку, вам нужно будет его экспортировать и импортировать.
Переносим данные из Outlook в Thunderbird
Перед тем, как перенести электронную почту Outlook в Thunderbird, сначала убедитесь, что Outlook установлен как почтовое приложение, используемое по умолчанию (если вы используете его для почты, то, вероятно, это так и есть). Откройте панель управления и дважды щелкните по иконке "Свойства обозревателя". Перейдите на вкладку "Программы" и убедитесь, что Microsoft Outlook (или Outlook Express, в зависимости от того, какую программу вы используете) указан в качестве почтовой программы, а затем нажмите кнопку OK.
Затем запустите Mozilla Thunderbird. И, когда будет задан вопрос, хотите ли вы сделать Thunderbird почтовым приложением, используемым по умолчанию, выберите "No" ("Нет"). Если вы запускаете программу первый раз, вам будет предложено импортировать вашу почту и настройки.
Если этого не произойдет, выберите вариант "Import" ("Импорт") в меню "Tools" ("Инструменты"). Теперь вы готовы импортировать вашу почту. Когда появится диалоговое окно "Import" ("Импорт"), выберите "Mail" ("Почта"), а затем нажмите кнопку Next ("Далее"). Выберите Outlook или Outlook Express и нажмите Next ("Далее"). Когда все будет выполнено, нажмите кнопку "Finish" ("Готово"). Теперь ваша почта перенесена в Thunderbird.
Переносим вашу почту Thunderbird в систему Ubuntu
Если вы перенесли почту из Outlook, то она будет находиться в локальном директории Outlook Mail. В ней у вас должно быть несколько поддиректориев, в том числе "Deleted Items" ("Удаленные") , "Drafts" ("Черновики"), "Inbox" ("Входящие"), "Outbox" ("Исходящие") и "Sent Items" ("Отправленные"). Если вы думали, что из Outlook будет импортировано очень много писем, но ничего не обнаружили, проверьте, не используете ли вы для своей электронной почты протокол IMAP (см. выше примечание о переносе учетной записи IMAP).
Для того, чтобы получить директории с письмами из Thunderbird, вам нужно найти директорий вашего профиля. Во-первых, закройте Thunderbird, а затем откройте командную строку Windows. Затем перейдите в директорий Thunderbird с помощью следующей команды:
cd %APPDATA%\\Thunderbird
APPDATA является переменной среды окружения Windows, которая указывает на директорий Application Data (Данные для приложений) активного в данный момент пользователя. Там вы найдете директорий Profiles ("Профили"), и в этом директории должен быть директорий со странным именем, например, pr4qpneu.default. Это директорий с профилями вашего приложения Thunderbird. В этом директории поищите поддиректорий Mail\\Local Folders, а затем посмотрите директории с вашей почтой, которые могут находиться в еще одном поддиректории.
Например, в следующем директории есть несколько пустых поддиректориев, таких как Drafts ("Черновики"), Sent ("Отправленные,") и Trash ("Корзина"):
C:\\... \\Local Folders> dir
Volume in drive C has no label.
Volume Serial Number is 864B-4AB0
Directory of C:\\Documents and Settings\\bjepson\\Application
Data\\Thunderbird\\Profiles\\pr4qpneu.default\\Mail\\Local Folders
03/12/2006 04:24 PM <dir> .
03/12/2006 04:24 PM <dir> ..
10/04/2005 05:11 PM 0 Drafts
03/12/2006 03:07 PM 1,445 Drafts.msf
10/04/2005 06:36 PM 1,236 Junk.msf
03/12/2006 04:24 PM 27 msgFilterRules.dat
03/12/2006 04:24 PM 0 Outlook Mail
03/12/2006 05:17 PM 1,185 Outlook Mail.msf
03/12/2006 04:29 PM <dir> Outlook Mail.sbd
10/04/2005 05:11 PM 0 Sent
03/12/2006 03:07 PM 1,443 Sent.msf
10/04/2005 06:36 PM 1,320 Templates.msf
03/12/2006 04:24 PM 0 Trash
03/12/2006 05:17 PM 1,448 Trash.msf
10/04/2005 05:11 PM 0 Unsent Messages
03/12/2006 03:07 PM 1,797 Unsent Messages.msf
13 File(s) 9,901 bytes
3 Dir(s) 67,812,487,168 bytes free
Но импортированные директории Outlook находятся в поддиректории Outlook Mail.sbd, в числе которых директорий Inbox ("Входящие"), размер которого 13 MB — это те файлы, которые вы хотите скопировать в вашу систему Linux:
C:\\... \\Local Folders> dir "Outlook Mail.sbd"
Volume in drive C has no label.
Volume Serial Number is 864B-4AB0
Directory of C:\\Documents and Settings\\bjepson\\Application
Data\\Thunderbird\\Profiles\\pr4qpneu.default\\Mail\\Local
Folders\\Outlook Mail.sbd
03/12/2006 04:29 PM <dir> .
03/12/2006 04:29 PM <dir> ..
03/12/2006 04:24 PM 0 Deleted Items
03/12/2006 04:24 PM 1,212 Deleted Items.msf
03/12/2006 04:24 PM 0 Drafts
03/12/2006 04:24 PM 1,205 Drafts.msf
03/12/2006 04:24 PM 13,094,192 Inbox
03/12/2006 04:44 PM 79,534 Inbox.msf
03/12/2006 04:24 PM 0 Outbox
03/12/2006 04:24 PM 1,205 Outbox.msf
03/12/2006 04:24 PM 0 Sent Items
03/12/2006 04:24 PM 1,209 Sent Items.msf
10 File(s) 13,178,557 bytes
2 Dir(s) 67,812,483,072 bytes free
В этих директориях используется формат mbox для Unix и их можно импортировать в большинство почтовых программ Ubuntu. Например, вы можете, в принципе, выполнить операцию обратного перемещения директория Thunderbird в Linux в директорий Thunderbird в Windows: найдите ваш директорий Local Folders в директории Ubuntu ~/.mozilla-thunderbird, убедитесь, что Thunderbird не запущен, и скопируйте файлы в этот директорий. При повторном запуске Thunderbird скопированные директории должны появиться в списке локальных папок.
В почтовом клиенте Evolution можно выбрать меню File→Import ("Файл → Импорт") для того, чтобы запустить программу — помощник импорта данных Evolution Import Assistant. Когда вам будет предложено выбрать Importer Type (тип импорта), выберите Import a Single File (Импорт одного файла), а когда будет предложено выбрать файл, укажите файл mbox. Если при импорте файлов в Evolution у вас возникнут проблемы, вы можете скопировать их вручную: выйдите из приложения Evolution и скопируйте файлы в директорий ~/.evolution/mail/local.
Если у вас есть какие-либо проблемы, посмотрите статью из MozillaZine, касающуюся импорта и экспорта почты, по следующей ссылке http://kb.mozillazine.org/Importing_and_exporting_your_mail. Но, учитывая то, что перенос почты из одной системы в другую является сложной процедурой, рассмотрите возможность использования в перспективе протокола IMAP для того, чтобы эта процедура не потребовалась в следующий раз, когда вам будет нужно перейти с одной машины на другую, т. к. в случае использования IMAP, вся ваша почта и директории будут храниться на сервере. Обратитесь к системному администратору, провайдеру интернет услуг или почтовому провайдеру и узнайте, поддерживают ли они работу с протоколом IMAP.
Переносим настройки браузера?
Вы будете рады узнать, что экспорт и импорт настроек вашего браузера существенно проще переноса почты. Если вы используете Internet Explorer, сначала нужно экспортировать свои куки и закладки, а затем скопировать их в вашу систему Ubuntu. Для того, чтобы их экспортировать, запустите Internet Explorer, и выберите в меню File→Import and Export ("Файл → Импорт и экспорт"). В результате будет запущен мастер импорта-экспорта Import/Export Wizard. Вы должны запустить его дважды: один раз для ваших куки и один раз для избранных ссылок (закладок).
Если вы в своей старой системе используете Firefox, вы можете перейти в директорий с вашим профилем и взять оттуда файлы bookmarks.html и cookies.txt. Для того, чтобы найти директорий с профилем Firefox, откройте командную строку Windows и выполните следующую команду:
cd %APPDATA%\\Mozilla\\Firefox\\Profiles
Как и в случае с Thunderbird, вы обнаружите директорий со странным именем, например, 9yk75acu.default. Ваши куки и закладки будут находиться в этом директории.
После того, как вы найдете куки и закладки, вы можете использовать функцию импорта, имеющуюся в вашем браузере, для их переноса в Ubuntu. Например, в Firefox, вы можете импортировать закладки, выбрав для этого Bookmarks→Manage Bookmarks ("Закладки → Управление закладками"), а затем выбрав File→Import ("Файл → Импорт"). Для того, чтобы скопировать также и куки, нужно сначала закрыть Firefox, скопировать в буфер содержимое экспортированных куки, а затем вставить их в существующий у вас файл cookies.txt, который находится в системе Ubuntu в вашем директории с профилем Firefox ~/.mozilla/firefox.
Предостережение
С куками, которые вы экспортировали из Internet Explorer, немного сложнее: вам нужно отредактировать файл cookies.txt и перед каждым куки, который начинается с доменного имени, добавить точку. Более подробную информацию смотрите по ссылке
http://kb.mozillazine.org/Import_cookies.
Ваши документы, ваша музыка
Независимо от того, где в Windows размещены документы, которые вы хотите перенести в систему Ubuntu, сделать это сравнительно легко. В Windows для хранения ваших документов, в том числе музыки, видео и других, используется директорий My Documents ("Мои документы") и большинство приложений использует такую организацию документов (например, iTunes хранит свои файлы в директории My Documents\\My Music\\iTunes). Фактическое размещение директории My Documents ("Мои документы") может варьироваться в зависимости от версии Windows. Например, в Windows XP, он находится на системном диске (обычно C:) в директории \\Documents and Settings\\<username>\\My Documents.
Хотя скопировать эти файлы просто, некоторые, например, мультимедийные файлы, вероятно, не удастся воспроизвести в Ubuntu без небольших дополнительных усилий. Дополнительную информацию смотрите в главе 3.
Ваша записная книжка
При перемещении ваших записей о встречах и контактах лучше всего, если вы перенесете свои данные в формат vCalendar или iCalendar (записи календаря) и в формат VCard (контакты). Если вы сможете сделать это, импорт в такие приложения, как Evolution или Thunderbird, упростится.
В Outlook можно экспортировать по одной записи за один раз, но это слишком утомительно, если импортируется много контактов или записей календаря. Для экспорта из Outlook в iPod есть бесплатное приложение OutPod ( http://outpod.stoer.de/), но в этом приложении для хранения данных используются форматы vCalendar and iCalendar. Чтобы его использовать, просто запустите OutPod.exe и перейдите к списку элементов календаря или контактов (Outlook, возможно, попросит у вас дать разрешение приложению OutPod на доступ к его данным). Выберите список контактов или список записей календаря, а затем нажмите Ctrl-A для того, чтобы выбрать все записи из списка. После этого в меню OutPod щелкните по пункту Outlook и выберите вариант "Save Selected Items in One File" ("Сохранить выбранные элементы в одном файле)".
Скопируйте файл .vcf (VCard), .ics (iCalendar) или .vcs (Vcalendar) в вашу систему Ubuntu и импортируйте его в приложение Evolution или Thunderbird (только адреса). В приложении Evolution выберите File→Import ("Файл → Импорт") для того, чтобы запустить Evolution Import Assistant (помощник импорта), а когда появится запрос, выберите Import a Single File (импорт отдельного файла). Выберите файл, который вы хотите импортировать (возможно, вам потребуется указать тип файла) так, как это показано на рисунке 1-5, а затем используйте Import Assistant для того, чтобы импортировать данные.
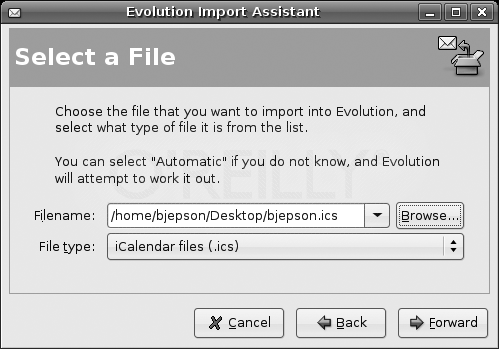
Рис.1-5. Импорт файла iCalendar
Еще одной утилитой, которая может оказаться полезной при экспорте записей из календаря Outlook, является бесплатная утилита "Outlook to iCal Export" (http://outlook2ical.sourceforge.net).
Подсказка
Если в Windows вы пользуетесь почтовым клиентом Thunderbird, то контакты можно экспортировать в формат обмена данными LDAP (LDAP Data Interchange Format - .ldif). На вашей Windows машине запустите Thunderbird, и для того, чтобы открыть список контактов, выберите пункт Tools→Address Book ("Инструменты → Адресная книга"), а затем выберите пункт Tools→Export ("Инструменты → Экспорт"), чтобы экспортировать все контакты. Когда появится диалоговое окно Save As ("Сохранить как"), выберите LDIF. Вы сможете импортировать данные в формате LDIF в Thunderbird и в Evolution.
А не забыли ли вы еще чего-нибудь?
В качестве последней проверки откройте вашу Панель управления Windows, выберите Add/Remove Programs ("Добавить / Удалить Программы") и посмотрите список программ. Есть ли там программы, которые могут хранить свои данные в нестандартном месте? Например, в таких программах, как GNU Privacy Guard или PuTTY SSH, могут храниться пары ключей, без которых вы не сможете прожить.
Приложение GNU Privacy Guard хранит свои файлы в поддиректории gnupg пользовательского директория Application Data. Переменная APPDATA является переменной среды окружения, с помощью которой определяется месторасположение пользовательского директория Application Data, поэтому для того, чтобы найти место, где установлен gnupg, введите в командной строке Window следующую команду:
dir %APPDATA%
Пакет PuTTY хранит свои ключи в любом месте, куда вы пожелаете их поместить. Если вы пользуетесь пакетом Pageant, то выберите Add Key ("Добавить ключ") — откроется окно Open File ("Открыть файл"), указывающее на директорий, который использовался последний раз.
Если вы фанат пакета Cygwin (http://www.cygwin.com), не забудьте, что он хранит свои домашние директории в отдельном месте (обычно — в директории C:\\cygwin\\home). Здесь вы найдете все важные документы и все настроечные файлы!
Вы готовы к переезду
Есть несколько сторонних приложений, которые помогут перейти от Windows к Linux, но не все из них поддерживают Ubuntu. Если вы планируете миграцию для большого количества машин, вы можете попробовать одно из следующих приложений:
- Desktop Migration Agent (http://www.alacos.com/linux.html)
- Progression Desktop (http://www.versora.com/)
- MoveOver (http://www.resolvo.com/products/moveover/index.htm)
- LSP (http://www.das.com.tw/elsp.htm)
| Назад | Оглавление | Вперед |
