Библиотека сайта rus-linux.net
KWord - "легкий" текстовый процессор
Оригинал: KWord, The Lightweight Word Processing Power Tool
Автор: Carla Schroder
Дата: 6 декабря 2007
Свободный перевод: Алексей Дмитриев
Дата перевода: 18 февраля 2008
Цель: быть лучше, чем MS Word
OpenOffice - "любимчик" среди наборов офисных программ с открытыми исходными кодами - и это весьма неплохой продукт. Он работает на многих платформах, а входящий в него OpenOffice Writer является первоклассным текстовым процессором со множеством продвинутых свойств. Но он отнюдь не единственный хороший выбор для пользователя Линукс: Abiword и KWord также великолепные "легкие" текстовые процессоры, с хорошим набором свойств, оба лицензированные под GPL. В этой статье мы "покопаемся" в программе KWord 1.6, чтобы найти ее скрытые "сокровища".
Но сначала позвольте мне сделать небольшое вступление. Многие обзоры и статьи, посвященные текстовым процессорам, подразумевают, что эталоном в этой области является Microsoft Word, с которым и сравнивают Линуксовые текстовые процессоры; причем важнейшим их свойством считают совместимость с форматом документов MS Word. Я категорически с этим не согласна. Почему мы должны придерживаться таких низких стандартов? MS Word - это недружественная, раздутая, полная глюков и нарочито несовместимая программа. Она несовместима даже с предыдущими версиями самой себя. По мне, это жестокая, дорогая игрушка, а не профессиональный инструмент.
KWord определяет себя как полноценный текстовый процессор, а также как простая настольная издательская система. Он работает в двух различных режимах: текстовом режиме и режиме страничной раскладки. Текстовый режим аналогичен такому процессору как MS Word, рассматривающему многостраничный документ как одну длинную страницу. Текст автоматически перетекает со страницы на страницу без вмешательства пользователя. Это хорошо для длинных текстовых документов, но недостаточно, если вам нужен больший контроль за раскладкой страницы. Режим страничной раскладки рассматривает каждую страницу как отдельный цельный элемент и использует рамки (фреймы, или как переведено в русскоязычном интерфейсе KWord 1.6.0 - "врезки") определенного размера и определенного положения для контроля над раскладкой страницы. В обоих режимах KWord проявляет себя с лучшей стороны.
Режим текстовый и режим постраничной раскладки
Руководство KWord, правда слегка устаревшее, т.к. посвящено версии 1.5, проводит четкую грань между этими двумя режимами. В текстовом режиме имеется основная текстовая врезка, синхронизированная с выбранным размером страницы, так что при изменении размера страницы, пропорционально изменяется и размер врезки. В режиме постраничной раскладки фреймы не изменяются автоматически с изменением размеров страницы. Но KWord 1.6, похоже, размывает четкие границы; нет больше отдельных категорий: "Текстовой режим" и "Режим Раскладки страницы". Некоторые шаблоны оперируют изменением размера страниц более изящно - такие как "Пустая Страница"(Blank Page) или "Две колонки"(Two Columns), Тогда как остальные четко не определены, например "Буклет" (Colorful Document).
Простейший способ испытать все это на деле - открыть Новый Документ, выполнить команду (перейти на) "View (Вид) -- Display Mode (Режим показа) -- Preview Mode (Предварительный просмотр)" и вставлять куски текста, пока не получится пяти-шестистраничный документ. Затем выбрать "Format (Формат) -- Page Layout (Страница...) -- Page Size and Margins (Размер страницы и поля)" и изменить размер страницы. Preview Mode (Предварительный просмотр) покажет все страницы одновременно, так что вы сможете поэкспериментировать с изменениями, наблюдая, как эти изменения влияют на документ в целом.
Удача приходит со "Свойствами Врезки" (Frame Properties)
"Frame properties (Свойства Врезки)" - это ключ к успеху в KWord. "Свойства Врезки" контролируют поток текста и его позиционирование. Откройте "Чистый лист (Blank template)" и выделите врезку. Это делается наведением курсора на любой участок границы врезки, пока курсор не превратится в изображение руки, тогда делайте щелчок правой кнопкой мыши. Это действие выделит врезку и откроет контекстное меню. Того же результата можно добиться, поместив курсор внутрь врезки, затем выбрав "Edit (Правка) -- Select Frame (Выбрать врезку)", после чего нажать "Frames (Врезка) -- Frame/Frameset Properties (Свойства врезки или набора)" - появится то же самое меню. Все, что вы сможете сделать при помощи этого меню, это определить границы и фон, да еще изменить поля. Вот и все, так как этот шаблон ведет себя как классический основной текстовой фрейм (врезка) в Текстовом Режиме.
Но, если вам нужна более сложная раскладка текста, то в левой части окна KWord внизу нажмите кнопку "Create a new text frame" (Другой документ). Появится меню, в котором намного больше возможностей. Нажмите кнопку "Создать". Тот же результат можно получить с помощью кнопки "Текстовая врезка" в меню "Вставка". После этого курсор превратится в крестик; удерживая левую кнопку мыши, нарисуйте рамку нужного размера. Не бойтесь ошибиться с непривычки - дело легко поправимо. После этого появится меню со многими вкладками. Нажмите ОК. Вы можете выделять эту новую текстовую врезку курсором, перетаскивать с места на место и изменять ее размеры мышью.
Теперь пришло время применить мощные инструменты - выделите новою врезку, затем либо щелкните правой кнопкой мыши, либо воспользуйтесь меню "Frames (Врезка)" для внесения изменений. Например, вы хотите, чтобы ваша врезка была определенного размера и располагалась в определенном месте страницы. Во вкладке "Options (Параметры)" выберите "If text is too long for frame -- Don't show the extra text" ("Если текст не помещается во врезку -- Не показывать не помещающийся текст"). На вкладке "Geometry (Размер и положение)" установите необходимые параметры.
Что, если вы хотите иметь три колонки фиксированного размера, да чтобы текст автоматически перетекал из колонки в колонку, но не создавал новых страниц? Например, вы создаете одностраничную брошюру, в которой текст должен занимать строго отведенное место. Сперва создайте новую текстовую врезку и дайте ей приятное имя, как на рисунке 1.
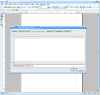
Затем создайте вторую врезку, и на вкладке "Connect Text Frames" (Связать текстовые врезки) выберите "Select existing frameset to connect frame to"(Выберите набор для присоединения к нему выбранной вырезки) и укажите имя набора, которое вы недавно создали. Рисунок 2 показывает, как это выглядит.
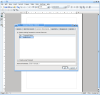
Повторите всю процедуру для третьей врезки.
Теперь выделите любую из врезок и откройте вкладку "Options" (Параметры) меню "Frame/Frameset Properties" (Свойства врезки или набора). Выберите "Don't show the extra text" (Не показывать не помещающийся текст) и "Do not create a copy of this frame" (Не создавать копию этой врезки).Теперь у вас красивый набор из трех колонок, каждая закреплена на своем месте. Имейте в виду, что именно порядок расположения врезок на странице контролирует перетекание текста, так что, если вы вставите текст, а затем поменяете взаиморасположение врезок, то текст переорганизуется самостоятельно.
Ресурсы по теме:
KWord снабжен великолепным руководством. Оно может идти в отдельном пакете в вашем дистрибутиве Линукс.
В Wikipedia приведена прекрасная сводка свойств и недостатков MS Word.
