Библиотека сайта rus-linux.net
Используем Dia для построения диаграмм
Оригинал: Using Dia for diagramsАвтор: Тимми Макдональд (Timmy Macdonald)
Дата: 13 февраля 2009 г.
Перевод: Сергей Супрунов
Дата перевода: 26 марта 2009 г.
Программа, разработанная специально для диаграмм? Возможно ли такое?
Диаграммы нужны каждому. Большинству пользователей требуется создавать их чаще, чем они думают: это и блок-схема для презентации, и эскиз кормушки для птиц, которую планируется сделать в ближайшие выходные, и диаграмма времени. Если говорить о технических применениях, всегда нужны какие-нибудь схемы, чертежи и т.п. Хватит тратить время, решая эти задачи с помощью офисного пакета, GIMP и других программ рисования: используйте Dia - простой, но при этом очень мощный, специализированный редактор диаграмм.
Где взять Dia
Если вы работаете в GNU/Linux, то просто установите Dia из репозитория вашего дистрибутива. Если же вы используете Windows, то здесь всё чуть сложнее: лучше всего воспользоваться инструкциями по установке Dia на Windows. Теперь запустите Dia, и... мда, ничего фантастического не случилось. Всё, как у многих программ - рабочая область, область инструментов, главное меню со стандартными пунктами ("открыть", "сохранить", "копировать" и т.п.). На рабочей области - сетка для контроля за масштабом и расположением того, что вы рисуете. Отображаемый набор инструментов может быть различным. Но даже это вряд ли оправдывает ваши ожидания.
Давайте посмотрим, что же вы можете делать с помощью Dia.
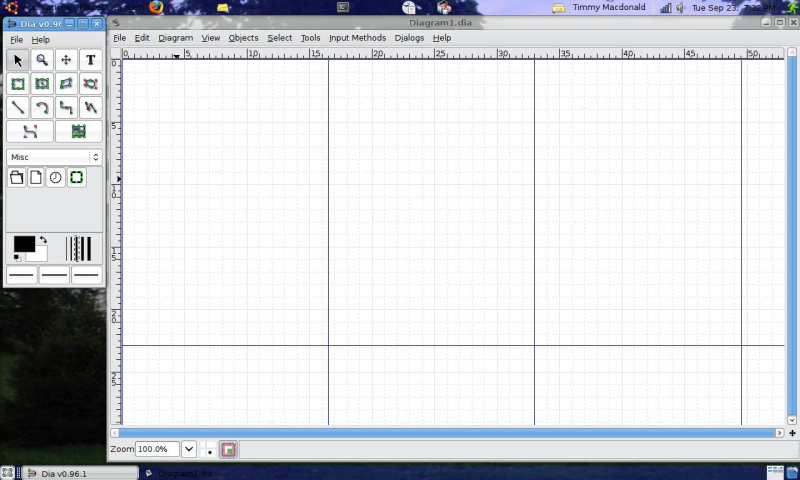
Первые шаги
Про рабочую область я уже упоминал. Если вы уже использовали Paint, Powerpoint, OpenOffice Impress, GIMP или какую-то подобную программу (я уверен, что так оно и есть), то вы должны точно знать, что делать: рисовать в ней. А область инструментов (окно с разными иконками на нём) используется, чтобы выбрать, что вы хотите нарисовать. Начнём с отрезка: щёлкните иконку "line" ("линия") в области инструментов (она похожа на обратную косую черту с точками по краям), щёлкните в рабочей области и (держа левую кнопку мыши нажатой) перетащите второй конец отрезка в другое место.
Если то, что получилось, вам не понравилось, захватите один из концов отрезка (выделенный небольшим прямоугольником) и перетащите в другое место. Я же говорил вам, что это просто!
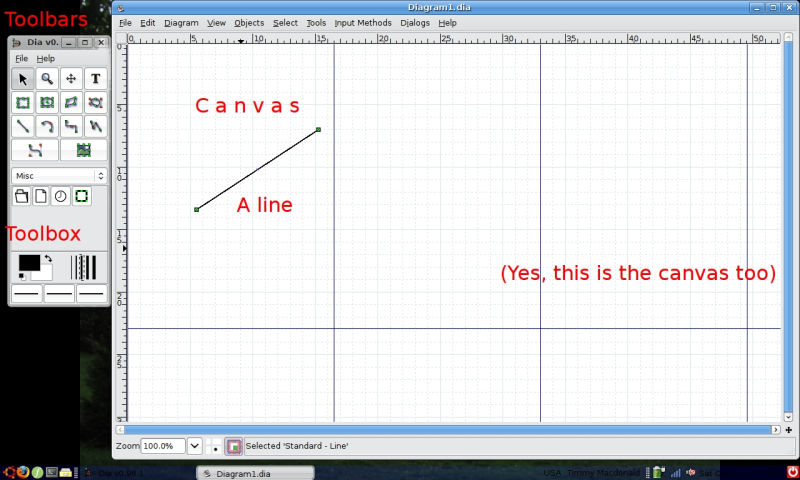
Наш отрезок получился простым, без чего-нибудь на концах, и это довольно скучно. (Если у вас есть стрелка на конце отрезка, не беспокойтесь - это не меняет сути дела.) Итак, предположим, вы хотите получить что-то поинтереснее: в нижней части области инструментов есть три более широкие иконки, с тремя прямыми линиями. Они обозначают начало, середину и конец отрезка. Щёлкните на первую из них и измените её на стрелку (если она и была стрелкой, тогда поменяйте её на что-нибудь ещё). Создайте новый отрезок. Теперь точно также измените среднюю и правую иконки, и нарисуйте ещё отрезок. Поняли принцип? Здесь речь идёт не о левой и правой сторонах, а о начале и конце отрезков.
Чтобы создать прямоугольник, вы могли бы нарисовать четыре отрезка. Однако это, в лучшем случае, слишком утомительно, а в худшем - неаккуратно. К счастью, в Dia есть инструмент "rectangle" ("прямоугольник"). На соответствующей иконке прямоугольник и нарисован. Попробуйте порисовать прямоугольники в рабочей области.
А теперь соберитесь с духом и нарисуйте эллипс.
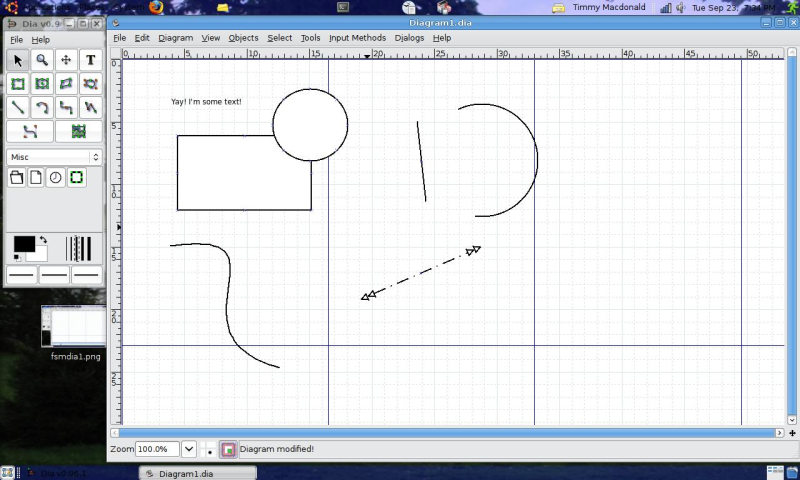
Обратите внимание, что прямоугольник и эллипс изображаются тем же стилем линии, какой вы выбрали для отрезка. Если вам это не нравится, измените это так же, как для отрезков.
Поиграйтесь с другими доступными инструментами. При наведении курсора мыши на иконку вы получите подсказку о её функции, на тот случай если у вас возникнут сомнения.
Погружаемся глубже
Если вы попробуете нарисовать многоугольник с помощью соответствующего инструмента, то можете несколько растеряться - как же создать что-то кроме треугольников!
Если вам нужны более интересные многоугольники, щёлкните правой кнопкой мыши над вашим многоугольником, и выберите пункт "Add Corner" ("добавить уголок"). Теперь у вас будет дополнительная вершина, а ваш многоугольник станет четырёхугольником. Проделайте это ещё раз, и вы получите пятиугольник. Выполните то же самое 138 раз - и те, кто находится неподалёку, будут над вами смеяться.
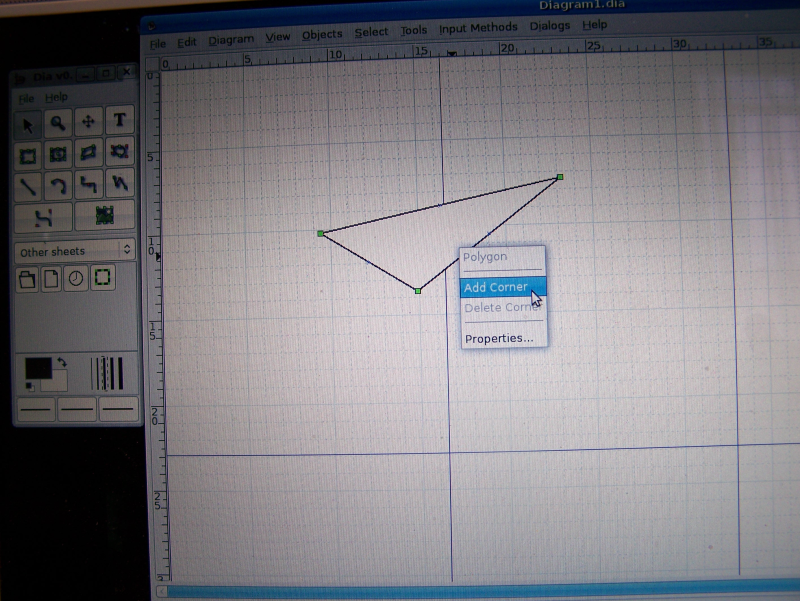
Контекстное меню, которое можно вызвать правой кнопкой мыши, скрывает ещё несколько секретов. Щёлкните по фигуре снова и выберите "Properties" ("свойства"). Теперь вы можете поэкспериментировать с шириной, цветом и другими вещами. (Цвет задаётся в шестнадцатеричном формате, рассмотрение которого выходит за рамки этой статьи. Обратитесь к руководству по шестнадцатеричной нотации.)
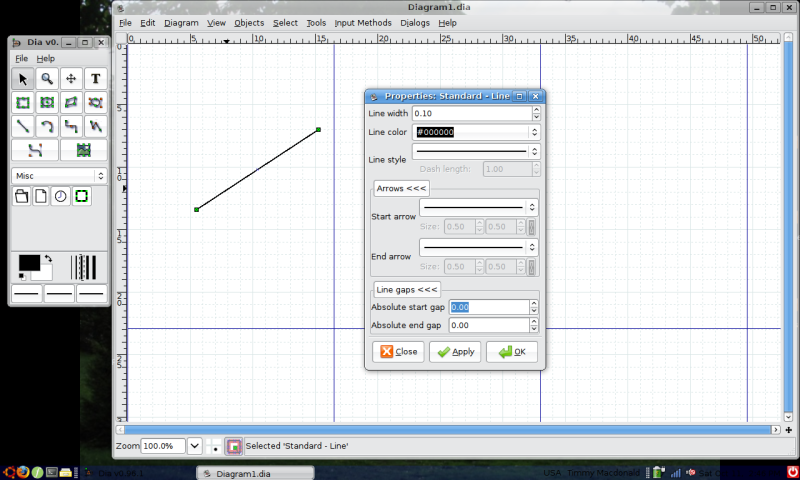
Для эллипсов и прямоугольников это меню предлагает ещё больше опций: "Fixed aspect" ("Фиксированные пропорции") и "Circle" ("Круг")/"Square" ("Квадрат"). Обратите внимание, что "Фиксированные пропорции" просто означает сохранение исходных пропорций при изменении размеров, но не гарантирует, что фигура станет квадратом или кругом.
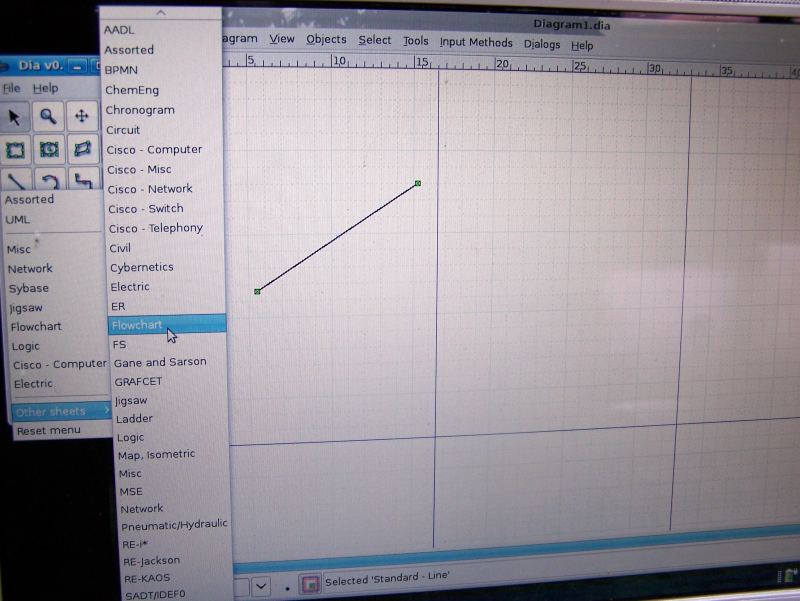
Последний "фокус": создание объектов. В терминах Dia "объект" означает "предопределённая группа линий, имеющая конкретное значение". В области инструментов обратите внимание на надпись "Misc" ("Разное"). Под ним вы найдёте часы, папку, и т.п. Создайте часы так же, как всё остальное: просто перетащите на рабочую область. Проделайте то же самое с папкой.
Вас может удивить, что Dia предлагает для рисования объект "папка"... что поднимает вопрос о множестве других объектов. И это означает существование расширений для различных (более специфических) задач. Меню "Разное" может быть полезно для разработки диаграммы файловой системы. Щёлкните "Misc" ("Разное"), затем "Other sheets" ("Другие библиотеки элементов"), и вы увидите меню со множеством разнообразных объектов. Попробуйте "Flowchart" ("Диаграмма потоков"). Раз, и вы получили уйму полезных объектов для рисования блок-схем.
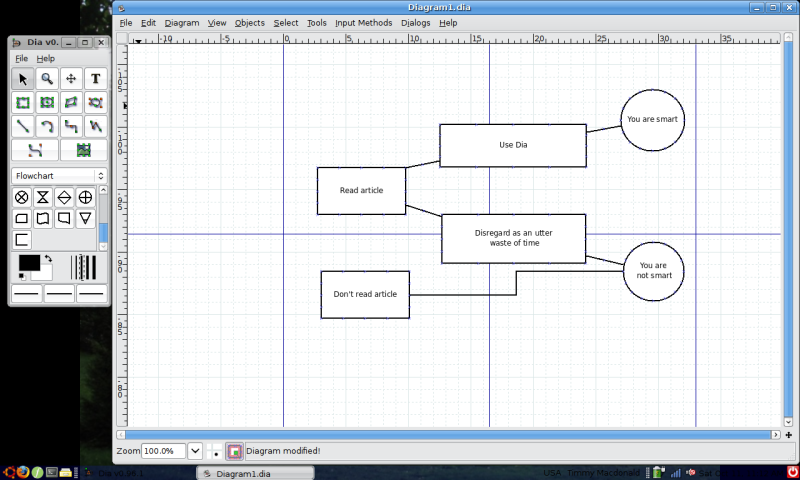
Заключение
Теперь вы знаете о Dia достаточно, чтобы решать множество задач. Этот редактор интуитивно понятен для начинающих, так что просто поиграйтесь с ним несколько минут, и он станет ещё более понятным. Однако в нём есть множество вещей, которых мы даже не касались.
Одна из них - поддержка в Dia скриптов на Python. Это совершенно выходит за рамки нашей статьи, но существует замечательное руководство по использованию Python совместно с Dia. И раз уж речь зашла о руководствах, взгляните на официальный учебник по Dia.
И лучший способ достичь небывалых высот - перестать читать эту статью и приступить к работе в Dia. Наслаждайтесь!
