Библиотека сайта rus-linux.net
ASP Linux 11: первые впечатления
В.А.Костромин, 21 апреля – 1 мая 2006 г.
Неделю назад, когда я закончил первый вариант этих заметок, я не думал их публиковать. Причину этого вы поймете, если найдете в себе достаточно терпения, чтобы дочитать их до конца. Дело в том, что первая попытка настройки системы окончилась у меня полной неудачей. Не хотелось бросать тень на ASPLinux 11. Но потом я решил все же выложить эти заметки на своем сайте http://rus-linux.net. Хорошей системе это не повредит, а в том, что система хорошая, я уверен, что и постараюсь доказать в отдельной статье (но уже не в этой).
Часть 1. Обзор главного меню KDE
Где-то в середине апреля я получил бандероль от Линукс-центра с двумя недавно вышедшими дистрибутивами: Fedora Core 5 и ASP Linux 11. Начать знакомство с новыми дистрибутивами решил с ASP Linux. Параллельно с установкой вел эти заметки, в которых расскажу о своих впечатлениях.
Примечание. Прошу не удивляться тому, что разделы моих заметок озаглавлены датами. Надо иметь в виду, что Линуксом вообще я занимаюсь только по вечерам, после работы. Да еще и личные дела надо когда-то успевать сделать. Поэтому фактически Линуксу и данным заметкам уделяется в день часа 2, не более, а то и вообще не удается в очередной вечер сесть за мой домашний компьютер. Написать много за это время не удается, откуда и возникает разбиение заметок на небольшие разделы, которые названы по датам тех дней, когда я выделял таки время для обновления своей системы.
21 апреля
Вначале пара слов о конфигурации компьютера.
|
Устройство |
Модель |
|
ЦПУ |
Intel Celeron 1200 Mhz steping 01. |
|
Первый жесткий диск (hda) |
ST34081A, ATA disk drive |
|
Второй жесткий диск (hdb) |
ST3160023A, ATA disk drive |
|
Дисковод CD-ROM (hdc) |
FX810T4, ATAPI CD/DVD-ROM drive |
|
Пишущий DVD-дисковод (hdd) |
_NEC DVD_RW ND-3500AG, , ATAPI CD/DVD-ROM drive |
|
Видеокарта |
NVIDIA Riva TNT2 |
|
Монитор |
BENQ T905 |
|
Мышь |
Logitech, model: M-BA47 (это данные с наклейки на мышке) |
|
Сетевая карта |
J2585B HP 10/100VG PCI LAN Adapter |
На компьютере установлены 2 операционные системы: Windows XP и ASP Linux 10. В качестве загрузчика используется GRUB. Разбиение дисков приведено в следующей таблице:
|
Раздел |
Точка монтирования |
Размер, МБ |
Тип файловой системы и ее назначение |
|---|---|---|---|
|
hda1 |
/mnt/hda1 |
19538 |
NTFS, Windows XP, C: |
|
hda2 |
/boot |
99 |
Ext2fs |
|
hda3 |
/ |
8062 |
Ext3fs |
|
hda4 |
/home |
11073 |
Ext3fs |
|
hdb1 |
/mnt/hdb1 |
76911 |
NTFS, Windows XP, D:, архив ПО для Windows. |
|
hdb2 |
/mnt/hdb2 |
77609 |
Ext3fs, архив ПО для Линукс и моих собственных наработок (статьи, книги и прочее) |
|
hdb3 |
swap |
517 |
swap |
Как видите, оба диска поделены примерно поровну между Windows и Linux, причем диск hdb используется для хранения архивов и моих собственных файлов, а обе системы стоят на первом диске. На всякий случай я скопировал содержимое каталога /home с первого диска на второй. Windows-разделы на hda и диск hdb задевать при инсталляции я не собираюсь и надеюсь случайно не испортить, поскольку кой-какой опыт инсталляции Linux уже имею.
Итак, установил я первый диск дистрибутива ASPLinux 11 в дисковод и перезапустил компьютер. Пробежали обычные строки загрузки системы, после чего в верхнем левом углу экрана появилась на синем фоне надпись "ASPLinux 11 (Seliger) 1253". Затем открылось окно выбора языка установки, после чего – диалог выбора типа установки. Предлагается на выбор три варианта Быстрая установка, Выборочная установка и Обновление существующей системы Linux. Я решил выбрать вариант Обновление существующей системы Linux. Появился уже знакомый мне по предыдущим установкам диалог разметки диска. Только на сей раз почему-то оказалось невозможно указать точки монтирования для Windows-разделов. Зато после того, как я задал точки монтирования для Linux-разделов, программа инсталляции сообщила, что обнаружены разделы с другими операционными системами и предложила смонтировать их стандартным образом. Выразил свое согласие щелчком по экранной кнопке Далее. После диалога, в котором можно было задать обновление существующих пакетов (что я и выбрал) или выборочную установку, программа переспросила, имеются ли у меня все четыре установочных диска (имеются) и начала собственно установку пакетов. Перед этим мне еще сообщили, что поскольку процесс довольно длительный, я могу скоротать время за игрой. Достаточно щелкнуть мышкой по свободному полю экрана и вам на выбор предоставляются 3 игры, а также выход в shell. Я успел поиграть в давно забытые Solitaire и FreeCell (с третьей, незнакомой, игрой разбираться не стал), пока не появился запрос о выборе загрузчика. Естественно, выбираем GRUB, который ставим в MBR. После этого вижу предложение перезагрузиться.
После перезагрузки в меню GRUB появился новый пункт "ASPLinux-2.6.14". Естественно, выбираю именно его. Загрузка прошла несколько замедленно, но вполне успешно. Только после запуска KDE разрешение экрана оказалось что-то вроде 800х600 (раньше у меня было 1280х1024). Выбираю в меню Пуск команду Системные параметры-Дисплей и после ввода администраторского пароля меняю разрешение на 1280х1024. Смена разрешения прошла успешно, но KDE стал очень медленно отзываться на нажатия клавиш мышки. Впрочем, этот эффект вскоре пропал. Что касается частоты обновления экрана, то этот очень важный в случае CRT-мониторов параметр вроде бы не имеет значения для меня, поскольку у меня LCD-монитор BenQ T905.
Для начала решил посмотреть, что имею в главном меню. Состав главного меню KDE не изменился, в нем по-прежнему имеются следующие пункты:
- Графика
- Звук и видео
- Интернет
- Офис
- Параметры
- Разработка
- Система
- Системные параметры
- Стандартные
- Домой
- Поиск файлов и папок
- Справка
- Центр управления
- Настройка
- Система
- Выполнить программу...
- Заблокировать сеанс
- Завершить сеанс...
Намеревался я было подробнее рассмотреть состав команд меню, но начав перебирать эти команды, натолкнулся на видеопроигрыватель Totem. Решил его испытать, и с удовольствием обнаружил, что он отлично воспроизводит любительские видеофильмы из моего архива. Просмотр старых видеофайлов затянулся, в силу чего мне пришлось на этом и завершить свою первую встречу с ASPLinux 11. Дело в том, что маленькие цифирки в правом нижнем углу экрана показывали уже 23:28, а назавтра надо рано вставать.
22 апреля
Итак, вчера я успел только обновить систему до новой версии, выбрать приемлемое разрешение экрана и мельком заглянуть в главное меню KDE (версии 3.5.0-0.2.110asp, кстати). Отмечу, что запуск KDE, а точнее, выход в графический режим, у меня был организован путем запуска скрипта startx. То есть при загрузке система выходит в 3-ий уровень запуска, другими словами, в консольный режим. А графику я уже запускаю "вручную". Так все и осталось после переустановки системы.
Продолжим смотреть, что имеется в системе, следуя за логикой главного меню KDE (его состав я уже привел в первой части своих заметок). Начну просматривать это меню снизу вверх. Кстати, до сих пор я как-то не обращал внимания на то, что в главном меню выделена группа Действия и никогда к командам этой группы (кроме команды Завершить сеанс...) не обращался. Назначение трех последних пунктов в этой группе (Выполнить программу..., Заблокировать сеанс и Завершить сеанс...) понятно из названия, их пропустим. Следующим снизу идет пункт меню Система. В этой группе содержится 5 команд. Все они вызывают файловый менеджер Konqueror, который открывает либо домашнюю папку пользователя, либо показывает устройства хранения данных, либо показывает удаленные места (по-видимому, это аналог «Сетевого окружения» в Windows), либо показывает корзину. При этом в строке адреса показывается протокол system: (см. рис. 1), о котором я что-то ничего не знаю. Но, во всяком случае, все имеющиеся у меня устройства хранения данных отобразились верно, может быть для чего-то и эта группа команд полезна, просто надо где-то найти информацию о том, для чего эти команды меню целесообразно использовать. Так что идем по главному меню дальше.
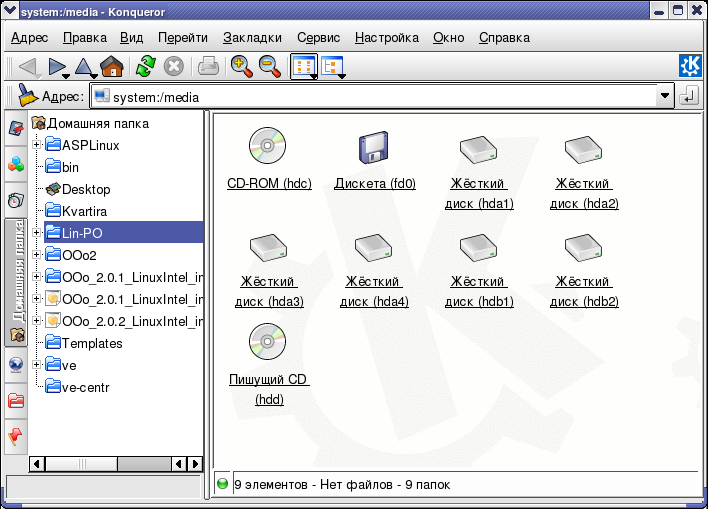
Рис. 1. Результат выполнения команды Система - Устройства хранения данных
Пункт Настройка главного меню вызывает фактически Центр управления KDE. Его же вызывает и следующая по порядку (снизу) команда, которая так и называется Центр управления. Рассказывать о Центре управления слишком долго, да и не компетентен я. Лучше воспользуйтесь справкой (пункт Справка главного меню KDE или такой же пункт в меню любой программы).
Далее по порядку следует команда Поиск файлов и папок. Откроется окно с тремя вкладками (рис.2). Если вы знаете имя файла, который ищете, только забыли, где он находится, следует воспользоваться первой вкладкой. Если имя файла вылетело из памяти (бывает...), можно провести поиск по содержимому файла (вкладка 2). Вкладка 3 позволяет ограничить поиск файлами с определенными свойствами и атрибутами (размер, владелец файла, дата создания или изменения).

Рис. 2. Диалоговое окно Поиск файлов и папок
Следующий пункт – Домой, служит для вызова файлового браузера Konqueror, в котором открывается мой домашний каталог. Рассказ о Konqueror тоже не входит в задачи данных заметок, так что движемся дальше. А дальше каждый пункт главного меню открывает целую группу команд, так что придется посвятить обзору каждого пункта меню отдельный подраздел.
Стандартные
В этой группе команд содержатся команды вызова программы для работы с архивами Ark, калькулятора KCalc, утилиты вставки символа KCharSelect, трех текстовых редакторов (KEdit, Kate и KWrite), шестнадцатиричного редактора KHexEdit, утилиты форматирования дискет KFloppy, программы для ведения небольших заметок KJots.
Системные параметры
В этой группе содержатся утилиты настройки системы. Для доступа к этим утилитам требуется знать пароль суперпользователя. Запрос этого пароля появляется при выборе любого пункта меню (рис. 3). После ввода пароля суперпользователя в правом нижнем углу экрана появляется изображение небольшого замочка, которое призвано напоминать о том, что я теперь работаю с очень большими правами.
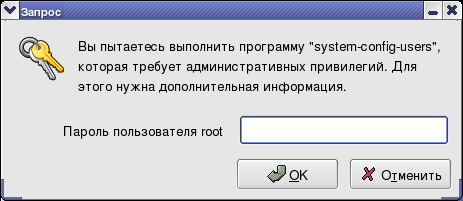
Рис. 3. Запрос пароля суперпользователя
Команды этой группы позволяют изменить перечень запускаемых служб (сервисов), настроить аутентификацию, печать, режимы дисплея (помните, мы это уже делали), выбрать язык системы и раскладку клавиатуры, изменить дату и время, сменить пароль root-а, ввести или удалить пользователей, изменить уровень безопасности, провести установку или удаление ПО.
Я воспользовался возможностью изменить раскладку клавиатуры: заданную по умолчанию (кажется, там было что-то вроде ASP) я заменил на более привычную Русская(win). После этого переключение с русского на английский и обратно стало производиться привычной комбинацией <Alt>+<Shift>. Про остальные утилиты еще, может быть, поговорим, а пока обратимся к следующей группе.
Система
В этой группе команд меню собраны очень разные, на мой взгляд, команды. Здесь и системный монитор KSysGard, утилита управления ленточными накопителями KDat, программа управления пользователями и группами KUser, утилиты просмотра доступных файловых устройств KDiskFree, графическая оболочка к планировщику cron, программа просмотра системных журналов, команда вызова терминала, утилита управления устройствами сети, мастер подключения к Интернет и даже утилита настройки ядра. Если программа просмотра доступных накопителей постоянно нужна любому пользователю, то утилита настройки ядра предназначена в первую очередь системному администратору и ее логичнее было бы поместить в группу Системные параметры. Но не буду в этом вопросе спорить с разработчиками системы, может быть, им виднее. Выделю только пару команд из этой группы.
Управление устройствами сети. Эта команда показала что, у меня стоит сетевая карта от Hewlett-Packard, а именно – J2585B HP 10/100VG PCI LAN Adapter. Причем она в активном состоянии, то есть остается подключиться к сети. Но об этом, как и о мастере подключения к Интернет, я поговорю немного позже.
А пока запускаю эмулятор терминала и в нем файловый менеджер mc (привык я к нему, еще со времен MS-DOS и незабвенного Norton Commander-а).
Терминал. Для начала надо немного настроить само окно терминала. Я обычно убираю полосу прокрутки и меняю шрифт (это во многом дело вкуса). Еще приходится подогнать по своему вкусу размер окна и выбрать схему (у меня это обычно «Черный на белом»). Сохраняю настройки щелчком по команде Настройка-По умолчанию.
Midnight Commander-у тоже требуется небольшая настройка под мои предпочтения. Первым делом задаю укороченный формат списка на обеих панелях и кодировку символов KOI8-R (пункт меню «Настройка-Биты символов...»). Затем проверяю как распознаются управляющие и функциональные клавиши и присваиваю функциональной клавише F15 значение комбинации Ctrl+V (это моя фишка, чтобы понять ее значение, войдите в режим редактирования, нажмите клавишу F9 и просмотрите меню Файл). Чтобы пощекотать свое самолюбие, вызываю подсказку и убеждаюсь, что программа MC все еще сопровождается моим переводом справки, сделанным в 1999 году (исправлен и адаптирован к текущей версии А.В.Самойловым в 2002 г.).
Дальше я попробовал открыть текстовый файл на редактирование с помощью встроенного редактора. Файл был на русском языке в кодировке koi8-r. Однако текст отображался непонятными символами и попытка переключить кодировку с помощью известной мне по предыдущему опыту комбинации клавиш Ctrl+T результата не дала : список кодировок появлялся, но выбор koi8-r ничего в изображении не менял. В то же время в режиме просмотра файла (вызываемом клавишей F3) комбинация Ctrl+T работает успешно, изменяя кодировку символов.
Еще в группе Система имеется команда (или пункт меню) Менеджер файлов (с root-привилегиями), которая вызывает файловый менеджер Konqueror. Смысл этой команды понятен, а подробное рассмотрение Konqueror пока не входит в мою задачу.
На этом пришлось закончить второй вечер знакомства с новым дистрибутивом.
24 апреля
Глядя на дату в заголовке этого раздела вы можете подумать, что вчера я не добрался до своего домашнего компьютера. И окажетесь не правы. Я вчера таки провел за ним пару вечерних часов как обычно. Только не сумел добавить ни одной строки к своим заметкам. Дело в том, что я вообще не смог войти в систему под именем обычного пользователя (а привычки работать под root-ом без особой нужды я не имею и вам не советую). И вчерашний (вернее – позавчерашний) вечер – лишнее тому подтверждение. Вчера после включения компьютера система выдала приглашение login:, но, после ввода имени и пароля обычного пользователя, на экране стремительно проскакивало какое-то сообщение (которое я не успевал прочитать, как ни старался) и снова появлялось приглашение системы. Суперпользователю входить разрешалось, что меня несколько успокоило, поскольку давало возможность изменять любые настройки и, тем самым оставалась надежда разобраться с проблемой. Впрочем, в тот вечер разобраться мне так и не удалось. Сегодня я начал с того, что просмотрел протоколы работы в файлах /var/log/messages и /var/log/security, после чего мне стало понятно, что проблема где-то в сфере аутентификации пользователей. Я попытался найте решение в книге С.Манна, Э.Митчел и М.Крелл «Безопасность Linux» на страницах, посвященных аутентификации пользователей, однако помогло это мало, но зато я натолкнулся на упоминание консольной утилиты authconfig, которую я тут же и запустил. Это и решило проблему. Оказалось, что когда я позавчера просматривал группу команд Системные параметры главного меню и, в частности, вызвал команду Аутентификация, я, не продумав последствий, проставил флажок «Включить поддержку LDAP» (рис.4).
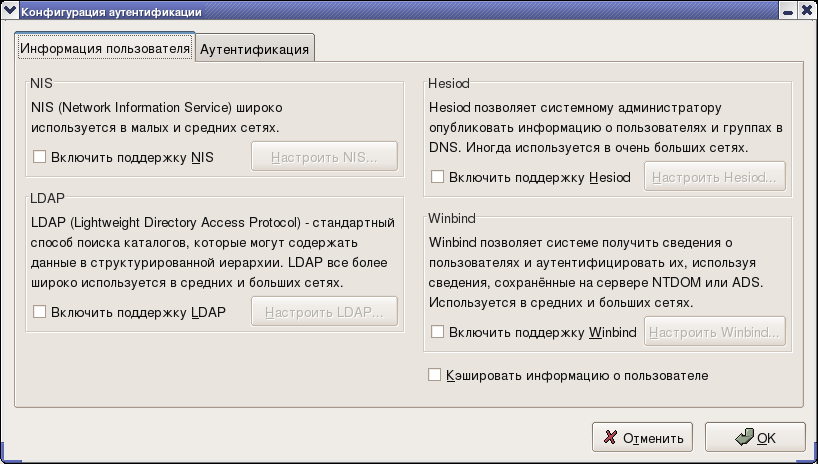
Рис. 4. Диалоговое окно Конфигурация аутентификации в графическом режиме
Когда же сегодня я запустил authconfig, стало понятно, что этот флажок означает «Использовать аутентификацию через LDAP» (рис.5).
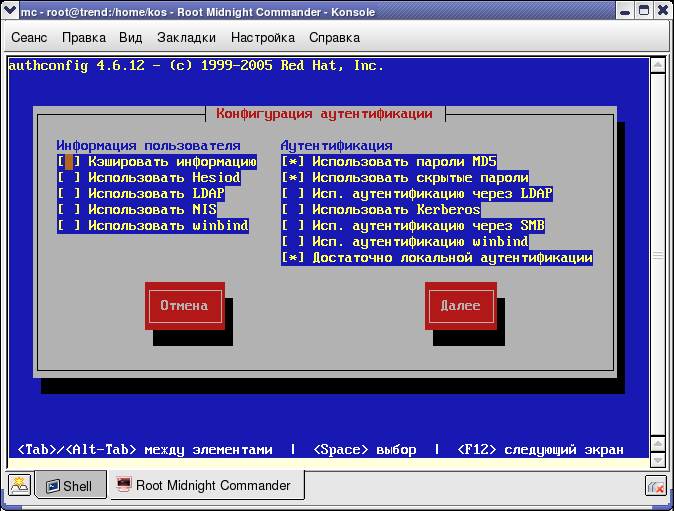
Рис. 5. Диалоговое окно Конфигурация аутентификации в консольном режиме
Согласитесь, что фразы «Включить поддержку LDAP» и «Использовать аутентификацию через LDAP» несут совсем разный смысл, так что ошибиться было немудрено. Сняв флажок «Исп. аутентификацию через LDAP» и переключившись во вторую виртуальную консоль, я успешно вошел в систему под именем обычного пользователя. После чего получил возможность запустить графику (я уже упоминал, что всегда запускаю графическую оболочку «вручную», посредством команды-скрипта startx).
Теперь можно было бы и продолжить мое путешествие по командам главного меню KDE. Однако время уже опять зашкалило за 23 часа, так что пришлось мне выключить компьютер.
25 апреля
Сегодня я продолжу мое путешествие по командам главного меню KDE. Следующей по порядку идет группа команд
Разработка
Эта группа содержит (у меня) всего одну команду – вызов редактора «Улучшенный VI». Как-то не привык я им пользоваться. Текстовые файлы я обычно редактирую встроенным редактором Midnight Commander-а. Правда, все "бывалые" системные администраторы предпочитают именно VI, и я уже тоже попадал в ситуацию, когда кроме VI никакой редактор недоступен. Но этот единичный случай меня как-то еще не убедил в том, что надо непременно освоить VI. Ибо я все же простой пользователь, а не системный администратор и с критическими ситуациями мне сталкиваться приходится не часто.
Параметры
Эта группа тоже содержит разнообразные утилиты для настройки системы: смена пароля, редактор меню, мастер настройки рабочего стола, настройка панели, настройка принтера и так далее. Здесь я решил немного поиграть с командой Редактор меню. И подправил саму группу Параметры, перенеся команду Редактор меню из подгруппы Дополнительные параметры в основную группу. Делается это очень просто - захватываем наименование команды мышкой и перетаскиваем в нужное место. После этого надо сохранить новую конфигурацию меню с помощью главного меню программы Редактор меню KDE (рис.6) или с помощью комбинации клавиш Ctrl+S.
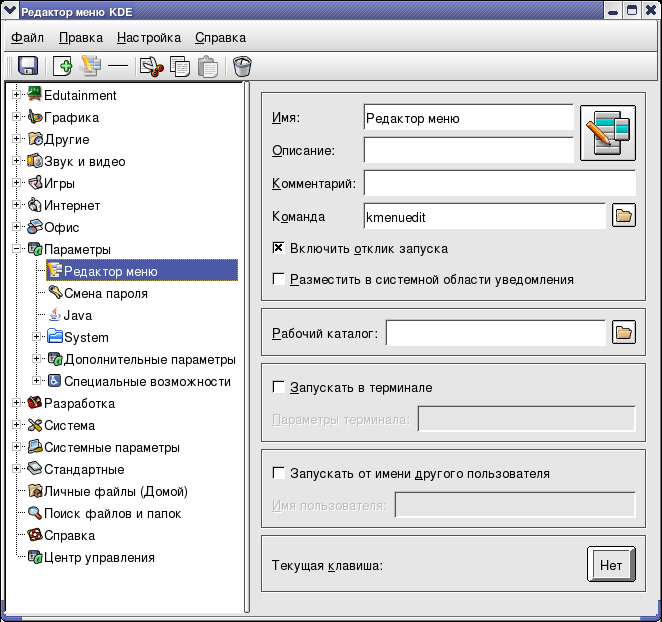
Рис. 6. Окно программы Редактор меню KDE
Впрочем, долго и много корректировать меню я не собираюсь, на этом и закончу. Переходим к офису.
Офис
Эта группа команд содержит только команды вызова отдельных программ пакета OpenOffice.org. До обновления системы до ASP11 у меня была установлена англоязычная версия OpenOffice.org 2.0.2, которая успешно запустилась с помощью команд главного меню KDE. Однако к сегодняшнему дню у меня уже имелась русифицированная версия 2.0.2 этого пакета, так что я решил переустановить пакет. Вначале решил удалить предыдущую версию. Памятуя, что в меню Системные параметры имеется команда Установка и удаление приложений, решил этой командой воспользоваться. Однако в перечне установленных приложений пакета OpenOfiice.org не обнаружилось. При инсталляции системы я его не ставил, ставил позже, из rpm-пакетов. Выходит, что команда Установка и удаление приложений ориентирована только на те пакеты, которые ставились при инсталляции системы (может быть, на те пакеты, которые известны инсталлятору).
В общем, старую версию OpenOffice.org пришлось удалять с помощью утилиты rpm, что потребовало довольно большого времени, поскольку удалял последовательно по одному rpm-пакету. Зато установка новой версии OpenOffice.org потребовала всего двух команд: (после перехода в нужный каталог):
rpm -i *.rpm
rpm -i openoffice.org-redhat-menus-2.0.2-5.noarch.rpm
После чего успешно запустился Openoffice.org Writer и эти строки я набираю уже в нем. Правда, некоторые символы наезжают друг на друга (рис.7).
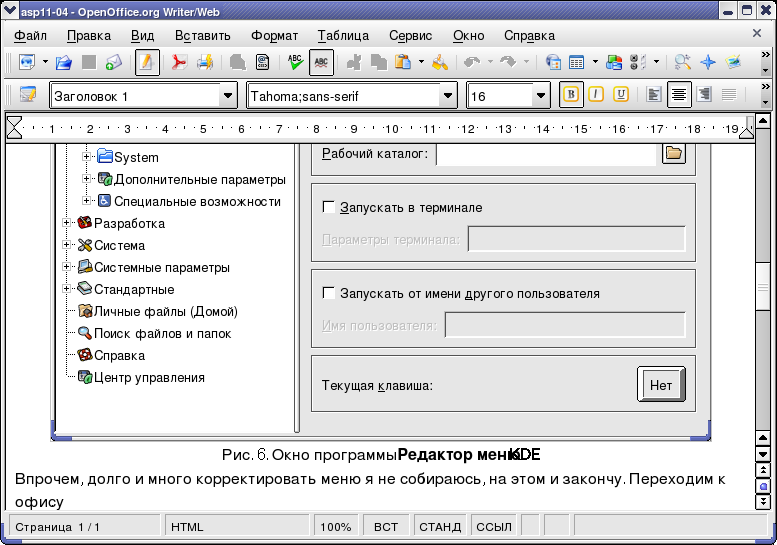
Рис. 7. Окно программы OpenOffice.org Writer
Но этот дефект я умею исправлять – дело в том, что OpenOffice.org Writer не знает шрифта Arial и надо задать замену шрифта в настройках. После замены Arial на Courier изображение стало вполне приемлемым, хотя до идеала еще далеко.
Электронная таблица OpenOffice.org Calc тоже запустилась вполне успешно. Остальные программы пакета я пока не тестировал, ибо и пользуюсь ими редко. Лучше займемся следующей группой команд главного меню KDE.
Интернет
В этой группе содержатся команды вызова браузеров Firefox, Konqueror, Links, мастера подключения сетевого ресурса KnetAttach,а также команд IRC, SIM, gFTP.
Открываю файл со своими заметками в Firefox. Все отлично отображается. В Konqueror изображение кажется мне даже еще лучше. Разница в том, как эти два браузера отображают один и тот же шрифт. Других отличий я пока не обнаружил – нет в моих заметках сложного форматирования.
Следующие команды этой группы я пока протестировать не могу – нет соединения с Интернет и локальной сети тоже практически нет, а пока и фактически нет, так что тестировать не с чем.
Звук и видео
Одну из команд этой группы, а именно, видеопроигрыватель Totem я уже запускал и вполне успешно. Чтобы проверить работу звукового проигрывателя xmms 1.2.10 ставлю CD-диск "Песни нашего века", одеваю наушники. Звук есть, а смонтировать диск не удается. Нахожу каталог с mp3-файлами на своем жестком диске. Эти файлы xmms воспроизводит нормально. Хорошо, музыку с монтированием CD-диска разберемся отдельно (только чуть позже).
Еще в группе Звук и видео имеются команды Grip и TVtime Televion Viewer. Первая служит для извлечения и захвата музыки с CD-дисков, вторая – для приема телевизионных программ. Но у меня нет TV tuner-а, так что мне эта программа пока и не нужна.
Графика
В группе Графика всего три команды: GIMP (версии 2.2.10), программа просмотра изображений и Digital Camera Tool. GIMP я уже запускал, им сняты те изображения, которые иллюстрируют настоящую статью. Программа просмотра изображений тоже работает отлично, в чем я убедился, просматривая эти самые изображения (рис.8). Знакомство с последней программой этой группы я решил чуть отложить, до того момента, когда подключу к компьютеру фотоаппарат.
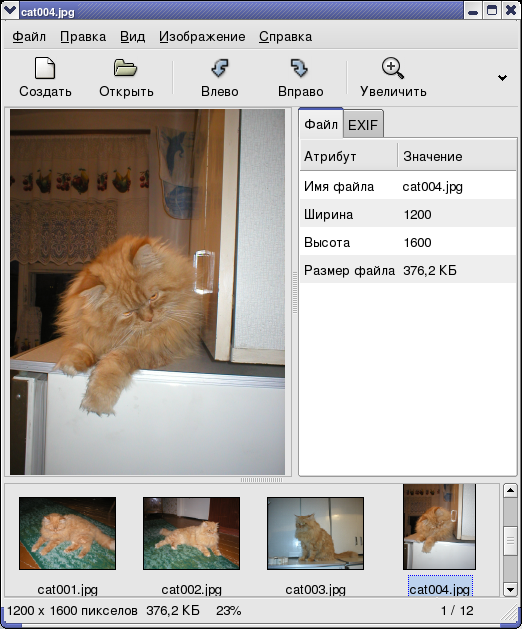
Рис. 8. Программа просмотра изображений
На этом краткий обзор главного меню моей системы закончен. Надо, конечно, отметить, что тот перечень команд и групп меню, который описан выше, является характерным только для моей системы, я это отчетливо понимаю. В вашей системе состав меню может быть совсем другим, даже в том случае, если вы не занимались редактированием этого меню.
А тем временем подошло время закончить сегодняшнюю часть моих заметок.
