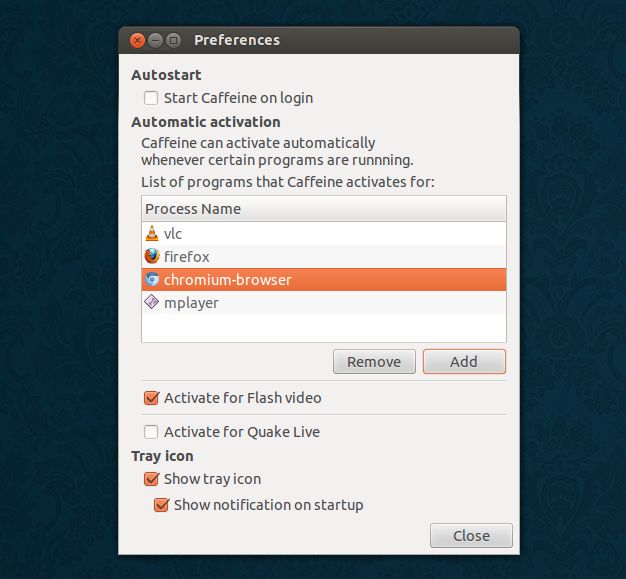Библиотека сайта rus-linux.net
Два способа временного отключения скринсейвера при просмотре видео в Linux
Оригинал: 2 Ways to Temporarily Disable the Screensaver While Watching VideosАвтор: Andrew
Дата публикации: 22 мая 2012 года
Перевод: А. Кривошей
Дата публикации перевода: 4 декабря 2012 г.
Не все плейеры поддерживают временное отключение скринсейвера или блокировки экрана при просмотре видео, кроме того, эта функция, как правило, не работает в браузере, что очень раздражает, поэтому ниже описаны два способа отключения скринсейвера при просмотре видео.
1. Caffeine
Caffeine - это небольшое приложение, висящее в трее и автоматически отключающее скринсейвер и режим сна при запуске определенных программ. Он работает как с GNOME Screensaver, так и с Xscreensaver.
Вы, вероятно, уже знакомы с Caffeine. Это значит, что вы должны знать о том, что он не работает с некоторыми сайтами, работающими на Flash, например YouTube, а также не поддерживает HTML5. Но вы можете настроить его таким образом, чтобы он автоматически отключал скринсейвер при обнаружении заданных процессов. Для это перейдите в настройки программы, кликните "Add" и добавьте нужный процесс, например vlc.
Вы также можете добавить, например, "firefox" (вместо этого можно добавить "plugin-container", чтобы отключать скринсейвер только при воспроизведении Flash) или "chromium-browser", чтобы скринсейвер временно отключался при запуске браузера. Конечно, нас может не устроить тот факт, что скринсейвер отключается при работе браузера (или vlc и т.д.), а не только при воспроизведении видео, поэтому в данной статье описаны два способа отключения скринсейвера.
Для установки Caffeine в Ubuntu используйте следующие команды:
$ sudo add-apt-repository ppa:caffeine-developers/ppa $ sudo apt-get update $ sudo apt-get install caffeine python-glade2
Пользователи других дистрибутивов могут скачать Caffeine с Launchpad.
2. lightsOn.sh
lightsOn.sh - это скрипт, который работает с браузерами Firefox и Chromium. Изначально он работал с xscreensaver и kscreensaver, причем только для Flash. Я модифицировал скрипт таким образом, чтобы он поддерживал gnome-screensaver и HTML5.
Скрипт пытается определить, когда проигрывается Flash-видео в полноэкранном режиме, и отключает скринсейвер. Он также определяет, что браузер работает в полноэкранном режиме, и в этом случае также отключает скринсейвер - я добавил эту возможность, чтобы получить возможность работы скрипта с некоторыми Flash-сайтами и видео в HTML5, но, к сожалению, это означает, что если вы постоянно пользуетесь Firefox или Chrome в полноэкранном режиме, то скринсейвер будет отключен. Но если вам не нравится эта функция, вы сможете ее легко отключить (в скрипте измените значение "html5_detection" с 1 на 0). Если вы знаете лучший способ заставить скрипт работать с HTML5, дайте об этом знать в комментариях.
Итак, различие между этим скриптом и Caffeine в том, что скрипт временно отключает скринсейвер только при воспроизведении Flash-видео или при работе браузера в полноэкранном режиме, в то время как Caffeine отключает его при запуске определенных процессов, независимо от того, смотрите ли вы в это время видео или нет.
Чтобы скачать скрипт в папку "scripts" в вашей домашней директории и сделать его исполняемым, скопируйте приведенные ниже команды, и вставьте их в терминале.
$ mkdir -p ~/scripts && cd ~/scripts $ wget https://raw.github.com/hotice/lightsOn/master/lightsOn.sh $ chmod +x lightsOn.sh
Или скачайте скрипт отсюда.
По умолчанию скрипт работает с Firefox и Chromium, но вы также можете активировать его для VLC или mplayer. Для этого откройте файл "lightsOn.sh" и измените значения параметров "mplayer_detection" и/или "vlc_detection" с 0 на 1.
Для запуска скрипта используйте следующую команду:
$ ~/scripts/lightsOn.sh
Чтобы скрипт запускался при каждой загрузке компьютера, необходимо добавить его в автозагрузку. Для этого откройте "Startup Applications", кликните "Add", в поле "Name" введите "lightsOn", затем кликните "Browse" и выберите файл "lightsOn.sh" в директории скриптов.