Библиотека сайта rus-linux.net
Unity: управление с помощью клавиатуры
Автор: И. ШтомпельДата публикации: 31.03.2012.
Ubuntu переведён на использование новой оболочки рабочего стола GNOME — Unity, которая была разработана компанией Cannonical. И, хотя, вследствие этого перехода, по некоторым рейтингам (например, портала Distrowatch.com), Ubuntu уступила первенство в популярности Linux Mint, Unity представляется гибким и интересным решением, которое имеет большие перспективы. Вот, например, одна из возможностей — управление оболочкой с клавиатуры, с которой мы и познакомимся далее подробней.
Unity — первое знакомство
Unity — это оболочка для рабочего стола GNOME, которая, как становиться понятно, не является новой оболочкой рабочего стола. Другими словами, это просто интерфейс для GNOME. Ведь Unity задействует не только приложения GNOME, но и библиотеки.
Впервые Unity стала рабочей средой по умолчанию в Ubuntu Netbook Edition 10.10. А Ubuntu для рабочих столов стала поставляться с Unity по умолчанию начиная с версии 11.04.
Среди интересных планов по развитию Unity можно отметить заявление Марка Шаттлворта (основателя Cannonical) о том, что Unity будет переведена на использование графического сервера Wayland вместо X. Кто хочет более подробно ознакомиться с новым графическим сервером, может воспользоваться ссылками, приведёнными в конце статьи.
Управляем Launcher, Dash и верхней панелью
Launcher — это боковая панель, которая находиться слева (см. рис. 1). А Dash — специальный режим работы. Так, щёлкнув по кнопке "Главное меню" вы попадете в данный режим (см. рис. 2).
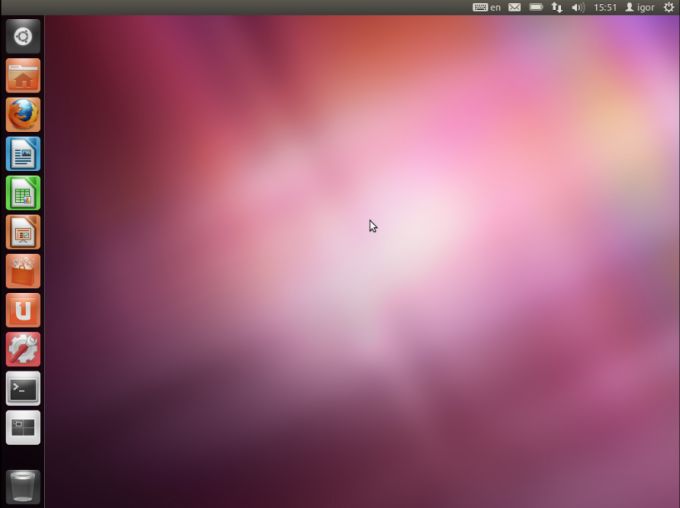
Рисунок 1. Рабочий стол Unity
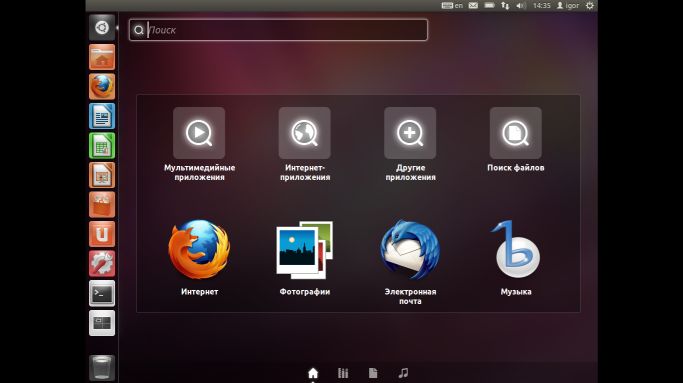
Рисунок 2. Режим Dash
Для начала повторим последнее действие (перейдем в Dash), но уже с помощью клавиатуры. Нажмите, кнопку "Super" ("клавиша Windows") и вы попадете в Dash. Выйти из режима можно с помощью повторного нажатия клавиши "Super" или клавиши "Esc".
Запустите какое-нибудь приложение, например Mozilla Firefox. Разверните его окно на весь экран. При этом, боковая панель (Launcher) пропадет с экрана. Но, предположим, она нам понадобилась для выполнения какого-либо действия. Чтобы её вызвать, достаточно просто удерживать клавишу "Super". Удерживая эту клавишу около двух секунд, вы увидите, что большинство значков на ней будет помечены цифрами или буквами (см. рис. 3). Если приложение уже запущено, а вы хотите запустить его новый экземпляр, тогда, удерживая клавишу "Super", нажмите следующую комбинацию клавиш: "Shift"+"N" (где N — соответствующая цифра или буква).
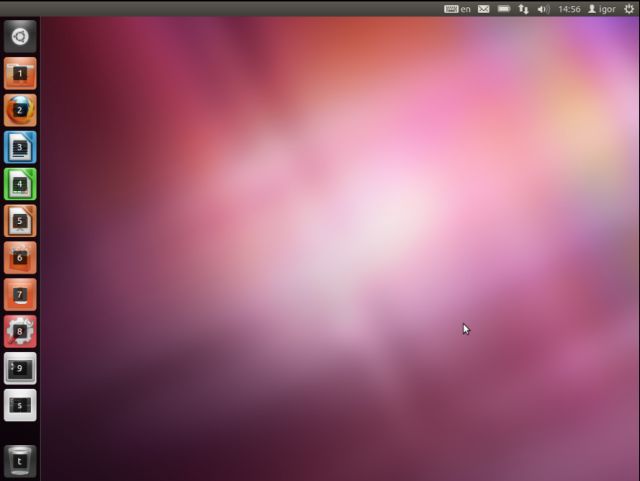
Рисунок 3. Пометка значков на панели Launcher при удерживании клавиши "Super"
Как мы отметили выше, не все значки на панели Launcher помечаются. Но как быть, когда необходимо запустить именно такое, "не помеченное" приложение. Для быстрого запуска того или иного приложения из меню Launcher необходимо задействовать комбинацию клавиш "Alt" + "F1", а затем с помощью клавиш управления курсором (вниз и вверх) выбрать интересующий значок и нажать "Enter" для запуска соответствующего приложения.
Теперь несколько слов о верхней панели. Например, мы запустили Mozilla Firefox и нам необходимо открыть меню программы. Для этого, при условии, что окно программы активно, достаточно нажать клавишу "F10". Обратите внимание, что меню стало активным, а "раскрылся" его первый пункт — "Файл". И ещё один момент. Если не одно из окон не открыто, то при нажатии указанной клавиши, станет активным меню первого индикатора Unity (в моем случае — индикатора раскладки клавиатуры).
Управляем рабочими столами
Достаточно гибкие возможности реализованы в Unity для управления рабочими столами. Так, нажав комбинацию клавиш "Super" + "S", вы попадете в режим просмотра четырёх доступных по умолчанию рабочих столов. Переключаться между рабочими столами можно с помощью: "Ctrl" + "Alt" + клавиши управления курсором.
Управление окнами
Гибкие возможности реализованы и в переключателе окон. Чтобы активировать переключатель окон достаточно воспользоваться комбинацией клавиш "Alt" + "Tab". Далее, традиционно, чтобы переключатель не пропал с экрана, удерживайте клавишу "Alt". Перемещаться между иконками приложений можно с помощью клавиш управления курсором (влево и вправо). Одна из возможностей переключателя — группировка всех окон одного приложения в рамках одной иконки. Чтобы просмотреть все активные окна данной группы достаточно сделать иконку активной и нажать клавишу управления курсором вниз. Чтобы закрыть группу — клавишу управления курсором вверх. Другой возможностью перемещения между группами является использование, при активном переключателе окон, сочетания клавиш: "Alt" + "Shift" + "Tab". Также, есть альтернативный способ и для просмотра окон в текущей группе: "Alt" + "~".
Отобразить все активные окна на экране можно с помощью комбинации клавиш "Super" + "W". Также возможно отображение всех активных окон только текущего рабочего стола - "Shift" + "Alt" + клавиша управления курсором вверх.
Несколько слов о перемещение и изменение размеров окна. Для начала захватим активное окно: "Alt" + "F7". Далее с помощью клавиш управления курсором последнее можно переместить. Воспользовавшись сочетание клавиш "Alt" + "F10" вы развернете окно активного приложения на весь экран.
Для того, чтобы свернуть все окна на экране, воспользуйтесь следующей комбинацией: "Ctrl" + "Alt" + "D". Повторное нажатие вернет последние в предыдущее состояние.
Управление расположение окон
Повлиять на расположение окна в Unity можно с помощью сочетания клавиш "Ctrl" + "Alt" + "Numpad N". Где, "Numpad N" одна из клавиш Numpad. Перечислим возможные комбинации (сочетание "Ctrl" + "Alt" мы здесь опустим):
Numpad 0 — развернуть окно;
Numpad 1 — разместить окно в левом нижнем углу;
Numpad 2 — разместить окно в нижней части экрана;
Numpad 3 — разместить окно в правом нижнем углу экрана;
Numpad 4 — разместить окно в левой части экрана;
Numpad 5 — разместить окно по центру (центрование)/развернуть окно;
Numpad 6 — разместить окно в правой части экрана;
Numpad 7 — разместить окно в левом верхнем углу;
Numpad 8 — разместить окно в верхней части экрана;
Numpad 9 — разместить окно в верхней правой части экрана.
Некоторые тонкости работы в Unity
При переходе в Dash с помощью сочетания клавиш "Alt"+"F2", в строке выполнения команд можно указывать названия каталогов (например, "~", "/" и т. д.). При этом Unity отобразит ярлык искомого каталога или каталогов, которые вы можете, соответственно, открыть.
Чтобы быстро запустить терминал, можно воспользоваться специальной комбинацией клавиш: "Ctrl"+"Alt"+"T".
Интересной особенностью Unity является возможность создания снимков экрана. Так, нажав клавишу "PtrSc", мы сделаем снимок экрана всего рабочего стола, а задействовав комбинацию "Alt" + "PtrSc" — только активного окна.
Кроме того, с помощью клавиатуры можно заблокировать рабочий стол: "Ctrl" + "Alt" + "L".
Переназначение клавиш
Для того, чтобы получить возможность переназначения клавиш управления Unity, необходимо установить "Менеджер настройки Compiz Config". Сделать это можно, например, так:
$ sudo apt-get install compizconfig-settings-manager
Далее, вы можете запустить его:
$ ccsm
В появившемся окне "Менеджер настройки Compiz Config" перейдите в категорию "Рабочий стол", а далее в "Ubuntu Unity Plugin". Здесь вы сможете переназначить клавиши.
Заключение
Untiy представляет собой гибкую в работе оболочку для рабочего стола GNOME, в том числе, в плане управления с помощью клавиатуры. Используя последнюю, вы сможете управлять Launcher, активировать режим Dash и работать с верхней панелью на рабочем столе Unity. Но этим возможности по управлению Unity с помощью клавиатуры не ограничиваются. Вам также доступно: управление рабочими столами и окнами, управление расположением окон, ряд других возможностей. И, конечно, имеются определённые тонкости в управлении в помощью клавиатуры, а также возможность переназначения клавиш. Итак, можно сделать вывод о том, что Unity вполне управляем с клавиатуры
Источники и дополнительные материалы:
1. Официальный сайт Cannonical;
4. Марк Шаттлворт о планах по развитию Unity;
5. Официальный сайт графического сервера Wayland;
6. Страница Википедии, посвященная Wayland;
7. Документация по горячим клавишам Unity на портале help.ubuntu.ru;
8. Страница Википедии, посвященная Compiz.
