Библиотека сайта rus-linux.net
Создаем в Linux трехмерные конструкции
Оригинал: Designing with LinuxАвтор: Joey Bernard
Дата публикации: January 22, 2015
Перевод: Н.Ромоданов
Дата перевода: март 2015 г.
3-D принтеры становятся популярными инструментами, их цена снижается и они становятся доступны практически каждому. Ими можно пользоваться для создания конструкций, необходимых в домашних условиях, но они также все больше и больше применяются для создания инструментальных конструкций, необходимых в научной работе. Несмотря на то, что в нескольких онлайновых базах данных постоянно увеличивается число доступных компонентов, вам, возможно, потребуется что-то уникальное, причем количество таких уникальных компонент можете быть бесконечным. Это означает, что вы, вероятно, захотите спроектировать и создать свои собственные творения.
В этой статье мы рассмотрим FreeCAD - средство параметрического 3-D моделирования с открытым исходным кодом (http://www.freecadweb.org). Инструментальные средства параметрического моделирования позволяют создавать конструкциях на основе набора определенных свойств. Изменение дизайна, таким образом, является просто вопросом изменения свойств указанной конструкции.
FreeCAD может читать файлы и их записывать в нескольких различных форматах, применяемых в моделировании и 3-D печати. Он создан в виде базового приложения, которое для выполнения конкретных заданий обращается к модулям плагинов. Поскольку встроенный движок написан на языке Python, язык Python является языком, с помощью которого осуществляется выбор. Кроме того, само приложение FreeCAD можно импортировать в виде самостоятельного скрипта на языке Python. Это позволит вам в коде вашей собственной программы получать доступ ко всем инструментальным средствам, работающим с геометрическими свойствами конструкции.
FreeCAD уже должен быть в системе управления пакетами вашего дистрибутива. В дистрибутивах, базирующихся на Debian, просто воспользуйтесь следующей командой:
sudo apt-get install freecad
В последней версии Ubuntu уже доступна последняя версия FreeCAD. Но если вам необходим какой-либо нестандартный вариант, то у вас всегда есть возможность собрать приложение FreeCAD из исходных кодов.
Чтобы его запустить, можно просто выполнить команду freecad. Откроется окно с пустой рабочей областью (рис.1).
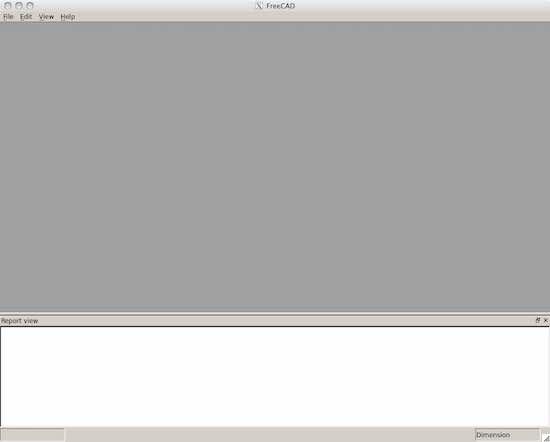
Рис.1. При запуске FreeCAD откроет для вас пустую рабочую область, в которой вы можете начать работу.
Во FreeCAD используется концепция инструментальных наборов workbench, в рамках которой вам предоставляется комплект инструментальных средств, зависящий от задачи, которую вы выполняете в каждый конкретный момент времени. Доступ к имеющимся наборам инструментальных средств можете получить, если выбрать пункт меню View → Workbench. Будет выдан выпадающий список всех имеющихся вариантов.
Поскольку мы сосредоточены на идее построения о 3-D объекта, давайте начнем с выбора набора инструментальных средств. Выберите пункт меню View→Workbench→Part для того, чтобы перестроить интерфейс и подключить весь инструментарий, которым мы будем пользоваться (рис.2).
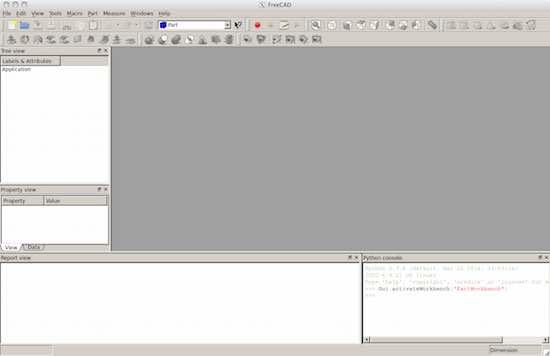
Рис.2. Выбираем инструментарий и создаем интерфейс, позволяющий нам пользоваться теми средствами, которые нам нужны при создании трехмерного объекта.
С левой стороны вы увидите два окна, в одном из которых будет изображено дерево объектов вашего проекта, а в другом будут отображаться свойства конкретных объектов. Внизу появится окно сообщений и окно языка Python. Большая часть экрана в данный момент будет пустой. Вам нужно будет создать новый проект, выбрав для этого пункт меню File → New (Файл → Новый). В результате в основной части графического интерфейса будет открыт документ без имени. Документ будет переименован, когда вы первый раз сохраните проект. Вы можете сохранить проект, выбрав для этого пункт меню File → Save (Файл → Сохранить). В этот новый документ можно добавить примитивные объекты, нажав на для этого на соответствующий значок в верхней панели инструментов или выбрав в меню Part→Primitives (Часть→Примитивы).
Как только у вас в документе будет объект, вы можете нажать на него и в левой части экрана увидеть его свойства . В окне свойств есть две вкладки. Исходной вкладкой является вкладка View (Вид), в которой содержится подробная информацию о презентационных свойствах вашего объекта. Второй вкладкой является вкладка Data (Данные), в которой размещена подробная информация о конструкции вашего объекта.
На рис.3 вы видите тор, который я начал строить. Тор описывается тремя углами и двумя радиусами. Первые два угла описывают, как строится цилиндрическая часть тора. Третий угол описывает, какую часть круга занимает построенный тор. Первый радиус дает общий радиус тора, а второй радиус представляет собой радиус цилиндра.
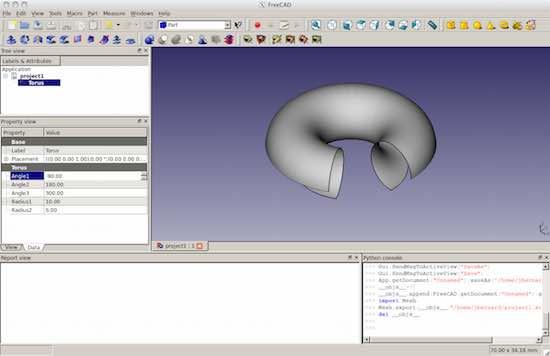
Рис.3. Вы можете на базе примитивных объектов создавать свою собственную конструкцию.
Есть также много других инструментальных наборов. Вы можете выбрать другой инструментальный набор, если для этого выберите пункт меню View → Workbench, или если выберите новый инструментальный набор в выпадающем меню в центральной части верхней панели инструментов.
Давайте на примере рассмотрим еще одну задачу; скажем, вы хотите создать из вашей конструкции оболочку для переноса ее в какую-либо другую программу, например, в программу гидродинамического расчета. Для начала, вам нужно будет выбрать инструментальный набор для работы с оболочками. Можно из вашей конструкции сгенерировать оболочку, выбрав для этого в меню Meshes→Create mesh (Оболочки→Создать оболочку). В результате на левой стороне откроется новая панель, предназначенная для управления процессом создания оболочек. Можно выбрать стандартный вариант или вариант mefisto, а также максимальную длиной ребра. Как только эти значения будут заданы, можно будет выбрать форму, из которой вы хотите создать оболочку, а затем - нажать кнопку OK. Будет создана оболочка и вы получить в окне информацию, описывающую количество точек, граней и так далее (рис.4).
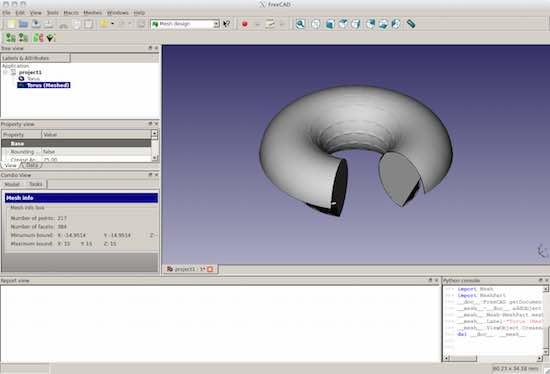
Рис.4. С FreeCAD вы даже можете работать с оболочками.
Также есть инструменты, позволяющие работать с такими поверхностями. Например, выберите в меню Meshes→Analyze→Evaluate & Repair mesh (Оболочки → Анализ → Оценка&Корректировка оболочки). На правой стороне появится новая панель, где вы можете проанализировать вашу новую оболочку и найти такие проблемы, как дублирование граней и точек или деградация формы. Если будет найдена какая-либо из таких проблем, то появится корректировочная кнопка и вы сможете двинуться дальше и скорректировать возникшую проблему. Скорее всего, это может произойти с очень сложными объектами, созданными из нескольких примитивов, сшитых вместе.
Как только у вас будет сгенерированная оболочка, которую вы подправили и оптимизировали, вы можете выбрать в меню Meshes→Export (Оболочки → Экспорт) и указать нужный вам формат файла. Например, если вы хотите использовать оболочку в каком-нибудь проекте, использующим формат CFX, вы можете экспортировать ее как файл NASTRAN. При импорте оболочек есть возможность выбрать несколько вариантов выходных форматов, которые используются большинством других программ как входные форматы. Таким образом, приложение FreeCAD может во многих проектах выступать в роли очень серьезного шага предварительной обработки.
После того как вы закончите создавать объект, вы, возможно, захотите записать его в формате, который можно будет использовать в какой-нибудь другом контексте. Чтобы это сделать, вы можете экспортировать ваш проект в один из многочисленных доступных форматов. Например, если вы хотите отправить ваш проект на 3-D принтер, вы можете экспортировать его в файл в формате STL. Для это выберите в меню File→Export (Файл → Экспорт ) и выберите из раскрывающегося списка вариант stl (рис.5). Затем этот файл можно прочитать в программе печати для вашего 3-D принтера.
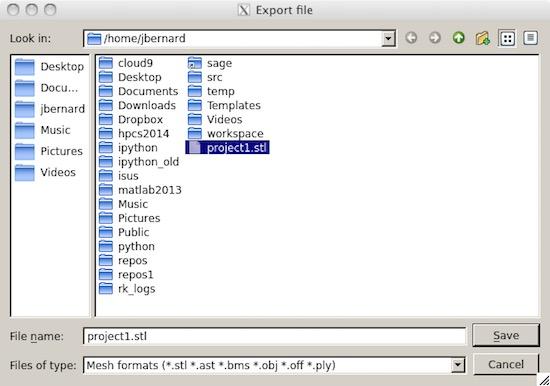
Рис.5. Вы можете экспортировать ваш проект в файл в формате STL.
Теперь, вы можете создавать свои собственные объекты, которые будут именно тем, что вам требуется для конкретного научного эксперимента, или создавать именно ту запасную деталь, которая вам нужна. Если вы захотите, то также можете рассмотреть вопрос об обмене вашего результата на что-нибудь другое в одной или нескольких онлайновых библиотек. Вы можете, таким образом, стать известным человеком благодаря своим чудо-виджетам или удивительному умению делать что-нибудь исключительное. В любом случае, всегда хорошо обмениваться информацией с тем, чтобы другие могли использовать ваш результат и на основе него могли сделать что-нибудь более грандиозное.
