Библиотека сайта rus-linux.net
Путеводитель по Inkscape: Глава 42, инструмент Коннектор
Алексей Дмитриев, 21 января 2012
Последний (на сегодняшний день), девятнадцатый инструмент  служит для изображения соединительных линий на различных схемах и диаграммах. Я буду называть его Коннектор.
Его указатель выглядит так:
служит для изображения соединительных линий на различных схемах и диаграммах. Я буду называть его Коннектор.
Его указатель выглядит так:  , переключиться на него можно горячими клавишами CTRL+F2 или о.
, переключиться на него можно горячими клавишами CTRL+F2 или о.
На рисунке 1 показана часть генеалогического древа князя Владимира.
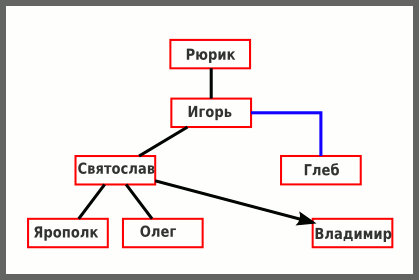
Рис. 1
Из рисунка явствует, что соединительные линии могут изменять свой стиль, как любые контуры. Для этого следует воспользоваться диалоговым окном Объект ⇨ Заливка и Обводка.
Создание соединительных линий инструментом Коннектор показано на рисунке 2:
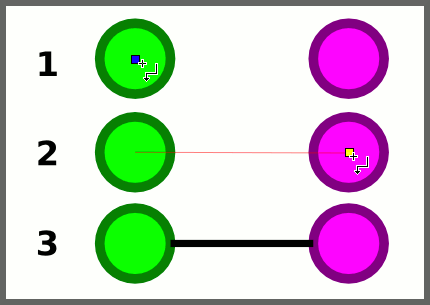
Рис. 2
- Навести указатель инструмента на нужный объект. В центре объекта появится квадратик. Нажать левую кнопку мыши и квадратик окрасится.
- Не отпуская кнопки мыши, тянуть красную линию ко второму объекту. Когда линия дойдет до объекта, на нем тоже возникнет квадратик. Дотянуть линию до квадратика и отпустить кнопку мыши.
- Оба объекта связаны соединительной линией.
Настройки инструмента Коннектор

Рис. 3
На рисунке 3 представлена Панель настройки инструмента. Разберем все настройки по очереди.
 и
и  служат для прокладки пути соединительной линии в обход выделенного объекта, либо через него:
служат для прокладки пути соединительной линии в обход выделенного объекта, либо через него:
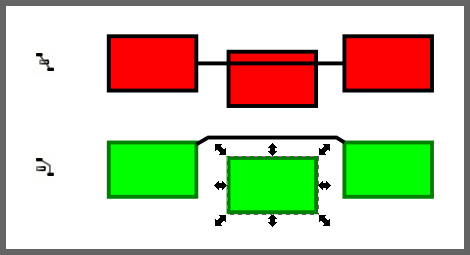
Рис. 4Эти две пиктограммы не являются кнопками, они не залипают во включенном или выключенном состоянии. Если нужно обойти объект, то его выделяют, а потом кликают на соответствующей пиктограмме.
 Это уже настоящая кнопка ≈ будучи нажатой она будет рисовать соединительные линии в виде ломаных, как на рисунке 5.
Это уже настоящая кнопка ≈ будучи нажатой она будет рисовать соединительные линии в виде ломаных, как на рисунке 5.
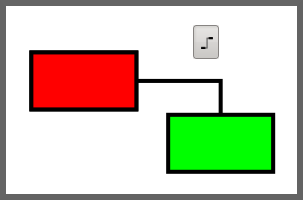
Рис. 5Причем можно сразу рисовать ломаные соединительные линии, а можно выделить Коннектором прямую соединительную линию и переключением кнопки превратить ее в ломаную.
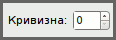 Относится к предыдущей кнопке; изменяя значение кривизны в цифровом окошке, можно скруглять прямой угол в ломаных соединительных линиях (рисунок 6).
Относится к предыдущей кнопке; изменяя значение кривизны в цифровом окошке, можно скруглять прямой угол в ломаных соединительных линиях (рисунок 6).
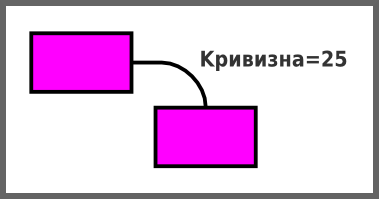
Рис. 6Диапазон от 0 до 100.
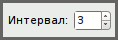 В случае прокладки пути в обход выделенного объекта, определяет дистанцию огибания последнего (рисунок 7).
В случае прокладки пути в обход выделенного объекта, определяет дистанцию огибания последнего (рисунок 7).
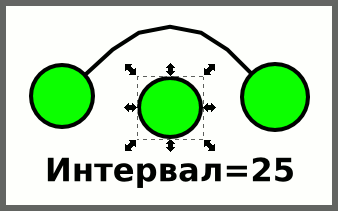
Рис. 7Позволяет регулировать дистанцию огибания уже проложенных соединительных линий (если не забыть выделить огибаемые объекты). Диапазон от 0 до 100.
 Данная пиктограмма (не кнопка!) обещает "гармонично расставить связанные коннектором объекты". Чтобы "гармонизировать" готовую схему (или ее часть) нужно выделить подлежащие гармонизации объекты (выделить все объекты можно комбинацией клавиш CTRL+a). Результаты непредсказуемы.
Данная пиктограмма (не кнопка!) обещает "гармонично расставить связанные коннектором объекты". Чтобы "гармонизировать" готовую схему (или ее часть) нужно выделить подлежащие гармонизации объекты (выделить все объекты можно комбинацией клавиш CTRL+a). Результаты непредсказуемы.
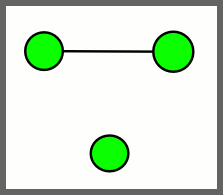
Рис. 8На рисунке 8 результат "гармонизации" предыдущей диаграммы с рисунка 7.
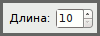 Относится к предыдущей пиктограмме. Задает длину соединительных линий при "гармонизации".
Относится к предыдущей пиктограмме. Задает длину соединительных линий при "гармонизации". Переключает направление соединительных линий снабженных стрелками-маркерами. На практике часто не работает (версия Inkscape 0.48.1).
Переключает направление соединительных линий снабженных стрелками-маркерами. На практике часто не работает (версия Inkscape 0.48.1). Препятствует перекрытию объектов при их перемещении. На практике часто не работает (версия Inkscape 0.48.1).
Препятствует перекрытию объектов при их перемещении. На практике часто не работает (версия Inkscape 0.48.1).
Необходимо сказать, что Inkscape версии 0.48 вследствии ошибки кода рисует соединительные линии неправильно. В версии 0.48.1 часть багов исправлена.
Закончив рассмотрение всех инструментов, в следующих главах займемся "спецэффектами", то есть меню Фильтры.
| Глава 41, инструмент Пипетка | Оглавление | Глава 43, часть 1. Предустановленные Фильтры |
