Библиотека сайта rus-linux.net
Путеводитель по Inkscape: Глава 40, инструмент Градиент
Алексей Дмитриев, 29 декабря 2011
На семнадцатом месте Панели инструментов расположился инструмент Градиент
 . Всплывающая подсказка называет его Создавать и править градиенты, а вызвать инструмент можно горячими клавишами CTRL+F1 (работает не во всех рабочих столах, обычно эта комбинация переключает на первое рабочее место), поэтому надежнее пользоваться горячей клавишей g.
. Всплывающая подсказка называет его Создавать и править градиенты, а вызвать инструмент можно горячими клавишами CTRL+F1 (работает не во всех рабочих столах, обычно эта комбинация переключает на первое рабочее место), поэтому надежнее пользоваться горячей клавишей g.
Прежде чем начать работать с инструментом, полезно вспомнить, что такое градиент. Градиентом называется плавный переход одного цвета в другой.

Рис. 1
Как явствует из рисунка 1, градиентным может быть не только цвет заливки объекта, но и цвет его обводки.
Создавать градиенты при помощи инструмента Градиент намного удобнее, чем при помощи меню Объект ⇨ Заливка и Обводка (Глава 4).
На Панели настройки инструмента:

Выбираем:
- В настройке Новый ≈ нужный тип градиента: линейный или радиальный (всплывающая подсказка поможет).
- В настройке На ≈ к чему применить градиент: к заливке или к обводке.
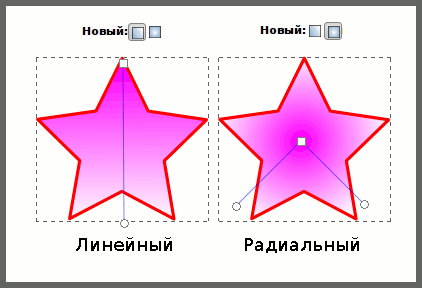
Рис. 3
Объект зальется градиентом. На рисунке 3 показана разница между линейным и радиальным градиентом.
Показаны также рычаги градиента, при помощи которых происходит настройка градиента. На концах рычагов находятся опорные точки, для удобства они разделены на круглые и квадратные.
Взявшись инструментом за опорную точку, рычаг можно перемещать, удлинять, укорачивать, поворачивать и так далее.
По умолчанию будет создан градиент на базе исходного цвета объекта. На квадратной опорной точке будет исходный цвет полностью непрозрачный, на круглой ≈ исходный цвет полностью прозрачный.
Чтобы изменить градиент нужно действовать, как показано на рисунке 4:
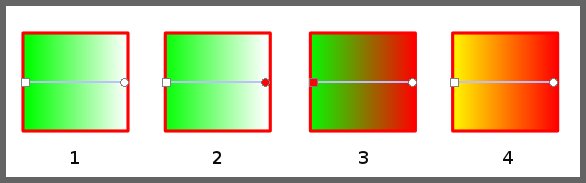
Рис. 4
- Исходный градиент от зеленого до прозрачного.
- Кликнем инструментом на правой опорной точке рычага градиента, шарик окрасится.
- Выберем в Палитре красный цвет и кликнем на нем; градиент станет от зеленого к красному.
Кликнем на левой опорной точке рычага градиента; квадратик окрасится. - Выберем в Палитре желтый цвет и кликнем на нем; градиент станет от желтого к красному.
У радиального градиента два рычага, но схема действий аналогична.
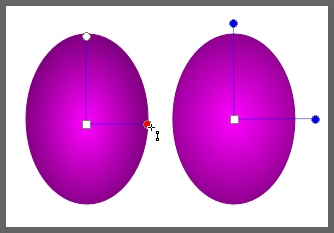
Рис. 5
Можно изменять длину рычагов независимо друг от друга (рисунок 5 слева). Можно выделить обе круглые опорные точки (при помощи клавиши SHIFT), тогда рычаги будут удлиняться синхронно.
При помощи комбинации клавиш SHIFT+R можно изменять градиент на противоположный, что особенно удобно для радиального градиента (рисунок 6).
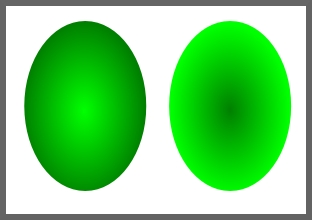
Рис. 6
Двойной клик левой кнопкой мыши на рычаге градиента добавит новую опорную точку.
CTRL+ALT+клик левой кнопкой мыши также добавляют опорную точку.
DEL удалит выделенную опорную точку.
Будучи создана, новая опорная точка имеет цвет текущего градиента. Чтобы изменить ее цвет, ее нужно выделить и выбрать цвет в палитре.
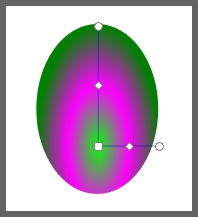
Рис. 7
На рисунке 7: радиальный градиент с тремя опорными точками.
Опорных точек может быть сколько угодно, как на рисунке 8:

Рис. 8
В секции  при помощи стрелок можно просмотреть все уже имеющиеся в данном файле градиенты и выбрать нужный.
при помощи стрелок можно просмотреть все уже имеющиеся в данном файле градиенты и выбрать нужный.
Кнопка Изменить открывает Редактор градиентов. Этот редактор позволяет выбрать для опорных точек градиента цвета, которых нет в Палитре (или если лень просматривать все многочисленные палитры).
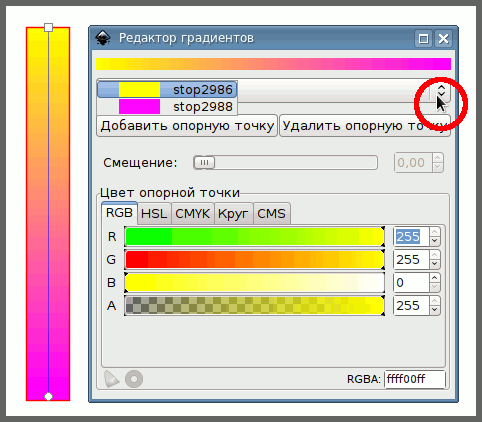
Рис. 9
На рисунке 9 представлен прямоугольник, залитый градиентом от желтого к розовому, (слева) и окно редактора градиентов, относящееся к данному прямоугольнику (справа).
- В самом верху окна полоска, представляющая данный градиент.
- Ниже секция выбора опорной точки, подлежащей редактированию. Клик мышью на стрелочках, обведенных красным кружком, откроет список всех опорных точек и позволит выбрать нужную.
- Еще ниже ползунок Смещение показывает положение выбранной опорной точки. Для крайних опорных точек (квадратной и круглой), этот ползунок находится в крайнем левом или крайнем правом положении и не двигается. Если добавлены дополнительные опорные точки, то можно с достаточной точностью перемещать их при помощи данного ползунка.
- Далее следует секция выбора цвета опорной точки. Выбирать цвет можно по четырем различным системам: RGB, HSL, CMYK или Круг. Подробно об этих системах читайте в Главе 18.
- В нижнем правом углу окна расположено окно ввода шестнадцатеричного номера цвета по системе RGBA, где А обозначает непрозрачность. На рисунке 9 это желтый цвет при полной непрозрачности.
Редактор градиентов планируется ликвидировать, так как он является избыточным. Любую опорную точку можно выделить и редактировать ее цвет непосредственно в окне Заливка и Обводка.
Создание градиентов при помощи окна Заливка и Обводка.
Следует иметь в виду, что заливать объекты градиентом можно и без помощи инструмента Градиент. Меню Объект ⇨ Заливка и Обводка имеет для этого даже больше возможностей (например создание повторяющихся градиентов). Подробный пример создания градиента при помощи этого меню находится в Главе 4.
В следующей главе рассмотрим инструмент Пипетка.
| Глава 39, инструмент Сплошная заливка | Оглавление | Глава 41, инструмент Пипетка |
