Библиотека сайта rus-linux.net
Путеводитель по Inkscape: Глава 36, инструмент Текст
Алексей Дмитриев, 15 декабря 2011
Инструмент Текст  занимает тринадцатую позицию в Панели инструментов и отзывается на горячую клавишу F8 или t. Это весьма мощный инструмент, имеющий функции, которых не найдёшь у большинства текстовых редакторов.
занимает тринадцатую позицию в Панели инструментов и отзывается на горячую клавишу F8 или t. Это весьма мощный инструмент, имеющий функции, которых не найдёшь у большинства текстовых редакторов.
Чтобы начать работу с текстом, нужно взять инструмент, кликнуть им на холсте (появится мигающий курсор) и напечатать по крайней мере одну букву. Так создается Текстовый Объект; простой клик на холсте никакого объекта не создает.
При выделении текстового объекта инструментом Выделитель обратите внимание на небольшой квадратик перед первым символом.
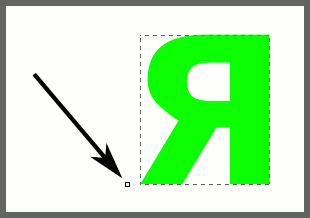
Рис. 1
Этот квадратик называется якорем и по нему происходит прилипание и выравнивание текстового объекта.
Есть два способа размещать текст в документе Inkscape: Регулярный и Завёрстанный.
- Регулярный текст создается в любом месте документа, переход на новую строку осуществляется вручную (при помощи клавиши ENTER), по окончании набора текстовый объект перетаскивается в нужное место как любой другой объект.
- Завёрстанный текст создается в два этапа. Сначала инструментом Текст рисуется прямоугольник нужной формы. Этот прямоугольник синего цвета имеет рычаги управления (читайте текст внутри рисунка 2).
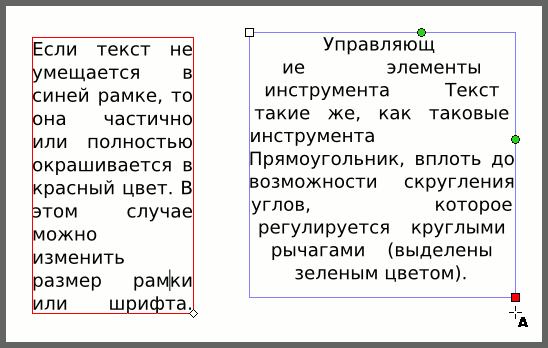
Рис. 2Затем внутри этого прямоугольника набирается текст. При этом переход на новую строку происходит автоматически при приближении к границе прямоугольника. Если текст не уместился внутри прямоугольника, то последний можно увеличить.
Для получения ровных границ текста справа и слева внутри прямоугольника полезно подключать Выключку по ширине.
Ее кнопка находится на Панели настройки инструмента. Выключка по ширине работает только с завёрстанным текстом.
находится на Панели настройки инструмента. Выключка по ширине работает только с завёрстанным текстом.
Рамка и текст являются единым объектом и перемещаются вместе.
Чтобы преобразовать завёрстанный текст в регулярный, нужно выполнить команду Текст ⇨ Преобразовать в текст. При этом текст сохранит свою форму, до тех пор пока его не изменят или отредактируют.
Завёрстанный текст может неправильно отображаться в других программах векторной графики.
Любой тип текста подчиняется следующим правилам:
- Если кликнуть инструментом Текст внутри любого текстового объекта, этот объект будет выделен и недалеко от места клика появится мигающий курсор. Теперь можно редактировать данный текстовой объект.
- В режиме введения текста многие горячие клавиши не работают. Так клавиши + и - основной клавиатуры будут печатать соответствующие символы, а не изменять масштаб документа. (Клавиши + и - цифровой клавиатуры по прежнему будут масштабировать, если не включен NumLock).
- В текст можно вставлять символы, которых нет на клавиатуре (если они имеются в выбранном шрифте). Для этого есть две возможности:
1. Вставить Юникод-номер нужного символа. Для этого: в режиме набора текста перейти в режим ввода Юникода горячими клавишами Ctrl+U; ввести шестнадцатеричный номер символа; нажать клавишу Enter. Для введения еще одного нестандартного символа всю операцию повторить.

Рис. 3Чтобы написать текст как на рисунке 3, нужно ввести следующее:
Индейские пироCtrl+U301Enterги ирокезCtrl+UaeEnter.Номер нужного символа просто найти в Интернете, только следует иметь ввиду, что иногда печатаются десятичные номера, а нам нужны шестнадцатеричные (впрочем, десятичные легко перевести в шестнадцатеричные при помощи конвертера в том же Интернете).
2. Использовать диалоговое окно Глифы (Текст ⇨ Глифы):
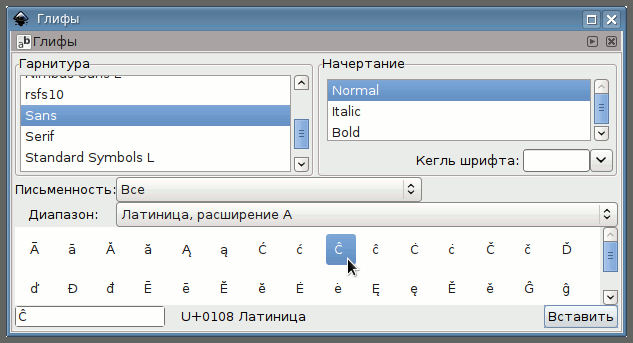
Рис. 4Этот диалог показывает символы, имеющиеся в установленных шрифтах. Сначала выбирается шрифт, затем Письменность (если не знаете, ставите Все), потом Диапазон. Когда нужный символ найден, делайте на нем двойной клик мышью, и он появится в окошке внизу слева. Остается нажать кнопку Вставить ≈ и символ появится в текстовом объекте (при условии, что он создан).
Использование текстовых объектов в документах Inkscape имеет одно узкое место. Если вы применяете редкий шрифт, то при просмотре документа на другой машине, где такого шрифта нет, вы не увидите текстового объекта.
Выход в преобразовании текста в контур (Контур ⇨ Оконтурить объект). Правда, это существенно увеличит размер файла если текста много. Кроме того, вы не сможете редактировать полученный объект как текст. Чтобы обойти эту проблему, можно сохранить текстовый объект (до оконтуривания) в отдельном невидимом слое, что позволит при необходимости отредактировать его инструментом Текст.
Перемещение курсора внутри текстового объекта
- Клик левой кнопки мыши: устанавливает курсор в позицию указателя инструмента.
- Стрелки клавиатуры: Перемещают курсор на один символ вправо-влево, либо на одну строку вверх-вниз.
- Ctrl+Стрелки клавиатуры ← и →: Перемещают курсор на одно слово.
- Ctrl+Стрелки клавиатуры ↑ и ↓: перемещают курсор на один параграф.
- Home: перемещает курсор в начало строки.
- End: перемещает курсор в конец строки.
- Ctrl+Home: перемещает курсор в начало текстового объекта.
- Ctrl+End: перемещает курсор в конец текстового объекта.
- PgUp: перемещает курсор на один экран вверх (если текст не умещается в окне Inkscape).
- PgDown: перемещает курсор на один экран вниз (если текст не умещается в окне Inkscape).
Выделение части текста внутри текстового объекта
- Проводка при нажатой левой кнопке мыши: выделяет захваченный текст (как в обычном текстовом редакторе).
- Двойной клик левой кнопкой мыши: выделяет слово.
- Тройной клик левой кнопкой мыши: выделяет строку.
- Shift+Стрелки клавиатуры ← и →: выделяют один символ в направлении стрелки.
- Shift+Стрелки клавиатуры ↑ и ↓: выделяют все символы от курсора до аналогичного положения курсора на следующей (предыдущей) строке.
- Ctrl+а: выделяет весь текст в данном объекте.
Редактирование текста
Чтобы начать редактировать текст, его нужно выделить кликом инструментом Текст на текстовом объекте. В процессе используются все обычные клавиши, что и в любом текстовом редакторе: Enter, BackSpace, Del, стрелки клавиатуры и так далее. Работают горячие клавиши: Ctrl+X ≈ вырезать; Ctrl+C- копировать, Ctrl+V ≈ вставить.
Большие объемы текста удобнее редактировать в окне Текст ⇨ Текст и шрифт.
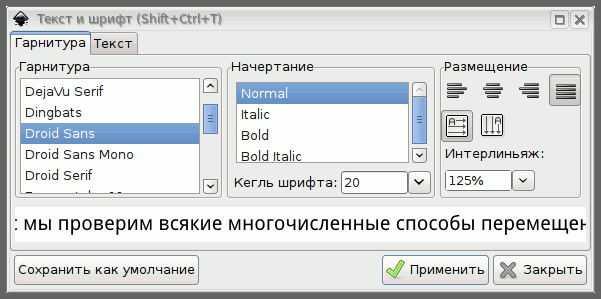
Рис. 5
Окно это имеет две вкладки: Гарнитура и Текст. В первой можно выбрать шрифт. Его размер (Кегль), размещение (равнение по левому краю, по центру и так далее), тип (горизонтальный или вертикальный), интерлиньяж (расстояние между строками). Во вкладке Текст удобно редактировать сам текст как в обычном текстовом редакторе.
О других возможностях меню Текст читайте в Главе 23.
До версии Inkscape 0.47 включительно существовала еще функция проверки правописания, но в версии 0.48 ее убрали, поэтому мы не будем о ней говорить.
Форматирование текста
Хотя некоторые параметры текста можно устанавливать в окне Текст и шрифт, намного больше опций форматирования содержится в Панели настройки инструмента. На рисунке 6 она разрезана пополам для компактности.
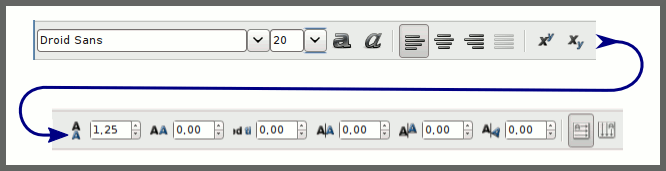
Рис. 6
Разберем все настройки по порядку.
 Секция выбора шрифта и его размера (кегля). В этой секции видны все шрифты, установленные в системе. Добавляются новые шрифты путем установки их в систему.
Секция выбора шрифта и его размера (кегля). В этой секции видны все шрифты, установленные в системе. Добавляются новые шрифты путем установки их в систему.
 Выбор начертания шрифта: жирный и курсив.
Выбор начертания шрифта: жирный и курсив.
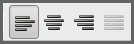 Секция выравнивания текста. Слева направо: по левой стороне, по середине, по правой стороне, по левой и правой сторонам одновременно (выключка по ширине). Последняя опция работает только с завёрстанным текстом.
Секция выравнивания текста. Слева направо: по левой стороне, по середине, по правой стороне, по левой и правой сторонам одновременно (выключка по ширине). Последняя опция работает только с завёрстанным текстом.
 Надстрочные и подстрочные символы. Например:
Надстрочные и подстрочные символы. Например:  . Символы, которые должны стать надстрочными (или подстрочными), выделяют в уже готовом тексте и нажимают соответствующую кнопку. Выделенные символы уменьшаются на 65% и поднимаются (опускаются) по отношению к базовой линии строки.
. Символы, которые должны стать надстрочными (или подстрочными), выделяют в уже готовом тексте и нажимают соответствующую кнопку. Выделенные символы уменьшаются на 65% и поднимаются (опускаются) по отношению к базовой линии строки.
Надстрочные и подстрочные символы в SVG файлах могут неверно интерпретироваться некоторыми браузерами.
 Расстояние между строками (интерлиньяж).
Расстояние между строками (интерлиньяж).
Комбинации клавиш Ctrl+Alt+> и Ctrl+Alt+< также изменяют межстрочный интервал всего текстового объекта.
 Межбуквенный интервал. Изменения применяются ко всему текстовому объекту, если нет выделенного текста; и к выделенной части текста, если таковая есть.
Межбуквенный интервал. Изменения применяются ко всему текстовому объекту, если нет выделенного текста; и к выделенной части текста, если таковая есть.
Alt+>: Увеличивает межбуквенный интервал в данной строке на один экранный пиксель.
Alt+<: Уменьшает межбуквенный интервал в данной строке на один экранный пиксель.
Shift+Alt+>: Увеличивает межбуквенный интервал в данной строке на десять экранных пикселей.
Shift+Alt+<: Уменьшает межбуквенный интервал в данной строке на десять экранных пикселей.
 Изменяет интервал между словами. Изменения применяются ко всему текстовому объекту, если нет выделенного текста; и к выделенной части текста, если таковая есть.
Изменяет интервал между словами. Изменения применяются ко всему текстовому объекту, если нет выделенного текста; и к выделенной части текста, если таковая есть.
 Кернинг или выравнивание пробела между двумя соседними символами. Изменяет пробел в месте нахождения курсора. Во многих шрифтах (особенно кириллических) кернинг сделан небрежно, в результате чего буквы зрительно "наезжают" друг на друга. Это поправимо при помощи данной опции.
Кернинг или выравнивание пробела между двумя соседними символами. Изменяет пробел в месте нахождения курсора. Во многих шрифтах (особенно кириллических) кернинг сделан небрежно, в результате чего буквы зрительно "наезжают" друг на друга. Это поправимо при помощи данной опции.
Если ручной кернинг дал плохой результат его можно отменить (вернуть исходный кернинг шрифта) командой Текст ⇨ Убрать ручной кернинг.
 Поднятие или опускание символов. Если нет выделенных символов, то применяется ко всем символам данной строки справа от курсора. Если есть выделенные символы, то поднимаются (опускаются только они).
Поднятие или опускание символов. Если нет выделенных символов, то применяется ко всем символам данной строки справа от курсора. Если есть выделенные символы, то поднимаются (опускаются только они).
Alt + стрелки клавиатуры ↑ и ↓: поднимают или опускают символы на один экранный пиксель.
Shift+Alt + стрелки клавиатуры ↑ и ↓: поднимают или опускают символы на десять экранных пикселей.
Если изменения дали плохой результат его можно отменить командой Текст ⇨ Убрать ручной кернинг.
 Вращение символов. Если нет выделенных символов, то поворачивается только один символ справа от курсора. Если несколько символов выделены, то поворачиваются они все.
Вращение символов. Если нет выделенных символов, то поворачивается только один символ справа от курсора. Если несколько символов выделены, то поворачиваются они все.
Alt+[, Alt+]: поворачивает символ(ы) на один экранный пиксель.
Shift+Alt+[, Shift+Alt+]: поворачивает символ(ы) на 90°.
 Горизонтальный или вертикальный текст. Последний используется в основном для китайской, японской и корейской иероглифической письменности. Текстовый объект может иметь только одну из двух ориентаций.
Горизонтальный или вертикальный текст. Последний используется в основном для китайской, японской и корейской иероглифической письменности. Текстовый объект может иметь только одну из двух ориентаций.
Есть еще несколько приемов работы с текстом:
- Размещение текста по контуру
- Размещение текста внутри фигуры
Вот и все о тексте. В следующей главе рассмотрим инструмент Распылитель.
| Глава 35, инструмент Каллиграфическое перо | Оглавление | Глава 37, инструмент Распылитель |
