Библиотека сайта rus-linux.net
Путеводитель по Inkscape: Глава 25, Инструмент для редактирования узлов
Алексей Дмитриев, 9 октября 2011
Инструмент  , расположенный вторым сверху в
Панели инструментов и открывающийся при нажатии клавиши F2, полностью называется:
Редактировать узлы контура или рычаги узлов. И он делает это, и еще много больше того. Но начнем по порядку.
, расположенный вторым сверху в
Панели инструментов и открывающийся при нажатии клавиши F2, полностью называется:
Редактировать узлы контура или рычаги узлов. И он делает это, и еще много больше того. Но начнем по порядку.
Наведение инструмента F2: Возьмем инструмент F2 (буду так называть его для краткости) и поднесем к контуру (никаких кликов и щелчков, просто поднесем).
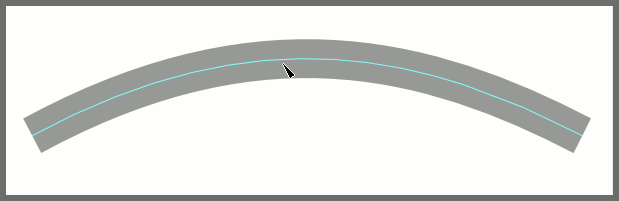
Рис. 1
На короткое время покажется бирюзовый абрис контура, как видно на рисунке 1.
Это очень удобно когда контуров на странице много, дабы убедиться что выбран нужный. Длительность мерцания абриса, его цвет и условия появления можно настраивать в меню Настроить Inkscape ⇨ Узлы ⇨ Абрис контура.
Техника клика инструментом F2:
- Перед нами невыделенный контур (рисунок 2, серый контур).
- Первый клик на контуре показывает узлы (розовый контур).
- Следует снять инструмент F2 с контура, прежде чем производить последующие клики.
- Второй одиночный клик на контуре показывает рычаги трансформации и выделяет оба соседних узла (зеленый контур).
- Следует снять инструмент F2 с контура, прежде чем производить последующие клики.
- Двойной клик на контуре создает новый узел и выделяет его (желтый контур).
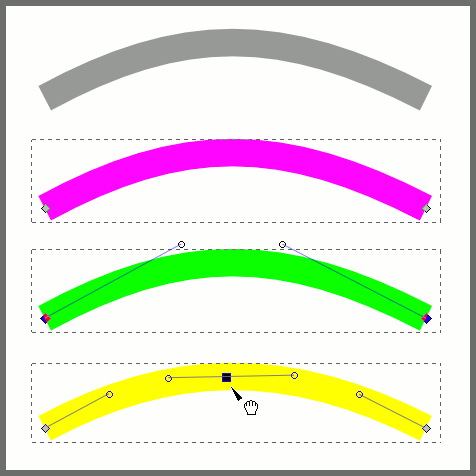
Рис. 2
Трансформации контура:
- Перед нами первозданный контур (рисунок 3, серый контур).
- Розовый контур: Чтобы изогнуть контур, нужно навести курсор инструмента F2, кликнуть один раз, снять курсор с контура, снова навести, нажать левую кнопку мыши и изгибать контур. Рука рядом с курсором означает, что контур способен изгибаться. При этом рычаги трансформации не появляются.
- Зеленый контур: Чтобы в процессе изгибания увидеть рычаги трансформации, нужно отпустить левую кнопку мыши и снова нажать ее; рычаги станут видны.
- Желтый контур: Чтобы изгибать контур при помощи рычагов трансформации, нужно взяться курсором за шарик на конце рычага (который сразу приобретет цвет) и перемещать рычаг за этот шарик.
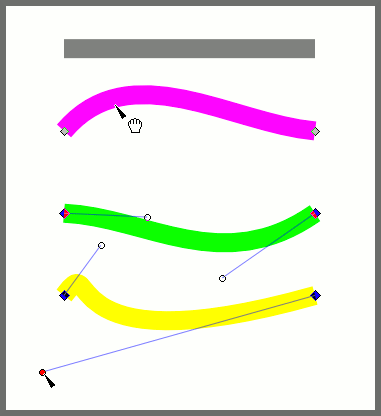
Рис. 3
Работа с рычагами трансформации:
- При наведении курсора инструмента F2 на шарик рычага трансформации, шарик окрашивается красным. Это свидетельствует, что выбран нужный рычаг. Нажать левую кнопку мыши и перемещать (а также удлинять или укорачивать) рычаг за шарик в нужном направлении.
- SHIFT+перемещать рычаг: Оба рычага трансформации данного узла будут поворачиваться синхронно. Однако изменять длину будет только один рычаг.
- CTRL+перемещать рычаг: Рычаг будет вращаться шагами по 15° (от горизонтали до вертикали ≈ 6 шагов). Удобно при изменении длины рычага ≈ можно не опасаться, что его наклон будет изменен (если не превысить отклонение в 15°). Этот угол может быть задан в меню Настроить Inkscape ⇨ Шаги ⇨ Ограничение вращения.
- SHIFT+ALT+перемещать рычаг: Рычаг можно только поворачивать, не опасаясь изменить его длину.
- > или . (они на одной клавише): увеличивает длину обоих рычагов выделенного узла на установленный шаг ≈ по умолчанию 2 SVG пикселя (Настроить Inkscape ⇨ Шаги).
- < или , (они на одной клавише): укорачивает оба рычага выделенного узла на установленный шаг.
- Левый CTRL+ > или Левый CTRL+ . удлиняет только левый рычаг.
- Правый CTRL+ > или Правый CTRL+ . удлиняет только правый рычаг .
- Левый CTRL+ < или Левый CTRL+ , укорачивает только левый рычаг.
- Правый CTRL+ < или Правый CTRL+ , укорачивает только правый рычаг.
- Левый ALT+ > или Левый ALT+ . удлиняет только левый рычаг на один экранный пиксель (то есть чуть-чуть).
- Правый ALT+ > или Правый ALT+ . удлиняет только правый рычаг на один экранный пиксель.
- Левый ALT+ < или Левый ALT+ , укорачивает только левый рычаг на один экранный пиксель.
- Правый ALT+ < или Правый ALT+ , укорачивает только правый рычаг на один экранный пиксель .
- [ поворачивает оба рычага выделенного узла против часовой стрелки на установленный угол ≈ 15° по умолчанию. Этот угол может быть задан в меню Настроить Inkscape ⇨ Шаги ⇨ Ограничение вращения.
- ] поворачивает оба рычага выделенного узла по часовой стрелке на установленный угол ≈ 15° по умолчанию.
- Левый CTRL+] поворачивает левый рычаг выделенного узла против часовой стрелки.
- Правый CTRL+] поворачивает правый рычаг выделенного узла против часовой стрелки.
- Левый CTRL+[ поворачивает левый рычаг выделенного узла по часовой стрелке.
- Правый CTRL+[ поворачивает правый рычаг выделенного узла по часовой стрелке.
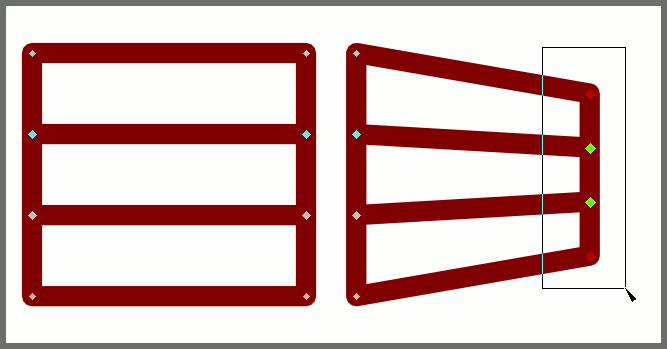
Рис. 4
На рисунке 4 приведен пример работы с рычагами узлов, хотя на нем не видно не одного рычага. Левый объект представляет собой один контур. Все его узлы с правой стороны были выделены методом "резинки", затем сближены при помощи клавиши <, после чего сдвинуты налево стрелкой ←.
Работа с узлами
Выделение узлов:
- Клик левой кнопкой мыши на узле выделяет его.
- Клик левой кнопкой мыши на контуре выделяет два ближайших узла.
- SHIFT+клик левой кнопкой мыши прибавит узел к выделению или удалит из выделения, если он уже был выделен. Это самый распространенный способ выделения нескольких узлов.
- Если нарисовать курсором инструмента F2 прямоугольник, то все узлы, оказавшиеся в его пределах будут выделены (метод "резинки").
- Если навести курсор инструмента F2 на узел и прокрутить колёсико мыши от себя ("вверх") на один щелчок, то узел будет выделен. Каждый следующий щелчок прокрутки колёсика будет добавлять к выделению следующий узел.
Если крутить колёсико мыши к себе ("вниз"), то с каждым щелчком из выделения будет удаляться один узел.
- Если на контуре видны узлы, то клавиша TAB выделит сначала первый узел, при следующем нажатии клавиши TAB выделение перейдет ко второму узлу, потом к третьему и так далее. SHIFT+TAB будут выделять предыдущий узел.
- Если на контуре видны узлы, то CTRL+a выделит их все.
- Если на контуре есть хоть один выделенный узел, то SHIFT+! инвертирует выделение (выделит все узлы, кроме того, что был выделен).
- Если выделено несколько контуров, или они объединены (Контур ⇨ Объединить), и есть хоть один выделенный узел, то ALT+SHIFT+! инвертирует выделение.
Клавиши PageUp и PageDown работают аналогично.
Перемещение узлов:
- При наведении курсора инструмента F2 на узел, он окрасится в красный цвет. Это подтверждает правильность выбора узла. Нажать левую кнопку мыши и перемещать узел в нужном направлении. После отпускания левой кнопки мыши узел останется выделенным.
- Если имеется несколько выделенных узлов, то навести курсор на любой из выделенных узлов, нажать левую кнопку мыши и перемещать узлы в нужном направлении.
- CTRL+перемещать узел позволяет перемещать узел (или выделение узлов) строго по горизонтали или по вертикали.
- CTRL+ALT+перемещать узел позволяет перемещать узел (или выделение узлов) строго по направлению одного из рычагов трансформации данного узла (за который тянут).
- SHIFT+перемещать узел временно отключает прилипание узлов к сеткам или направляющим (если таковое было подключено).
- Стрелки клавиатуры перемещают выделенные узлы по горизонтали и по вертикали на установленный шаг ≈ 2 SVG пикселя по умолчанию (Настроить Inkscape ⇨ Шаги).
- SHIFT+Стрелки клавиатуры перемещают выделенные узлы по горизонтали и по вертикали на десятикратный установленный шаг.
- ALT+Стрелки клавиатуры перемещают выделенные узлы по горизонтали и по вертикали на один экранный пиксель.
- SHIFT+ALT+Стрелки клавиатуры перемещают выделенные узлы по горизонтали и по вертикали на десять экранных пикселей.
Панель настроек инструмента F2
У инструмента F2 столько настроек, что их панель можно целиком увидеть только при полностью распахнутом окне Inkscape. Мне пришлось разре́зать ее надвое, чтобы можно было уместить снимок в браузере.

Рис. 5
Но это не помешает нам подробно разобрать все настройки.
 (горячая клавиша INS) создает новый узел на отрезке контура между выделенными узлами. Если выделено несколько узлов, то новые узлы будут созданы на каждом отрезке контура между выделенными узлами.
(горячая клавиша INS) создает новый узел на отрезке контура между выделенными узлами. Если выделено несколько узлов, то новые узлы будут созданы на каждом отрезке контура между выделенными узлами.
Создавать новые узлы можно также двойным кликом на нужном месте контура или одинарным кликом с нажатыми клавишами CTRL+ALT.

Рис. 6
При создании нового узла Inkscape постарается не изменить кривизну контура, автоматически отрегулировав рычаги трансформации (рисунок 6).
 (горячая клавиша DEL или BackSpace) удаляет выделенный узел (или узлы). Inkscape постарается не изменить кривизну контура, автоматически отрегулировав рычаги трансформации. Если вы хотите сохранить расположение рычагов, то используйте клавиши CTRL+DEL или CTRL+BackSpace).
(горячая клавиша DEL или BackSpace) удаляет выделенный узел (или узлы). Inkscape постарается не изменить кривизну контура, автоматически отрегулировав рычаги трансформации. Если вы хотите сохранить расположение рычагов, то используйте клавиши CTRL+DEL или CTRL+BackSpace).
 (горячая клавиша SHIFT+J) объединить выделенные узлы в один. (Во всплывающей подсказке к этой пиктограмме неправильно сказано "Соединить". Не соединить а объединить! Было два узла ≈ стал один.)
(горячая клавиша SHIFT+J) объединить выделенные узлы в один. (Во всплывающей подсказке к этой пиктограмме неправильно сказано "Соединить". Не соединить а объединить! Было два узла ≈ стал один.)
- Коричневый контур ≈ исходный, имеет 4 узла
- Розовый контур: узлы 1 и 4 были выделены и применена пиктограмма
 . У контура осталось 3 узла. Объединенный узел появился посередине между первым и четвертым.
. У контура осталось 3 узла. Объединенный узел появился посередине между первым и четвертым. - Желтый контур: узлы 1 и 4 были выделены, курсор был установлен на узле 4. Применены горячие клавиши SHIFT+J. У контура осталось 3 узла. Объединенный узел появился на месте четвертого.
- Зеленый контур: выделены не оконечные узлы 2 и 3. Применена пиктограмма
 . Узлы объединились в один.
. Узлы объединились в один.
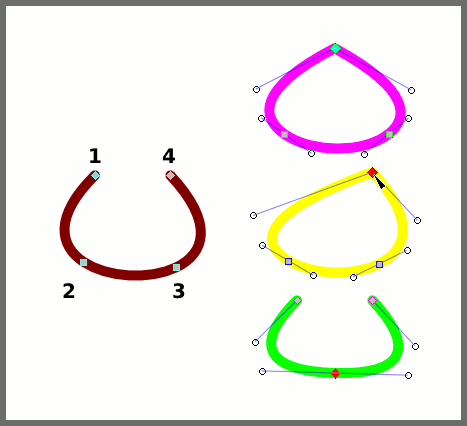
Рис. 7
На рисунке 7:
 (горячая клавиша SHIFT+b) разрывает контур в выделенном узле (или узлах). На месте выделенного узла создаются два оконечных узла.
(горячая клавиша SHIFT+b) разрывает контур в выделенном узле (или узлах). На месте выделенного узла создаются два оконечных узла.
 соединяет выделенные оконечные узлы новым сегментом контура. Если было выделено несколько оконечных узлов, то соединятся ближайшие.
соединяет выделенные оконечные узлы новым сегментом контура. Если было выделено несколько оконечных узлов, то соединятся ближайшие.
 удаляет сегмент между соседними выделенными узлами. Если выделены не соседние узлы, то ничего удалено не будет.
удаляет сегмент между соседними выделенными узлами. Если выделены не соседние узлы, то ничего удалено не будет.
 (горячая клавиша Shift+c) преобразует выделенный узел в острый или угловой.
(горячая клавиша Shift+c) преобразует выделенный узел в острый или угловой.
Острый узел имеет рычаги трансформации вращающиеся независимо друг от друга. Угловым является острый узел, оба рычага трансформации которого укорочены до нуля. Соответственно прилегающие отрезки контура прямолинейны.
Если выделенный узел уже был острым, то он превратится в угловой ≈ его рычаги будут укорочены до предела.
 (горячая клавиша SHIFT+s) преобразует выделенный узел в сглаженный.
(горячая клавиша SHIFT+s) преобразует выделенный узел в сглаженный.
Оба рычага сглаженного узла лежат на одной прямой (коллинеарны). Они вращаются как единое целое. Поэтому участки контура, вплотную примыкающие к сглаженному узлу не имеют перегиба или залома.
Если удерживать один из рычагов острого угла за шарик при помощи курсора, и при этом превратить узел в сглаженный горячей клавишей SHIFT+s, то повернется только свободный рычаг.
 (горячая клавиша SHIFT+y) преобразует выделенный узел в симметричный.
(горячая клавиша SHIFT+y) преобразует выделенный узел в симметричный.
Оба рычага симметричного узла коллинеарны и равны по длине. Поэтому участки контура, вплотную примыкающие к такому узлу симметричны.
При изменении положения остальных узлов контура, автоматически сглаженный узел сохраняет коллинеарность своих рычагов за счет компенсации их длины и вращения.
В отличие от остальных, автоматически сглаженный узел обозначается не квадратиком, а кружком.
 (горячая клавиша SHIFT+a) преобразует выделенный узел в автоматически сглаженный.
(горячая клавиша SHIFT+a) преобразует выделенный узел в автоматически сглаженный.
Если изменить кривизну контура или тронуть шарик рычага курсором, то автоматически сглаженный узел превратится в сглаженный.
 (горячая клавиша SHIFT+L) Превратит отрезок контура между двумя выделенными узлами в прямой. Для этого рычаги трансформации узлов, направленные навстречу друг другу, будут укорочены до нуля.
(горячая клавиша SHIFT+L) Превратит отрезок контура между двумя выделенными узлами в прямой. Для этого рычаги трансформации узлов, направленные навстречу друг другу, будут укорочены до нуля.
 (горячая клавиша SHIFT+L) "Сделает выделенные сегменты кривыми" ≈ гласит всплывающая подсказка. Это не совсем верно.
(горячая клавиша SHIFT+L) "Сделает выделенные сегменты кривыми" ≈ гласит всплывающая подсказка. Это не совсем верно.
Просто рычаги трансформации узлов, направленные навстречу друг другу, будут удлинены и станут видны, что даст возможность искривить контур вручную. Однако, пока этого не сделано, отрезок контура между двумя выделенными узлами останется прямым, так как эти рычаги коллинеарны (рисунок 8).
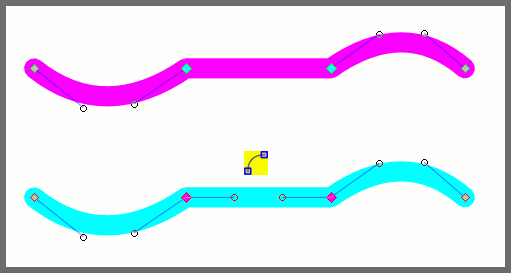
Рис. 8
Все это гораздо проще проделать, просто потянув за контур курсором.
 (горячая клавиша SHIFT+CTRL+c) оконтурит выделенный объект (не узел!). То же можно сделать из меню Контур ⇨ Оконтурить объект.
(горячая клавиша SHIFT+CTRL+c) оконтурит выделенный объект (не узел!). То же можно сделать из меню Контур ⇨ Оконтурить объект.
 (горячая клавиша CTRL+ALT+c) оконтурит обводку выделенного объекта (не узла!). Подробнее в Главе 21.
(горячая клавиша CTRL+ALT+c) оконтурит обводку выделенного объекта (не узла!). Подробнее в Главе 21.
 секция координат выделенного узла. Если эта секция серая, как на рисунке 5, значит выделенных узлов нет. Секция носит не только информационный характер, с ее помощью можно выставить узел в нужную точку холста. Для этого достаточно выделить узел, вписать абсциссу и ординату и указать единицу измерения (по умолчанию ≈ пиксели).
секция координат выделенного узла. Если эта секция серая, как на рисунке 5, значит выделенных узлов нет. Секция носит не только информационный характер, с ее помощью можно выставить узел в нужную точку холста. Для этого достаточно выделить узел, вписать абсциссу и ординату и указать единицу измерения (по умолчанию ≈ пиксели).

Рис. 9
На рисунке 9 я выставил начальный узел контура в точку 0,0. (Вручную это очень непросто сделать).
Если выделить все узлы контура, то в указанную точку будет выставлен геометрический центр окаймляющей площадки.
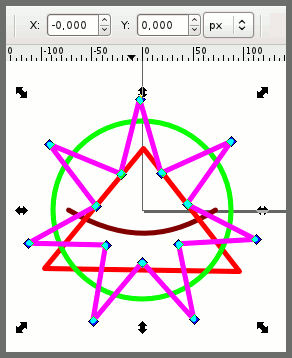
Рис. 10
Заметим, что в секции координат (как и на линейках вокруг холста) за начала отсчета принят левый нижний угол страницы. Внутри себя Inkscape (в файлах SVG) считает началом отсчета левый верхний угол документа. Отсюда иногда проистекают недоразумения.
 позволяет редактировать обтравочный контур и сам объект, подвергшийся наложению обтравочного контура.
позволяет редактировать обтравочный контур и сам объект, подвергшийся наложению обтравочного контура.

Рис. 11
На рисунке 11:
- Контур 1: объект (желтый прямоугольник) и обтравочный контур (красная звезда).
- Контур 2: Результат установления обтравки.
- Контур 3: Результат применения пиктограммы
 . Виден зеленый обтравочный контур с направляющими и узлами, узлы с рычагами трансформации объекта. При помощи рычагов верхняя сторона прямоугольного объекта искривлена так, что обтравочный контур вышел за границы объекта.
. Виден зеленый обтравочный контур с направляющими и узлами, узлы с рычагами трансформации объекта. При помощи рычагов верхняя сторона прямоугольного объекта искривлена так, что обтравочный контур вышел за границы объекта.
 позволяет редактировать контуры маски и маскируемого объекта.
позволяет редактировать контуры маски и маскируемого объекта.
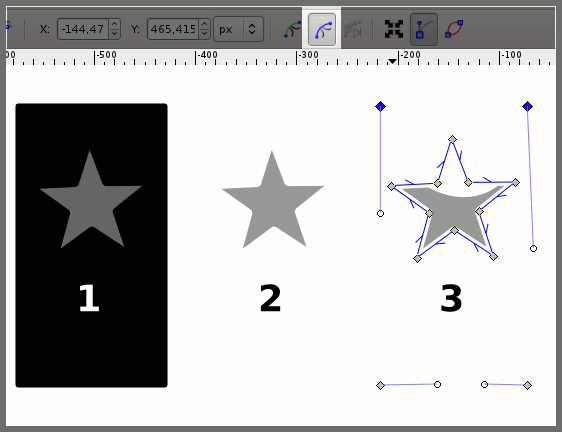
Рис. 12
На рисунке 12:
- Контур 1: объект (черный прямоугольник) и маска (звезда).
- Контур 2: Результат установления маски.
- Контур 3: Результат применения пиктограммы
 . Виден синий контур маски с направляющими и узлами, узлы с рычагами трансформации объекта. При помощи рычагов верхняя сторона прямоугольного объекта искривлена так, что маска вышла за границы объекта.
. Виден синий контур маски с направляющими и узлами, узлы с рычагами трансформации объекта. При помощи рычагов верхняя сторона прямоугольного объекта искривлена так, что маска вышла за границы объекта.
Подробно про маски смотрите Главу 20.
 позволяет напрямую работать с контурными эффектами, не прибегая к Редактору контурных эффектов.
позволяет напрямую работать с контурными эффектами, не прибегая к Редактору контурных эффектов.
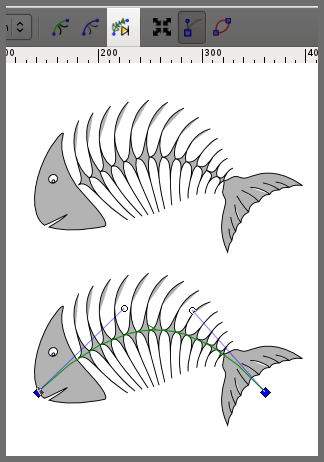
Рис. 13
На рисунке 13:
- Верхний контур: объект с примененным контурным эффектом Изгиб.
- Нижний контур: Результат применения пиктограммы
 . Виден зеленый контур преобразования с узлами и рычагами, позволяющий редактировать эффект.
. Виден зеленый контур преобразования с узлами и рычагами, позволяющий редактировать эффект.
Читайте о контурных эффектах Главу 22.
 включает и отключает показ рычагов трансформации глобально (у всех узлов).
включает и отключает показ рычагов трансформации глобально (у всех узлов).
 показывает абрис контуров постоянно. Об абрисах мы говорили в самом начале этой главы, рисунок 1.
показывает абрис контуров постоянно. Об абрисах мы говорили в самом начале этой главы, рисунок 1.
Показывает также направление контура на абрисе, если это подключено в Файл ⇨ Настроить Inkscape ⇨ Узлы ⇨ Абрис контура.
Лепка контуров при помощи инструмента F2
Метод лепки позволяет художественно манипулировать множественными выделенными узлами.
Механизм лепки, или скульптуры, заключается в следующем: выделяем несколько (много) узлов, потом беремся указателем за один из них и перетаскиваем, удерживая при этом клавишу ALT.
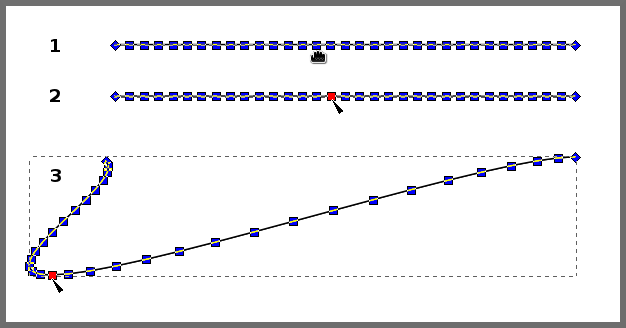
Рис. 14
Тут есть одна небольшая хитрость. Обычно, почти на всех Linux рабочих столах, при нажатии клавиши ALT перетаскиваются окна, за какую бы часть вы их не ухватили. Так же и тут, если вы нажали ALT и видите изображение черной руки, то будет двигаться окно Inkscape (рисунок 14, контур 1).
А надо: сначала подвести курсор к нужному узлу (все они выделены), пока он не окрасится красным, сделать движение будто тащим, и тут же нажать клавишу ALT (рисунок 14, контуры 2 и 3).
На контуре 3 виден результат: узлы не просто сместились, они сместились по гауссиане, где величина смещения зависит от расстояния до точки приложения сдвига. Это так называемая кривая Белла (Bell Curve). Отметим также что крайние узлы остались на месте, хотя и были выделены. Методом лепки можно действительно лепить из узлов как из пластилина.

Рис. 15
На рисунке 15:
- Серый контур: Создали текст и превратили его в контур (ведь нам нужны узлы!)
- Зеленый контур: Выделили верхние узлы и увеличили их количество (при помощи пиктограммы
 или клавиши INS).
или клавиши INS). - Потянули за узел, указанный курсором, при нажатой клавише ALT.
- Доработали тем же методом верхушку буквы "К".
- Розовый контур: Результат.
Другие "профессии" инструмента F2
Инструмент F2 служит не только для "загибания салазок" контурам и перетаскивания узлов.
Он используется везде, где есть всякие рычаги:
- Рычаги градиентов при работе с градиентами (Глава 4)
- При работе с контурными эффектами (Глава 22)
- И вообще, где бы нам не встретился рычаг управления или трансформации, значит, без нашего инструмента F2 не обойтись!
Вполне возможно, что я мог упустить из виду некоторые аспекты применения инструмента F2. Прошу снисходительного читателя сообщить мне об этих недочетах.
Закончен обзор Инструмента для редактирования узлов. Впереди еще 17 инструментов, а значит семнадцать глав интересной работы!
| Глава 24, в которой мы знакомимся с инструментом Выделитель | Оглавление | Глава 26, Инструмент Корректор |
