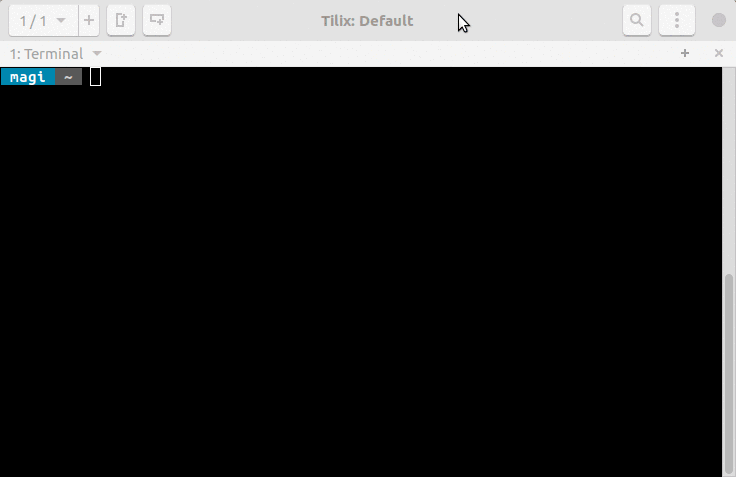Библиотека сайта rus-linux.net
Gifine - утилита для быстрого создания анимированных GIF в Ubuntu/Debian
Оригинал: Gifine – Quickly Create An Animated GIF Video In Ubuntu/Debian
Автор: 2daygeek
Дата публикации: 14 июня 2017 года
Перевод: А. Кривошей
Дата перевода: август 2018 г.
- это бесплатная утилита, которая записывает выбранную область на вашем рабочем столе, которая затем может быть экспортирована в виде gif или mp4.
Это приложение GTK, реализованное в MoonScript с использованием lgi. Вы можете загрузить директорию с фреймами или выбрать область своего рабочего стола для записи.
Gifine имеет возможность редактировать или обрезать запись перед экспортом, которая недоступна в любых приложениях для работы с gif. Эта функция позволяет нам быстро удалить то, что не нужно, например, определенные кадры или целый кусок видео.
Обратите внимание, что записанные кадры, которые вы можете найти в каталоге /tmp не будут удаляться автоматически, поэтому вы сможете перезагрузить сеанс, когда это необходимо. Используйте кнопку "load directory" на начальном экране, если вы не хотите очистить сеанс gifine для сохранения дискового пространства.
Установка Gifine
Для установки необходимо, чтобы в вашей системе были установлены требуемые пакеты. Все эти зависимости могут быть установлены из менеджера пакетов дистрибутива.
Вы можете получить сообщение об ошибке при установке пакета lgi, поэтому лучше один раз обновить индекс пакетов.
$ sudo apt install update
LGI является основанной на gobject-introspection динамической привязкой Lua к библиотекам на основе GObject. Она позволяет использовать библиотеки на основе GObject непосредственно из Lua.
$ sudo luarocks install lgi
Установка gifine:
$ sudo luarocks install --server=http://luarocks.org/dev gifine
Запуск и использование Gifine
Просто введите gifine в терминале, чтобы запустить gifine. Вы увидете показанное ниже окно, нажмите кнопку "Record rectange" и выберите область экрана для захвата.
$ gifine
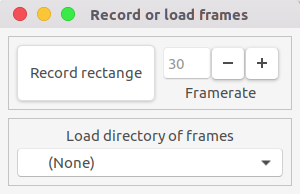
Закончив захват экрана, нажмите кнопку «Stop recording».
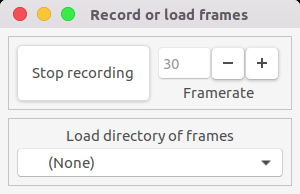
Откроется другое окно, в котором вы можете отредактировать или обрезать видео.
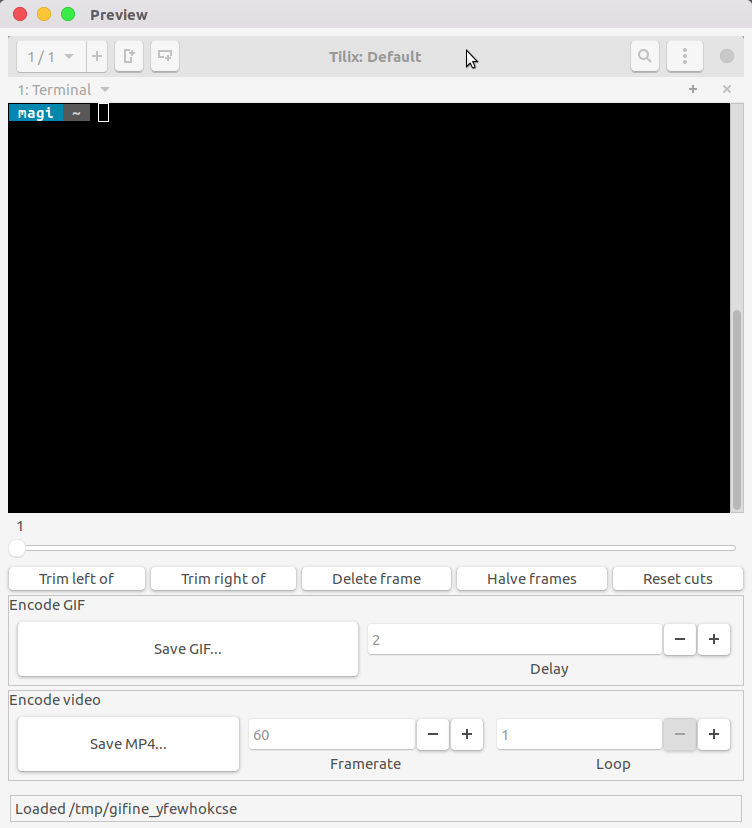
Наконец, нажмите кнопку "Save GIF" и сохраните файл с расширением .gif. Это займет некоторое время.