Библиотека сайта rus-linux.net
Эмулируем Unix на Mac
Николай Надеждин
Для эмуляции на Маке написан отличный софт. Собственно, примерно тот же, что и для компьютеров РС. Но на Маке он работает лучше. Сказывается меньший разброс параметров. Если сказано, что стоит на Маке определённая видеокарта, то именно она и стоит.
Вариантов исключительно мало. На Маке установлены видеоадаптеры нескольких компаний. В основном от NVidia и AMD. И устроить на компьютере порядок с поддержкой этих адаптеров легче простого. Получается, что игровые, по сути, видеоадаптеры применяются на Маке как профессиональные.
Так обстоит дело не только с видеокартами. Всё, что установлено на компьютерах Макинтош, сведено в общий список поддерживаемых устройств. Звуковые адаптеры, контроллеры дисков - абсолютно всё.
Это позволяет добиваться очень чёткой работы устройств. На Маке эмуляторы различаются лишь тем, что обеспечивают более-менее быструю работу эмулируемых систем. То есть получается, что более современный Мак поддерживает быструю работу, скажем, Ubuntu, а менее современный - поддерживает, но с небольшими тормозами. При этом степень "тормознутости" эмулятора никак не влияет на его работоспособность. Если запускается сама система, то она работает. И работает так, что через определённое время перестаёшь замечать эти тормоза.
Какие эмуляторы написаны для Мака? И какие из них самые лучшие? Среди эмуляторов есть бесплатные - вроде VirtualBox. И платные вроде VMware Fusion. Причём, платных гораздо больше. Но мы выбираем по ряду причин именно VMware Fusion.
Почему? Во-первых, по стоимости. Этот эмулятор стоит не так дорого, как остальные программы. Во-вторых, настраиваемость эмулятора. В принципе, его можно настроить именно так, как нужно. Нужна, скажем, поддержка определённой сетевой карточки - настраиваем её. Нужна поддержка звукового адаптера - настроим и его.
Настроить можно всё, что угодно. Главный критерий - поддержка оборудования самим эмулятором. А с этим у VMware Fusion всё в полном порядке. Он работает со всеми устройствами, которые можно установить на Мак.
Ну, и последнее - хорошая система управления эмулятором. В отличие от других программ здесь нет различных иконок, висящих в Доке. Нет панелей управления файловым менеджером. Нет многого, что должно улучшать управление. Но оно и не улучшает его. Главное предназначение эмулятора - именно эмуляция операционной системы. Трудно себе представить, что человек начнёт упорно трудиться в системе, скажем, Ubuntu из-под Mac OSX. А зачем тогда вторая система?
Несколько слов о VirtualBox. Этот эмулятор очень хорош для компьютера, на котором в качестве второй стоит система Ubuntu или, прости господи, Windows 7 или 8. В качестве второй, именно второй, осмелюсь заметить, системы. Не рабочей - потому что у этого эмулятора по иным принципам построена поддержка видео. Здесь нет того разнообразия, как у платных эмуляторов. В принципе, есть поддержка определённого разрешения, но неполная. Без обеспечения поддержки трёхмерных изображений. А в остальном эмулятор очень хороший. И, что существенно, абсолютно бесплатный. Хочешь попробовать эмуляцию той или иной системы - попробуешь непременно. А что касается работы - то это преимущество отдано платным программам.
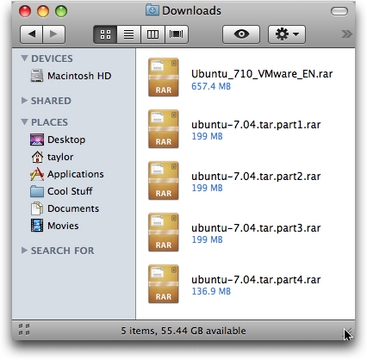 Теперь займёмся установкой операционной системы. Сначала, как водится, устанавливаем сам эмулятор. Для этого открываем файл dmg с установочными файлами. И дважды кликаем на его иконке. Запускается инсталлятор, который пропишет все необходимые файлы на винчестер компьютера. А заодно и проверит свежие обновления.
Теперь займёмся установкой операционной системы. Сначала, как водится, устанавливаем сам эмулятор. Для этого открываем файл dmg с установочными файлами. И дважды кликаем на его иконке. Запускается инсталлятор, который пропишет все необходимые файлы на винчестер компьютера. А заодно и проверит свежие обновления.
Установка эмулятора занимает около 20 минут. Иногда больше - если приходится сразу устанавливать апдейты. Тут следует заметить, что инсталляторов выпущено несколько. Есть инсталляторы продвинутые - с антивирусом, предназначенные для инсталляции Windows. И есть инсталляторы простые - без антивируса. Мы выбираем именно второй тип, поскольку Windows нам не нужна (или мы установим свой антивирус).
Итак - установили эмулятор. Запустили его в первый раз. Увидели рисунок, приглашающий нас прописать путь к инсталлятору операционной системы. Запускаем его. И прописываем путь, где лежит установочный файл Ubuntu - в виде образа диска DVD.
С этим у инсталлятора никаких проблем. Запускается установщик. И загружается основная часть программы установки. Здесь мы выбираем именно установку (в противном случае - выбираем запуск операционной системы без установки, понимая, что не проинсталлированная система будет слегка подтормаживать). И язык, на котором будет жить система. Затем последовательно - разделы диска, на которые будет установлена система, имя пользователя, пароль и всё такое прочее.
Тут следует заметить, что выбирать лучше автоматическую установку. Везде - если вы не очень разбираетесь в системе Ubuntu (что логично). А если разбираетесь, то для вас доступны дополнительные опции. Например, опция выбора файловой системы. Или опция выбора разделов диска (ясное дело - логических). И так далее.
Но вот система установлена. Мы впервые перезагружаем эмулятор. И видим все стадии загрузки операционной системы. Она загружается до ввода имени и строки пароля - если мы не отключили эти опции при установке. Вводим имя и пароль. И - вот она, родная Ubuntu.
Но не всё так гладко. Во-первых, нужное экранное разрешение. В моём случае - это родное разрешение, то есть 1440х900 пикселов. Это разрешение, с которым адаптер работает без каких бы то ни было затруднений.
Здесь следует заметить, что поддержка адаптера обеспечивается полностью - с поддержкой всех трёхмерных эффектов. Но, замечу, только при условии, что эмулятор запущен в полноэкранном режиме. Следовательно, мне нужно установить полноэкранный режим. Иначе эмулятор будет тормозить.
Далее - поддержка языкового ввода. Это целая история, которая решена в самых последних версиях Ubuntu. Если же вы столкнулись с тем, что ваша версия не поддерживает всех опций вывода русских текстовых сообщений, то вам придётся продолжить установку.
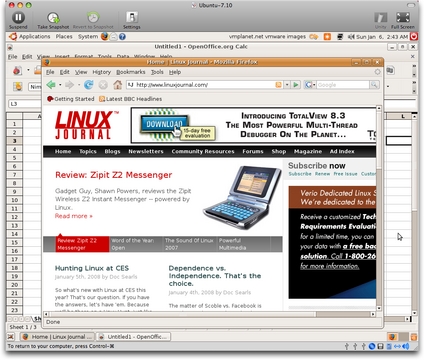 В конце концов, система установлена. Установлены браузер Интернета. Установлен пакет офисных программ. Каковы результаты общения с новой операционкой?
В конце концов, система установлена. Установлены браузер Интернета. Установлен пакет офисных программ. Каковы результаты общения с новой операционкой?
А результаты таковы, что вы в первое время не будете ощущать каких-либо тормозов системы. Более того, первое впечатление подскажет главный вывод - система встала почти идеально. Почти - потому что через некоторое время вы почувствуете некоторые тормоза.
О тормозах. Система Ubuntu - самый доброжелательный дистрибутив по отношению к не особенно опытному пользователю. Поначалу нравится абсолютно всё. И система запуска программ - когда их приходится искать. И система установки приложений через "песочницу". И абсолютная бесчувственность к вирусам.
Тормоза начинаются с запуска, скажем, браузера. Компьютер на полсекунды зависает. Потом программа открывается и работает, как на обычном компьютере. Это касается всех программ без исключения. Практически, всех - за исключением самых элементарных функций.
Но потом вам захочется избавиться от этих тормозов. Как быть?
Выходов несколько. Во-первых, всегда можно потратиться на компьютер, на котором будет установлена эта система. Это самый дорогой выход, но и самый очевидный.
Во-вторых, можно поставить более мощное железо на сам Мак. По сути, сапдейтить машину.
Ну, и в-третьих, можно не делать вообще ничего. Машина работает прекрасно, у вас стоит две системы, и вы не планируете добиваться от своего компьютера повышенной производительности. Поставим на этом крест - если этот крест так необходим.
Мы настроили систему эмуляции Unix на своём компьютере. При этом установка возможна далеко не только Ubuntu. Годится любой дистрибутив. В смысле - такой, какой необходим. Эмулятор справится с любым.
А что Windows? Здесь история другая. Установить любую Windows также легко, как и Ubuntu. Но есть нюансы, о которых поговорим позже.
