Библиотека сайта rus-linux.net
Используем Wicd
Оригинал: Wicd tutorialАвтор: Joey Bernard
Дата публикации: july 31, 2014
Перевод: Н.Ромоданов
Дата перевода: август 2014 г.
Пакет Wicd является гибкой альтернативой пакету NetworkManager, который идет в комплекте с интерфейсами для GTK, KDE, curses и командной строки. С его помощью можно подключаться и работать с беспроводной сетью.
В большинстве систем Linux управление сетями, как проводными, так и беспроводными, осуществляется утилитой под названием NetworkManager. Она настолько распространена, что вы можете даже о ней не задумываться. Но в Linux всегда есть выбор. Вы всегда можете настроить сеть вручную, редактируя для этого соответствующие конфигурационные файлы. Лучшим вариантом является использование утилиты wicd. В wicd предоставляются интерфейсы, использующие GTK или KDE. Это означает, что вы можете использовать для вашего рабочего стола именно те графические библиотеки, которые подходят вам наилучшим образом. Существует также текстовый интерфейс, в котором используется библиотека curses. Благодаря тому, что есть интерфейс командной строки, вы можете использовать команду wicd даже в ваших скриптах или в строке терминала. В этой статье будет рассказано о большинстве имеющихся интерфейсов, а также о том, как их использовать для сетевого подключения вашей машины. Также будет рассмотрено несколько вопросов, касающихся необычных настроек безопасности WPA, а также расширения функциональных возможностей благодаря использованию шаблонов, предназначенных для работы с сетями.
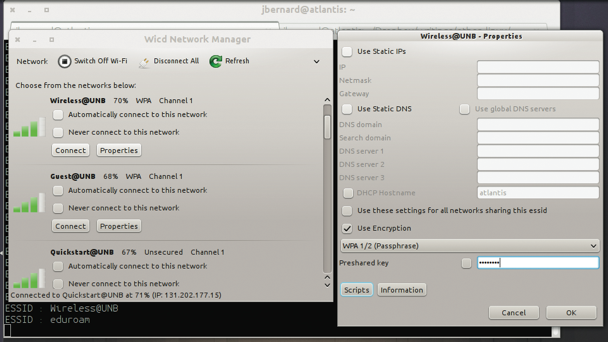
К числу свойств, которые вы можете задать, относятся тип шифрования, который будет использован, а также любые специальные значения, которые потребуются, например, пароли.
Ресурсы
Пошаговые инструкции
Шаг 01: Получаем wicd
Пакет wicd размещается на SourceForge и Launchpad — один из адресов URL указан выше. На обоих сайтах вы можете найти информацию о том, как пользоваться пакетом wicd, а также исходный код последней версии.
Шаг 02: Установка
В большинстве дистрибутивов есть несколько пакетов для установки wicd. Например, на Ubuntu каждый интерфейс доступен в виде отдельного пакета. Это значит, что вы можете установить только ту часть, которая вам нужна в вашей системе. И, как всегда, если вам нужны самые последние возможности, вы можете устанавливать все из исходников.
Шаг 03: Интерфейс GTK
На большинстве систем, вам, вероятно, захочется использовать интерфейс GTK. Чтобы его запустить, вы можете просто ввести команду wicd-gtk. Если на вашем рабочем столе есть панель, то wicd можно будет поместить на панель в виде значка. После этого вы можете нажать на значок и открыть главное окно. Вы можете не пользоваться панелью и применять команду wicd-gtk -n.
Шаг 04: Список беспроводных сетей
Когда вы откроете пакет wicd, он будет пытаться найти доступные для вас беспроводные сети. В зависимости от специфики вашего региона, из них могут быть пропущены. Для того, чтобы быть уверенным, что вы обнаружили все доступные сети, вы можете нажать кнопку refresh (обновить).
Шаг 05: Настройки
В wicd можно настраивать настройки, которыми обычно пользуются. Как до них добраться — не всегда очевидно; это зависит от размера главного окна, открываемого по умолчанию. Возможно для того, чтобы отобразить другие имеющиеся пункты меню, вам придется нажать на стрелочку, указывающую вправо. Ищите пункт меню Preferences (Настройки).
Шаг 06: Интерфейсы
В пакете wicd можно настраивать за один раз только один интерфейс. В wicd вы можете настраивать интерфейсы в разделе Interfaces (Интерфейсы) окна Preferences (Настройки). Вы можете с помощью команд ifconfig и iwconfig проверить, какие интерфейсы доступны в вашей системе. Просто запустите одну из них и вы получите список интерфейсов.
Шаг 07: Серверы DNS
В окне Preferences (Настройки) можно настроить глобальные параметры DNS. Это удобно в случае, если вы хотите использовать не тот сервер DNS, который предусмотрен в вашем сервере DHCP. Либо в случае, если вы настраиваете сеть вручную, вы также можете здесь указать сервер DNS.
Шаг 08: Внешние программы
Если вы в окне Preferences (Настройки) выберите вкладку External Programs (Внешние программы), то это позволит вам указать, какими внешними программами можно будет пользоваться на различных этапах настройки сети. Будет выполнен опрос вашей системы и вам будут предложены только те варианты, которые поддерживаются в вашей системе. Затем вы можете для таких задач, как, например, DHCP, выбрать конкретную программу.
Шаг 09: Программа-симпликант WPA
Всегда немного пугает настройка безопасности сети с применением WPA. Этот вариант предпочтителен для использовании, поскольку вариант WEP себя сильно скомпрометировал. Но в Linux нужно отдельно указать программу, которая будет для этого применяться. Выберите в окне Preferences (Настройки) вкладку Advanced Settings (Дополнительные настройки) и вы сможете выбрать программу, которой можно будет пользоваться для обеспечения безопасности WPA.
Шаг 10: Фоновая обработка
Также в разделе Advanced Settings (Дополнительные настройки) есть возможность выбрать, какие фоновые задачи будут применяться при конфигурирования ваших сетевых интерфейсов. По умолчанию используются (и являются наиболее стабильными) внешние программы iwconfig и dhclient.. Вы также можете выбрать вместо них другую программу, например, IOCTL. Она работает быстрее, но также более вероятно, что при работе с ней могут возникнуть проблемы.
Шаг 11: Настройка интерфейсов
Каждая доступная сеть имеет свой собственный набор свойств. Вы можете раскрыть окно Properties (Свойства), нажав для этого на кнопку Properties (Свойства). Здесь можно задавать параметры в случае, если вы, например, используете статический адрес IP. Если вы пользуетесь шифрованием, то в нижней части окна вы сможете выбрать из списка один из имеющихся шаблонов.
Шаг 12: Скрипты
В нижней части окна вам также предлагается возможность запуска скриптов. Есть варианты, позволяющие указывать скрипты, которые будут работать непосредственно перед подключением или сразу после подключения, а также непосредственно перед отключением или сразу после отключения. Это позволяет настроить подключение в соответствие с вашими потребностями.
Шаг 13: Скрытые сети
При настройке точки доступа Wi-Fi у вас есть возможность определить, будет ли имя сети транслироваться или оно будет скрыто от случайного прочтения. В wicd поддерживается работа с сетями со скрытыми именами. Вы сможете найти и подключиться к таким скрытым сетям.
Шаг 14: Шаблоны WPA
Если в сети, которой вы пользуетесь, необходимо шифрование, то вы можете выбрать подходящий вариант из списка доступных шаблонов. После того, как будет выбран шаблон, вам будет предложено заполнить остальные настройки, необходимые для этого конкретного типа шифрования.
Шаг 15: Создание своего собственного шаблона
Если необходимо воспользоваться шифрованием, то вы можете обратиться к интересному варианту настройки. В wicd есть возможность добавлять шаблоны для любой комбинации настроек, которые в настоящий момент не поддерживаются wicd. Файлы шаблонов хранятся в каталоге /etc/wicd/encryption/templates. Вам следует найти тот шаблон, который близок к тому, что вам нужно. Вы можете сделать копию этого шаблона и отредактировать его в соответствии с настройками, которые вам необходимы. После того, как ваш новый шаблон будет завершен, вам следует добавить запись в файл /etc/ wicd/encryption/templates/active. Затем, когда вы станете выбрать шаблон шифрования для использования в вашей конкретной сети, этот новый шаблон будет уже доступен.
Шаг 16: Интерфейс wicd для curses
Есть некоторые ситуации, когда у вас нет графического интерфейса, но вам все требуется настроить беспроводную сеть. Настройка Wi-Fi из консоли — это то, где wicd действительно засияет. Есть текстовый интерфейс с использованием библиотеки curses, в котором вам будут предоставлены все те же функциональные возможности, которые доступные в версии GTK.
Шаг 17: Подключение к сети
Когда будет запущена версия, предназначенная для curses, вам будет показан полный список доступных сетей. Вы для того, чтобы выбрать ту сеть, к который вы хотите подключиться. можете использовать клавиши со стрелками для перемещения вверх и вниз по списку сетей. Когда будет выбрана необходимая сеть, вы можете к ней подключиться, нажав для этого кнопку Enter.
Шаг 18: Смена настроек
Если в сети, которая вам интересна, используется шифрование, то вам необходимо выбрать шаблон. Чтобы получить доступ к окну Properties (Свойства), вам надо выбрать интересующую вас сеть, а затем нажать клавишу со стрелкой, указывающей вправо. Вы можете задать любые статические настройки, а также выбрать соответствующий шаблон.
Шаг 19: Интерфейс wicd для командной строки
В некоторых случаях, у вас может не быть даже тех возможностей работы в терминале, которые предоставляет библиотека curses. Для этой ситуации у вас есть версия wicd для работы в командной строке, в которой вам будет предоставлены прочти те же возможности настройки и управления беспроводными сетями, как и в текстовых интерфейсах.
Шаг 20: Сканирование сетей
Первым шагом является поиск доступных сетей. Чтобы их найти, вам следует запустить команду wicd-cli -wireless -S или wicd- cli -y -S. В результате будет выполнено сканирование, но ничего не будет показано. Если вы хотите увидеть результаты, то нужно либо к приведенной выше команде добавить -l , либо запустить команду wicd-cli -y -l.
Шаг 21: Подключение к сети
Чтобы подключиться к конкретной сети, вам нужно использовать команду wicd-cli -y -c -n ИДЕНТИФИКАТОР_СЕТИ — вы должны устанавливать отдельные настройки с помощью команды wicd-cli -s ЗНАЧЕНИЕ.
Шаг 22: Список активных подключений
Вы можете видеть всю информацию о подключении к вашей текущей сети с помощью команды wicd-cli -y -d. Вы сможете среди других настроек найти имя сети, тип шифрования, качество подключения и битрейт.
Шаг 23: Что дальше?
Теперь, при наличии wicd, у вас, независимо от того, пользуетесь ли вы консолью или нет, должен быть полный набор инструментов, необходимых для простой настройки беспроводной сети. Вы даже можете создать скрипты, с помощью которых вы сможете «нажатием одной кнопки» задать конкретные настройки сетевого подключения.
После публикации статьи пришло письмо следующего содержания:
По поводу статьи - увы, wicd умер. Ибо последнее обновление Latest version is 1.7.2.4 released on 2012-04-30
Нового нет, не обновляется, не маинтейнится,
последнее обновление
872 Fix typo in manpage. David Paleino 2013-02-17
Все, и позже только
873 Launchpad automatic translations update. Launchpad Translatio... 2013-02-23
912 Launchpad automatic translations update. Launchpad Translatio... 2014-07-29
Функционал - гораздо хуже нетворк менеджера.
Смысла в нем уже, увы, нет.
--
Dmitry Yu. Glazov
