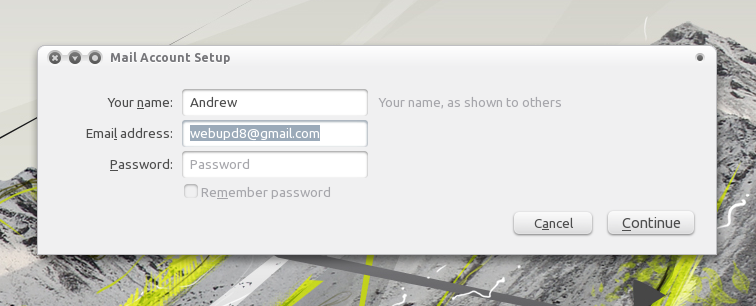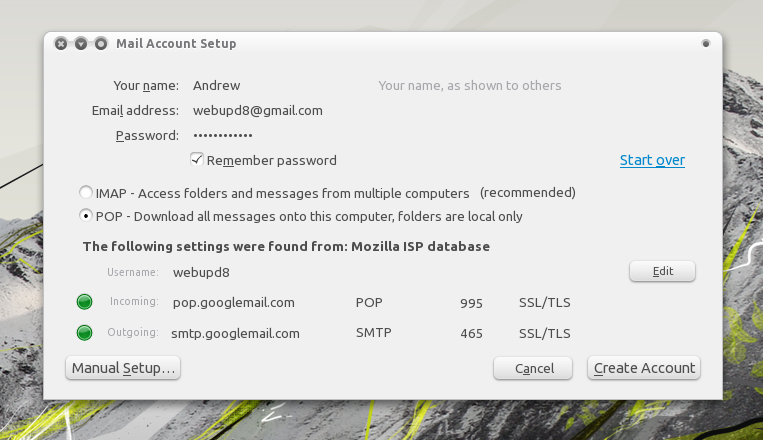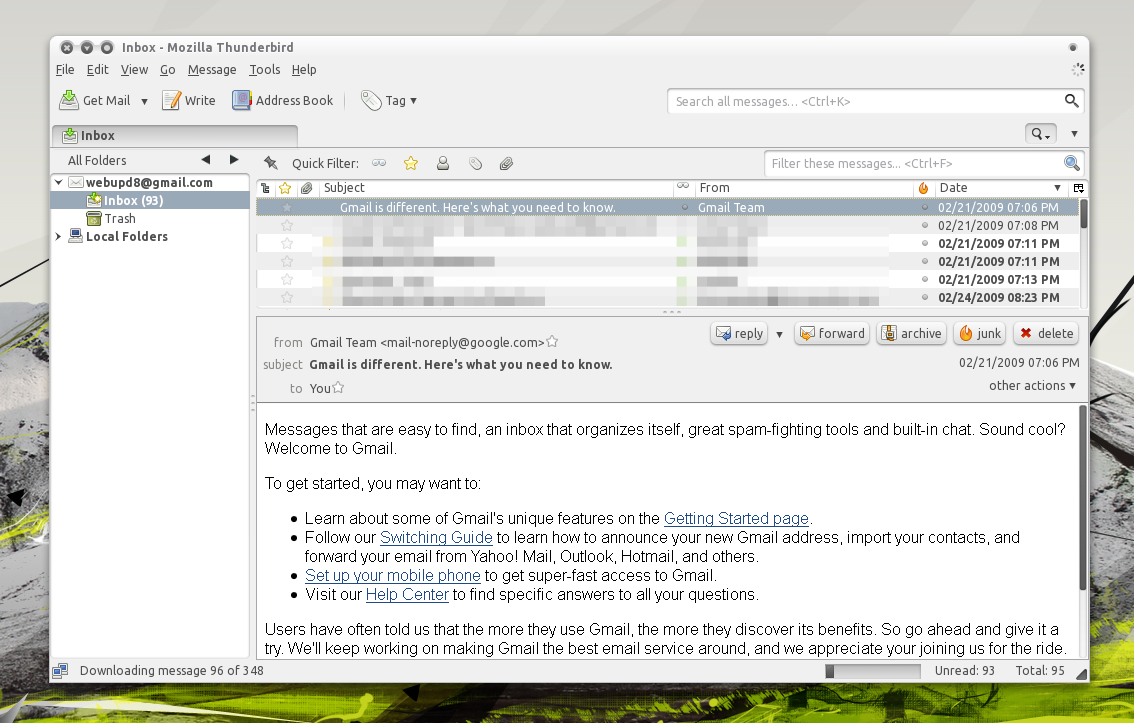Библиотека сайта rus-linux.net
Как сделать резервную копию почты Gmail с помощью Thunderbird
Оригинал: How to backup Gmail using ThunderbirdАвтор: Andrew
Дата публикации: 2 марта 2012 года
Перевод: А. Кривошей
Дата перевода: август 2012 г.
Не так давно возникали определенные проблемы с Gmail, в результате чего некоторые пользователи потеряли всю свою почту, поэтому многие хотели бы иметь резервную копию своих писем, хранящихся в Gmail. Ниже предлагается очень простой (и бесплатный) способ создания резервной копии аккаунта Gmail, используя Thunderbird.
Следуя инструкциям, изложенным в данном посте, вы настроите Thunderbird таким образом, чтобы он не удалял письма из аккаунта Gmail и не помечал их как прочитанные, так что он будет работать главным образом в качестве программы резервного копирования вашей почты. Конечно, вы можете использовать его и для отправки писем (как и любой клиент электронной почты - я использую Thunderbird, так как он легко настраивается и работает во всех распространенных операционных системах), но цель данного руководства - использование Thunderbird просто для скачивания почтовых сообщений с Gmail (поэтому вы можете вообще отключить сервер исходящих сообщений, если хотите) с целью создания локальной резервной копии на случай каких-либо неприятностей с аккаунтом Gmail.
Если вы хотите создать резервную копию своего аккаунта Gmail в облачном сервисе, можно использовать TrueSwitch, который скопирует все ваши письма в ваш аккаунт Hotmail, или Backupify, который бесплатен для обычных аккаунтов Gmail.
Как сделать резервную копию почты Gmail с помощью Thunderbird
1. Чтобы сделать резервную копию аккаунта Gmail, используя Thunderbird, необходимо сначала активировать POP в Gmail. Для этого перейдите в настройки и на вкладке "Пересылка и POP/IMAP" в разделе "Доступ по протоколу POP", пункт 1 (состояние) выберите опцию "Включить POP для всех писем (даже для тех, которые уже загружены)"; затем пункт 2 (Когда письма загружаются с помощью POP) - выберите "сохранить копию письма во входящих Gmail" (картинки кликабельны).
2. Теперь запустите Thunderbird и добавьте новый почтовый аккаунт (File > New > Mail account). На первом экране введите ваш почтовый адрес и пароль Gmail, затем кликните "Continue":
3. На следующем экране Thunderbird должен автоматически скачать настройки Gmail из своей базы данных. Если вы используете Thunderbird 3.1.x, это будет выглядеть следующим образом:
Здесь вы должны выбрать "POP" вместо "IMAP" для сервера входящих сообщений. Если вы используете старую версию Thunderbird, вам может понадобиться кликнуть "Edit" и выбрать для сервера входящих сообщений (POP) ввод настроек вручную. Затем необходимо ввести следующие данные: pop.googlemail.com, port: 995.
Теперь кликните "Create Account".
Это все! Теперь просто кликните "Get mail" и начнется резервное копирование Gmail. Thunderbird начнет скачивать все письма из Gmail - это займет некоторое время. Каждый раз, когда вы захотите обновить свою "резервную копию", просто запустите Thunderbird, и он выполнит свою работу.