Библиотека сайта rus-linux.net
Обзор двухпанельного файлового менеджера GNOME Commander
Оригинал: GNOME Commander Overview - A Twin-Panel File ManagerАвтор: Craciun Dan
Дата публикации: 9 ноября 2014 года
Перевод: А. Кривошей
Дата перевода: январь 2015 г.
Большинство файловых менеджеров, включаемых по умолчанию в состав дистрибутивов, обычно имеют интерфейс с левой панелью и главным окном, в котором отображаются файлы и папки, а некоторые, такие как Nautilus в GNOME или Dolphin в KDE, даже позволяют разделять интерфейс на две части. Но такой режим обычно не включается по умолчанию, и он в большинстве случаев не сохраняется - то есть вам придется включать его при каждом запуске программы (в качестве исключения можно указать Konqueror, который использует профили и способен сохранять изменения интерфейса). С другой стороны, имеются такие файловые менеджеры, как Krusader, Tux Commander или EmelFM2, и в том числе Gnome Commander, в которых двухпанельный режим включен по умолчанию.

GNOME Commander - это мощный файловый менеджер для GNOME, использующий GTK2, с поддержкой Samba, фильтров, закладок, интеграцией с diff и md5sum, настраиваемым интерфейсом и большим количеством опций настройки.
Интерфейс GNOME Commander типичен для двухпанельных файловых менеджеров: у нас есть меню и панель инструментов, разделенная по вертикали главная рабочая область, отображающая файлы и директории, в нижней части расположены фильтр файлов, командная строка и кнопки функциональных клавиш для основных операций.
На панелях отображаются имена файлов, их размер, дата изменения, права доступа и владелец файлов. Встроенная командная строка может быть полезна при выполнении различных операций, для которых требуется командная оболочка.
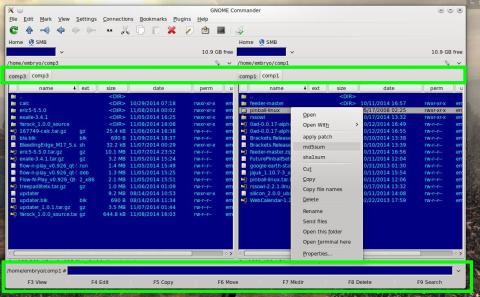
Обе панели поддерживают вкладки, что повышает функциональность программы и увеличивает возможное количество открытых одновременно директорий. Также имеется режим горизонтального разделения интерфейса, хотя его преимущества, особенно на широких экранах, нельзя назвать очевидными, но у него могут найтись свои поклонники.
Режим горизонтального разделения можно включить из меню "View->Switch to Horizontal Layout".
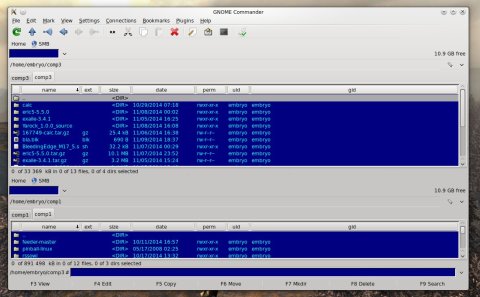
Клик правой кнопкой мыши позволяет получить доступ к свойствам файла, настроить программу для его открытия, к утилитам для проверки контрольных сумм MD5 или SHA1, а также к основным файловым операциям.
Кроме того, возможности настройки интерфейса включают скрытие различных виджетов (включая панель инструментов). Программа имеет встроенный менеджер закладок, подробное руководство пользователя, позволяет настраивать горячие клавиши, поддерживает плагины (только один из них включен по умолчанию), и может запускаться от имени root.
Опция запуска GNOME Commander с привилегиями root из меню File:
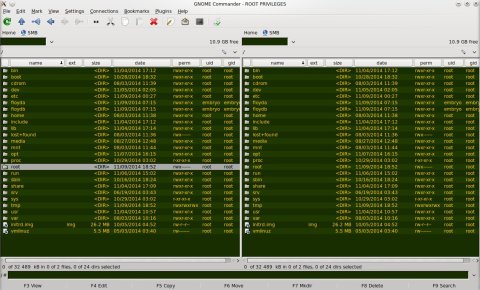
GNOME Commander хорошо настраивается из меню "Settings->Options". Здесь вы можете изменить поведение программы, сохранение вкладок и истории перед выходом (очень полезная опция, похожая на профили в других приложениях), режим отображения прав доступа к файлам (числовой или текстовый), разметку программы, размеры текста и иконок, внешние приложения и устройства.
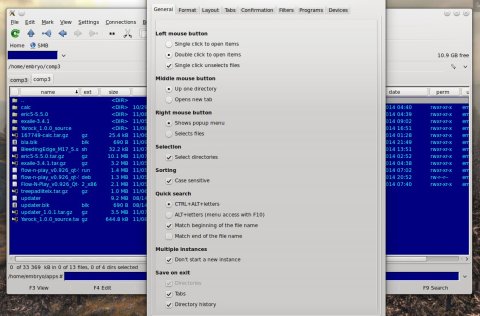
Как установить GNOME Commander 1.4.3 в Ubuntu 14.04 и Mint 17
В Utopic включена последняя версия (1.4.3 на момент написания обзора), но Trusty немного отстает, и кажется нет никакого PPA для последнего релиза, поэтому ниже описано, как скомпилировать его из исходных текстов.
1. Установка необходимых зависимостей
$ sudo apt-get build-dep gnome-commander $ sudo apt-get install libunique-dev
2. Скачивание исходного кода
Скачайте архив с исходным кодом отсюда (прямая ссылка здесь) и распакуйте его:
$ tar -xf gnome-commander-1.4.3.tar.xz
3. Компиляция и установка
Смените рабочую директорию на gnome-commander-1.4.3 и введите следующие команды:
$ ./configure $ make $ sudo make install
GNOME Commander будет установлен в /usr/local/bin/gnome-commander. В качестве альтернативы вы задать префикс и установить программу от имени обычного пользователя:
$ ./configure --prefix=$HOME/usr $ make $ make install
В этом случае GNOME Commander будет установлен в $HOME/usr/bin/gnome-commander.
- Craciun Dan, перевод: А.Кривошей, "Взгляд на файловый менеджер Sunflower"
- Craciun Dan, перевод: А.Кривошей, "Double Commander: еще один двухпанельный файловый менеджер"
