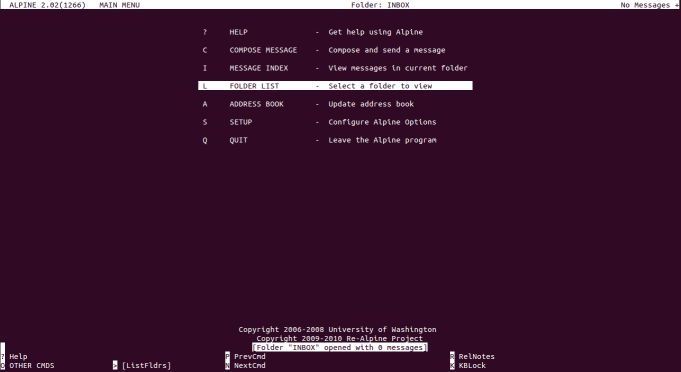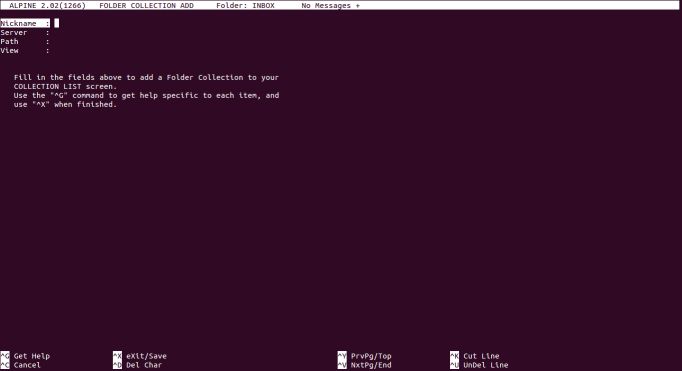Библиотека сайта rus-linux.net
Настройка почтового клиента Alpine
Автор: И. ШтомпельДата публикации: 10.04.2012
Электронная почта является одним из самых популярных сервисов. Большинство пользователей каждый день обращаются к своему почтовому ящику с помощью веб-интерфейса или специального программного обеспечения — почтовых клиентов. В операционной системе Linux доступны почтовые клиенты с разной функциональностью как для графического интерфейса (например, Mozilla Thunderbird, Kmail и др.), так и для консоли (Alpine, Mutt и др.). В тоже время, если с настройкой почтовых клиентов, ориентированных на использование в графическом интерфейсе, сложностей, как правило, не возникает, то с настройкой консольных клиентов, ситуация обстоит сложнее. В этой статье, мы рассмотри настройку консольного почтового клиента на примере Alpine.
Alpine — почтовый клиент родом из Вашингтонского университета
Прежде чем начать непосредственно рассматривать настройку Alpine, предлагаю познакомиться с данным почтовым клиентом поближе. Тем более, что помимо прочего, у проекта есть интересные моменты в истории.
Alpine — это консольный почтовый клиент, который пришёл на смену Pine. Первый релиз последнего увидел свет в 1989 году в Вашингтонском университете. Исходный код Pine был доступен только для *nix—систем на условиях лицензии, которая была написана в Вашингтонском университете. Но на определённом этапе, товарный знак Pine стал препятствием для совершенствования почтового клиента — усовершенствование исходного кода, распространение программы. Все это привело к тому, что был создан новый проект по реализации почтового клиента, в котором разработчики могли бы воплотить свои идеи, а в качестве лицензии была выбрана Apache License 2.0.
Установка Alpine
Для работы с Alpine мы будем использовать Ubuntu 11.10. Установка данного почтового клиента в последней стабильной версии операционной системы от Cannonical не представляет трудностей. Для этого, достаточно дать команду:
$ sudo apt-get install alpine
После успешного окончания процесса установки для запуска почтового клиента вам будет достаточно дать следующую команду:
$ alpine
В свою очередь, те пользователи, которые работают в других дистрибутивах Linux, могут обратиться к репозиториям своих дистрибутивов, а в случае, если в них отсутствует Alpine, можно скачать его исходный код и установить почтовый клиент с их помощью. Скачать исходный код Alpine можно на странице официального сайта программы — http://www.washington.edu/alpine/acquire/.
Настраиваем Alpine
Запустите почтовый клиент Alpine так, как было показано выше. Alpine стартует и вы увидите приветственный текст, после чего нажмите "Enter" и вы попадете в главное окно (здесь и далее "окно" будем употреблять в условном значении, применительно для консоли — см. рис. 1) программы. Для начала создадим "базовую учётную запись" и пропишем её параметры в "основных настройках" ("S" -> "C"). Дело в том, что Alpine позволяет подключать несколько учётных записей электронной почты, но они, помимо "базовой учётной записи" (той учетной записи, которую мы пропишем в "основных настройках") должны быть настроены соответствующим образом — в виде коллекций. Сразу оговорюсь, что ввожу термины "базовая учётная запись", "основные настройки" произвольно, для облегчения изложения. А вот коллекции — это термин разработчиков Alpine. Но, о последних будем говорить подробнее ниже.
Рисунок 1. Главное "окно" Alpine (щелкните для увеличения)
Итак, создадим "базовую учётную запись". Этот будет учётная запись, доступ к которой осуществляется по протоколу POP3 на сервере Gmail.com (подключение учётных записей, доступ к которым осуществляет по протоколу IMAP, мы рассмотрим ниже). Для этого в главном окне программы нажмите клавишу "S" и вы попадете в окно "SETUP", в котором предлагается выбрать группу параметров, которую вы хотите изменить. Нажмите клавишу "C" (сокращение от Config, если вы обратите внимание, то клавиши для перехода в ту или иную категорию указаны перед названием категории в круглых скобках), чтобы перейти в "основные настройки". Перемещение между параметрами осуществляется с помощью клавиш управления курсором, а для изменения параметра необходимо установить на него курсор и нажать клавишу "Enter". Для перемещения между экранами (например, возврат в главное меню из настроек) используются клавиши ">", "<" или "q". Какой именно клавишей вам воспользоваться в текущей ситуации, поможет понять подсказка внизу экрана (где показаны клавиши и соответствующие действия).
Далее, пропишем следующие настройки (допустим нашего пользователя зовут Иван Иванов, а его учётная запись: user@gmail.com, а почтовый архив будет храниться в домашнем каталоге текущего пользователя в каталоге — mail):
имя, которое будет отображаться перед "От" в письмах, которые вы отправите:
Personal Name = Ivan Ivanov
имя, домена почтового сервера:
User Domain = gmail.com
имя, почтового сервера для отправки писем и соответствующие настройки (порт, протокол шифрования, имя пользователя):
SMTP Server (for sending) = smtp.gmail.com:587/tls/user=user@gmail.com
указываем "путь" к входящим письмам на сервере POP3 (имя сервера, имя пользователя, протокол, протокол шифрования):
Inbox Path = pop.gmail.com/user=user@gmail.com/pop3/ssl
путь к локальному почтовому архиву:
Incoming Archive Folders = /home/домашний_каталог_пользователя/mail
Для проверки орфографии перед отправкой письма необходимо сделать активным соответствующий параметр (т.е. установить на него курсор и нажать клавишу "Enter" — в квадратных скобках появится "X"):
[X] Spell Check Before Sending
Для сохранения настроек и выхода нажмите клавишу "E".
Обратите внимание, что в Ubuntu 11.10 поддержка русского языка для aspell не установлена по умолчанию, необходимо установить её самостоятельно:
$ sudo apt-get install apell-ru
Всё, "базовую учетную запись", доступ к которой осуществляется по протоколу POP3 мы настроили. Теперь, рассмотрим как можно добавить другие учётные записи.
Для этого, в Alpine предусмотрены коллекции. Допустим, необходимо обеспечить доступ к той же учётной записи (user@gmail.com), но уже по IMAP.
Итак, из главного окна Alpine перейдем в окно "SETUP" ("S"), а далее в настройки коллекций — "L". Для добавления новой коллекции нажмите клавишу "A" (не забывайте про подсказку внизу экрана). После чего попадете в окно "FOLDER COLLECTION ADD" (см. рис. 2). В поле "Nickname" вы можете ввести произвольное имя коллекции, под которым коллекция будет представлена в списке папок ("FOLDER LIST", из главного окна в неё можно попасть нажав "L"), например — user@gmail.com.
Рисунок 2. Добавление коллекции
Кстати, если вы осуществите настройку почтового клиента так, как показано в данной статье, при переходе в список папок вы увидите три "папки" (это и есть ваш локальный почтовый архив):
INBOX — папка, в которой отображаются новые входящие письма и которая будет задействована, т.е. вы сможете просмотреть
в ней входящие письма, что невозможно, если учётная запись не настроена (и эта папка "базовой учётной записи", доступ к которой
осуществляется по протоколу POP3, а не IMAP);
sent-mail — папка, в которой хранятся отправленные вами письма;
saved-messages — папка, в которой вы найдете сохранённые вами письма.
Итак, вернемся к окну добавления коллекции. В поле Server добавьте следующее:
imap.gmail.com/ssl/user=user@gmail.com
Далее нажмите "Ctrl" + "X" для изменения настроек. Затем вам потребуется ввести пароль учётной записи (в данном случае для user@gmail.com, который вы вводите при входе на сайт Gmail.com). А затем для сохранения настроек и выхода из окна добавления коллекции — "Y".
Всё, настройка почтового клиента завершена. Мы добавили две учётные записи — user@gmail.com (POP3, IMAP). Таким же образом (с помощью добавления коллекции), вы можете подключить в Alpine имеющиеся у вас учётные записи электронной почты.
Обратите внимание, что теперь при переходе в список папок вы увидите уже не три папки (INBOX, sent-mail,
saved-messages) локального почтового архива, как ранее, а две коллекции:
Mail — локальный архив, перейдя в который вы увидите папки локального почтового архива;
user@gmai.com — учётная запись, которую мы подключили выше (протокол IMAP).
Работа с Alpine
Рассмотрение работы с Alpine лежит за пределами текущей статьи. Чтобы получить более подробную информацию о работе с почтовым клиентом вы можете пройти по ссылкам, приведённым в конце статьи. Все указанные материалы, на момент написания статьи, находятся в свободном доступе. Регистрация для ознакомления с ними не требуется.
Заключение
Настройка почтового клиента Alpine требует некоторого опыта. Надеюсь, данная статья поможет вам в этом процессе, сделает его более понятным. Помимо рассмотренных возможностей в Alpine имеется большое количество других (например, настройка сортировки почты в папках, возможности по отображению папок, добавление правил и многое другое).
Источники и дополнительные материалы:
1. Официальный сайт почтового клиента Alpine;
2. Страница в Википедии, посвященная Alpine;
3. Официальный сайт почтового клиента Pine;
4. Страница в Википедии, посвященная Pine;
5. История Alpine на официальном сайте программы;
6. Страница Википедии, посвященная Apache License;
7. Статья в журнале "Системный администратор" о почтовом клиенте Alpine;
8. О настройке Alpine и работе с ним на сайте Linux Format;