Библиотека сайта rus-linux.net
Abook - консольная адресная книга
Автор: И.Штомпель
Дата публикации: 23.06.2012.
Для хранения контактной информации удобно использовать централизованное хранилище. За время существования программного обеспечения было создано большое количество адресных книг и программ, включающих их как один из составных элементов. В Linux есть достаточное количество, с различными функциональными возможностями, программ реализующих адресные книги. Это Mozilla Thunderbird, Evolution, Kontact и другие. Но, сегодня, хотелось бы заострить внимание на консольной адресной книге — Abook.
Представление Abook
Abook — это консольная адресная книга, которая создавалась для совместного использования с почтовым клиентом Mutt. Abook может быть запущена в таких операционных системах, как Linux, FreeBSD, OpenBSD и Solaris. Также имеется информация о том, что Abook работает на следующих пплатформах: GNU/Hurd, NetBSD, DEC alpha, AIX 3.2.5, Irix 6.5, HPUX.
Что касается функциональных возможностей, о которых мы поговорим подробнее ниже, то отметим, что помимо стандартных функций (добавление контактов, поиск и т. д.), Abook обладает широкими возможностями по экпорту/импорту данных.
Установка Abook
В Ubuntu 12.04 и Linux Mint 13 адресная книга Abook не установлена по умолчанию. Установить её из репозиториев достаточно просто — дайте команду:
$ sudo apt-get install abook
Также установить программу можно с помощью Центра приложений Ubuntu (для Ubuntu) и Менеджера приложений (для Linux Mint). Да, и не забывайте, что к вашим услугам всегда Synaptic. Но, имейте ввиду, что в Ubuntu 12.04 он не устанавливается по умолчанию, а в Linux Mint 13 — доступен сразу после установки.
Далее все действия мы будем выполнять в Linux Mint 13.
Первый запуск Abook
Обратите внимание, что используемые нами далее понятия окно, вкладки и т.д. носят условных характер и употребляются для упрощения описания процесса работы с программой, т.е. только в том значении, которое может быть применено к консольной программе.
Для запуска программы Abook дайте следующую команду:
$ abook
После чего, увидите главное окно адресной книги, как показано на рисунке 1.
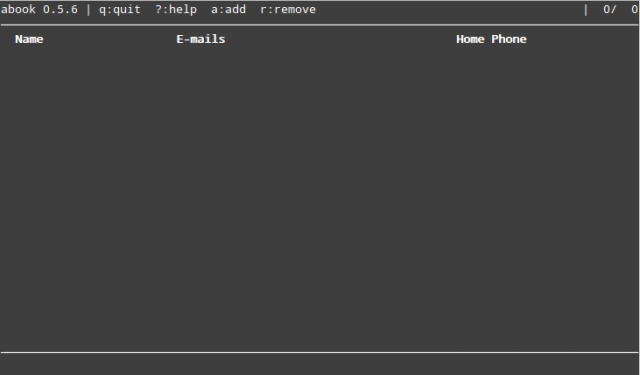
Рисунок 1. Abook запущен
В главном окне, отображается версия Abook (в нашем случае — 0.5.6), подсказка об основных клавишах ("q" — выход, "?" — справка, "a" — добавить контакт, "r" — удалить контакт).
Кроме того, ниже вы увидите заголовки трех столбцов, в которых отображается информация о контактах:
"Name" — имя контакта (можно ФИО);
"E-mails" — электронная почта;
"Home Phone" — домашний телефон.
Нижняя часть окна программы предназначена для диалога с пользователем. Об этом, подробнее ниже.
Добавление/удаление контактов и поиск
Добавим новый контакт. Для этого, в главном окне Abook, необходимо нажать клавишу "a". В нижней часть окна Abook появиться приглашение ввести имя контакта — "Name:" (см. рис. 2). Введем, например:
Иванов Иван
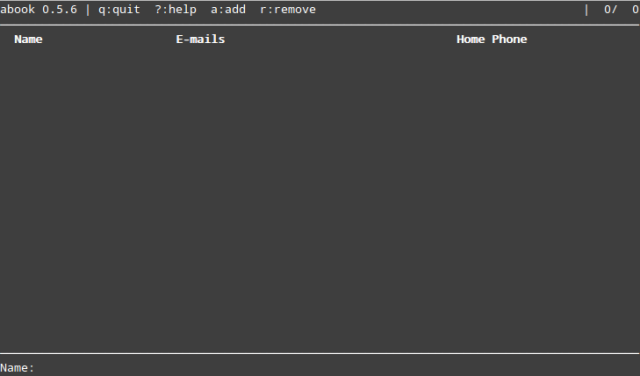
Рисунок 2. Добавление контакта в Abook
После нажатия клавиши "Enter", как показано на рисунке 3, вы попадете в окно редактирования текущего контакта (т.е. того, который только, что добавили). Обратите внимание, что подсказка по клавишам вверху окна изменилась. Теперь она соответствует вкладкам данного окна и отображает клавиши, которые позволяют быстро переключаться между этими вкладками:
"CONTACT" — имя контакта и адреса электронной почты (клавиша "c");
"ADDRESS" — адрес (клавиша "a");
"PHONE" — телефоны (рабочий, домашний, мобильный и т.д., клавиша "p");
"OTHER" — прочая информация (записки, URL-адрес и т.д., клавиша "o");
"CUSTOM" — дополнительная информация, которую вы можете добавить произвольно (клавиша не назначена).
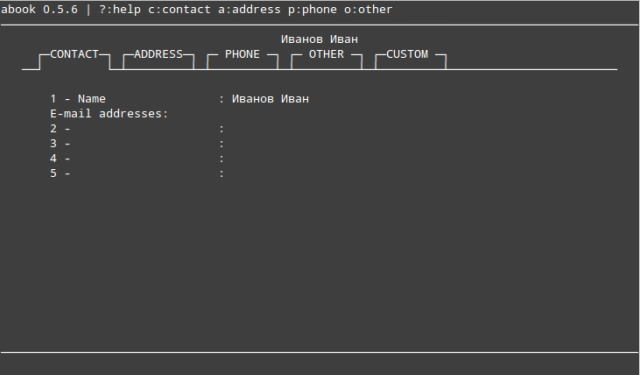
Рисунок 3. Окно редактирования контакта в Abook
Кроме того, перемещаться по вкладкам можно с помощью клавиш управления курсором "влево" и "вправо".
Несколько слов о редактировании полей вкладок. Допустим, вы находиться на вкладке "ADDRESS". Она имеет шесть полей, а вам надо добавить информацию, например, во второе поле, которое имеет имя "Address2". Нажмите клавишу, соответствующую номеру этого поля: "2". Внизу окна у вас появиться приглашение ввести соответствующий адрес:
Address2:
Кстати, если вы хотите оставить поле пустым — просто нажмите "Enter". Введите необходимые данные и нажмите "Enter". Всё, редактирование поля завершено. Аналогичным образом осуществляется внесение данных во все поля вкладок окна редактирования контакта Abook.
После того как вы завершите редактирование информации о контакте, нажмите "q" для возвращения в главное окно программы. В последнем вы увидите, что появилась запись о новом контакте, который мы добавили выше (см. рис. 4).
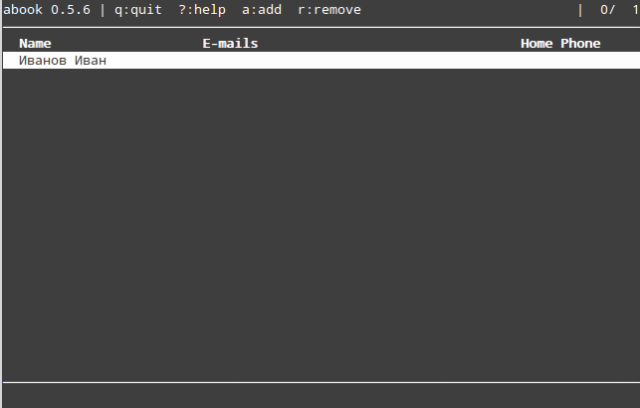
Рисунок 4. Контакт успешно добавлен
Для удаления контакта переместите на него курсор (с помощью клавиш управления курсором или "j" — вниз, "k" — вверх). Затем нажмите клавишу "r". В нижней части окна появиться вопрос:
Remove selected item(s) (Y/n)?
Что можно перевести как:
Удалить выбранный(-е) элемент(-ы) (Да/нет)?
Нажмите "y" и контакт будет удален.
Когда контактов станет достаточно много, актуальным станет вопрос о поиске в Abook. Программа поддерживает поиск. Для того, чтобы его начать, нажмите "/". Далее в нижней части окна появится этот же символ, после которое вы будете вводить искомое. Например:
Иванов
Если у вас в контактах будет несколько контактов с фамилией Иванов, то для перехода к следующему искомому контакту нажмите "\". По достижению последнего найденного контакта (обратите внимание на то, что остальные контакты не пропадают с экрана), Abook переходит к первому найденному, выдавая при этом сообщение:
Search hit bottom, continuing at top
(Поиск достиг конца, продолжается сначала).
Экспорт/импорт данных
Как мы сказали выше, Abook обладает широкими возможностями по экспорту/импорту данных. Нажмите клавишу "e" и вы попадете в окно экспорта. Здесь вам будет предложено 13 форматов для экспорта (для самой abook, ldif, для почтового клиента mutt, html, адресная книга почтового клиента pine, csv, text и другие), для выхода — возврата в главное окно Abook достаточно нажать "x". Допустим, вы выбрали формат abook, нажав клавишу "a". Теперь перед соответствующей строкой окна экспорта появилась стрелка, а в нижней диалоговой части окна предлагается ввести имя файла:
Filename:
Введите, например, Address. Файл будет экспортирован в корень домашнего каталога
текущего пользователя.
Для импорта данных необходимо нажать клавишу "i". После чего, вы попадете в окно импорта. Для импорта поддерживается 7 форматов (для самой abook, ldif, для почтового клиента mutt, адресная книга почтового клиента pine, csv и другие). За каждый форматом, как и в окне для экспорта закреплена определенная клавиша.
Для примера, удалим контакт "Иванов Иван". А затем, вернемся в окно импорта (клавиша "i") и выберем формат abook (клавиша "a"). После чего, по аналогии с экспортом, вам будет необходимо в диалоговой части окна указать имя файла. Поскольку мы экспортировали в файл с именем Address, его и укажем. После экспорта мы попадем в главное окно Abook, в котором вновь будет присутствовать контакт "Иванов Иван".
Кстати, для простого резервирования данных можно использовать каталог ".abook". Скопируйте его из домашнего каталога текущего пользователя в каталог назначения (может быть на другом компьютере , после переустановки — только в корень домашнего каталога текущего пользователя), а потом запускайте Abook. Программа будет работать, а все контакты — на месте. Обратите внимание, что это актуально для рассматриваемой версии Abook.
Получение помощи
Для получения помощи нажмите "?" в главном окне Abook. После чего вы попадете в окно помощи. Здесь вы можете узнать, например, как продублировать контакт, как выделить контакт или снять выделение, как выделить все контакты или как снять выделение со всех контактов, о возможностях сортировки и поиска.
Заключение
Abook — хорошее консольное решение для хранения контактов. Программа легко и быстро устанавливается, проста в работе, а также обладает широкими возможностями экспорта/импорта (поддерживает значительно количество форматов). Данные программы Abook легко перенести на другой компьютер и быстро приступить к работе. Как с помощью средств экспорта/импорта, так и простым копирование/вставкой каталога ".abook".
Источники и дополнительные материалы:
1. Официальный сайт программы Abook
2. Официальный сайт почтового клиента Mutt
3. Исходный код Abook на сайте Sourceforge.net
