Библиотека сайта rus-linux.net
Как вернуть систему Ubuntu Linux в предыдущее состояние
Оригинал: How to Restore Your Ubuntu Linux System to its Previous StateАвтор: Lori Kaufman
Дата публикации: 4 / 01 / 2015,
Перевод: Н.Ромоданов
Дата перевода: февраль 2015 г.
Было бы неплохо иметь возможность попробовать новую версию Ubuntu, зная, что в случае, если она вам не понравится, вы сможете вернуться к предыдущей версии. Мы расскажем вам об инструменте, который позволить в любой момент времени сделать снимок вашей системы. В статье рассказывается о пакете TimeShift, который является бесплатным инструментом, похожим по своим возможностям на функцию System Restore (восстановление системы), которая есть в Windows. Пакет позволит вам через регулярные промежутки времени делать снимки изменений в вашей системе.
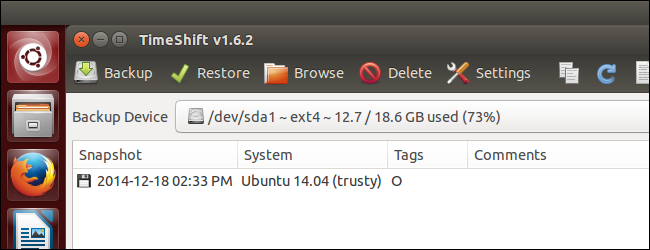
Пакет TimeShift является бесплатным инструментом, который похож по своим возможностям на функцию System Restore (восстановление системы), которая есть в Windows. Пакет позволит вам сделать первоначальный сделать снимок вашей системы, а затем через регулярные промежутки времени делать снимки ее изменений. TimeShift сохраняет только системные файлы и настройки, а не пользовательские файлы, например, документы, фотографии и музыку. Чтобы делать резервные копии пользовательских файлов, вы можете воспользоваться таким инструментальным средством, как, например, Back In Time.
Примечание: Когда мы в этой статье говорим, что нужно что-нибудь набрать, и помещаем этот текст в кавычки, в случае, если мы явно не указали иное, кавычки не набирайте.
Недавно на нашем сайте рассказывалось, как с помощью Aptik делать резервные копии ваших приложений и архивов. Aptik входит в тот же самый пакет PPA, что и TimeShift. Во-первых, нажмите Ctrl + Alt + T для того, чтобы открыть окно терминала. Если у вас не установлен Aptik, то для того, чтобы добавить архив PPA и обновить его, введите в командной строке по-отдельности следующие две команды, и после каждой из них нажимайте Enter. Более подробную информацию о приложении Aptik смотрите в нашей статье.
sudo apt-add-repository –y ppa:teejee2008/ppa sudo apt-get update
Если у вас установлен пакет Aptik, вы хотите установить TimeShift, то предыдущие команды вводить не нужно. Введите следующую строку и нажмите клавишу Enter.
sudo apt-get install timeshift
Введите пароль и нажмите Enter.

После завершения установки, закройте окно терминала, набрав для этого в командной строке команду "exit" и нажав Enter, либо нажав кнопку "X" в верхнем левом углу окна.
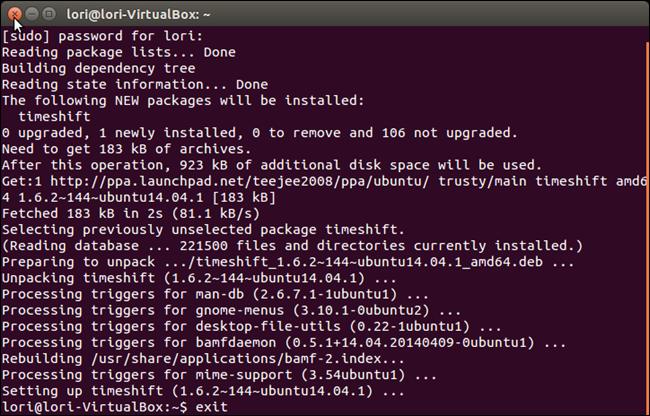
Чтобы открыть TimeShift, нажмите на кнопку "Search" (Поиск) в верхней части панели Unity Launcher.
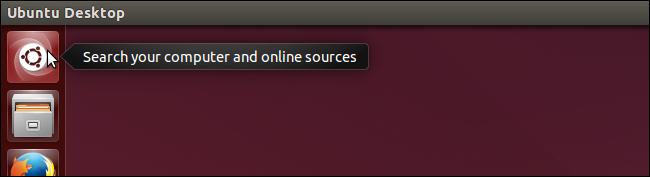
В поле поиска введите "timeshift". По мере ввода на экране будет появляться результат. Когда появится иконка TimeShift, нажмите на нее с тем, чтобы открыть приложение.
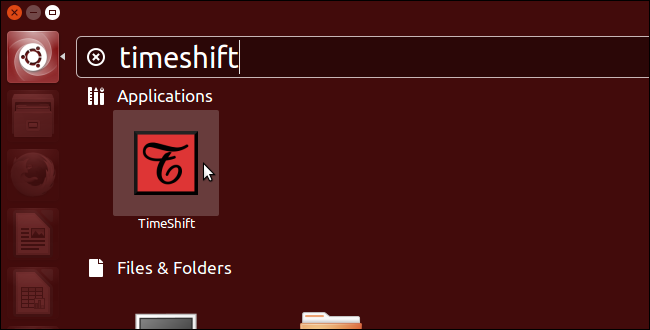
В появившемся диалоговом окне вам будет предложено ввести пароль. Введите в поле ввода пароль и нажмите "OK".
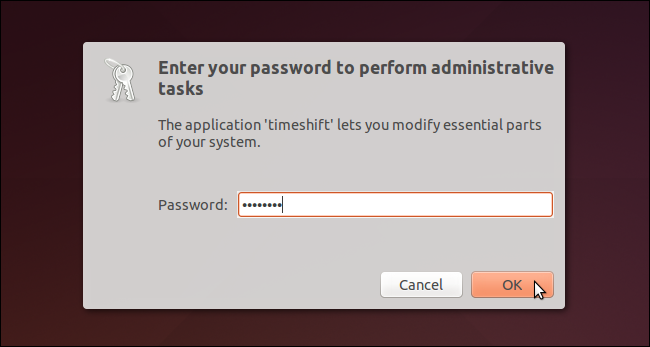
Появится основное окно приложения TimeShift и будет выполнена оценка размера системы (внизу в окне фраза — Estimating system size...). Если у вас более одного диска или раздела, то вы можете в выпадающем списке "Backup Device" (Устройство резервного копирования) выбрать диск или раздел, на котором будет храниться резервная копия.
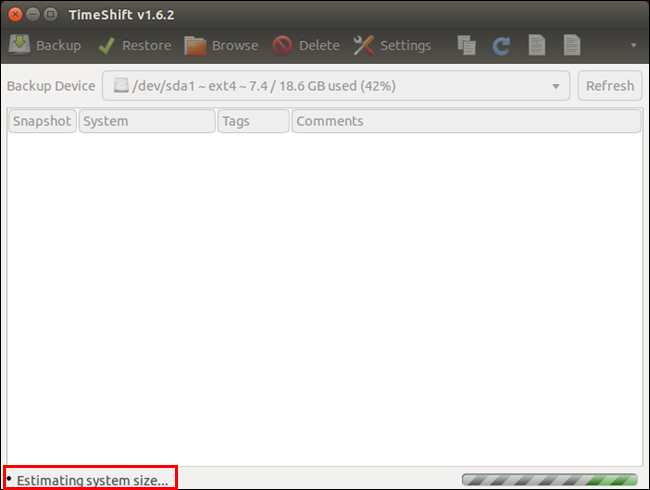
В строке состояния, которая расположена внизу, будет указано количество дисковой памяти, необходимой для сохранения снимка системы. Снимки будут сожраняться на выбранном устройстве, поэтому вы должны быть уверены, что у вас достаточно места для сохранения снимков. Чтобы создать резервную копию на выбранном устройстве "Backup Device", нажмите кнопку "Backup", находящуюся на панели инструментов.
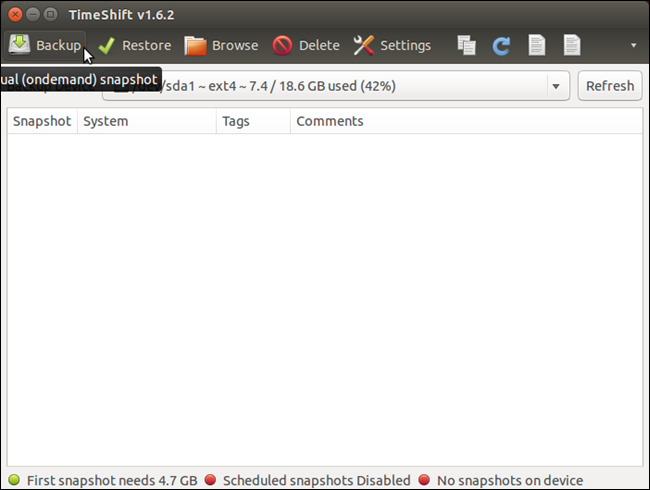
По мере того, как будет создаваться снимок, в строке состояния будут отображаться сообщения "Synching files…" (синхронизация файлов ...").
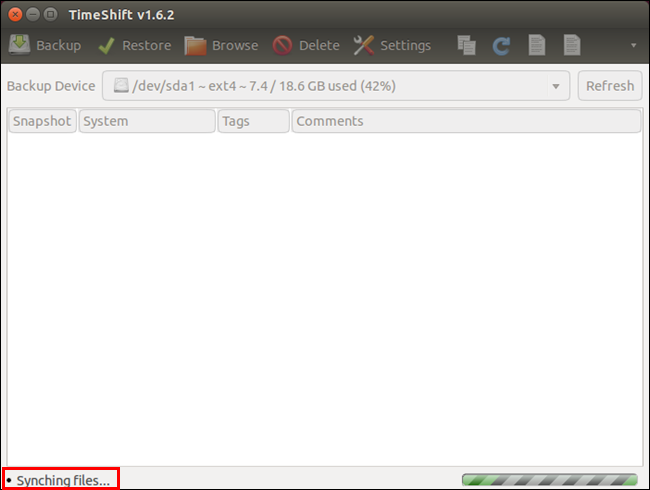
Когда создание снимка будет завершено, он будет запомнен с указанием даты и времени, а также именем и версией системы. В строке состояния будет указано, сколько в системе осталось свободного места после того, как был сделан снимок, а также будет указано, когда был сделан последний снимок.
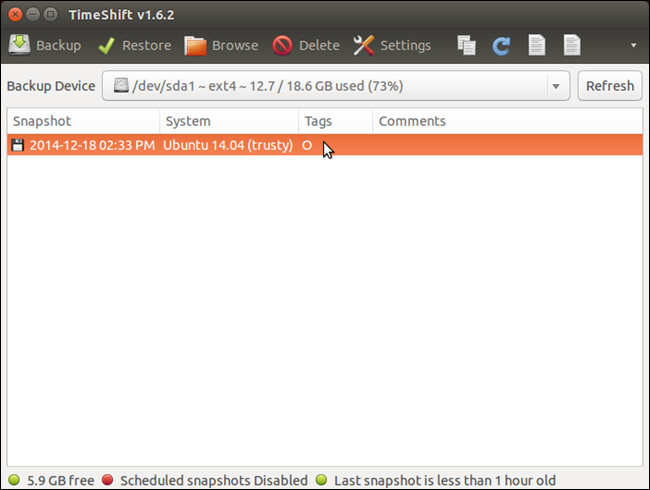
Когда курсор мышки помещается над строкой "Backup Device" (Устройство резервного копирования), то в выпадающем списке показывается путь, где на выбранном устройстве сохраняются снимки.
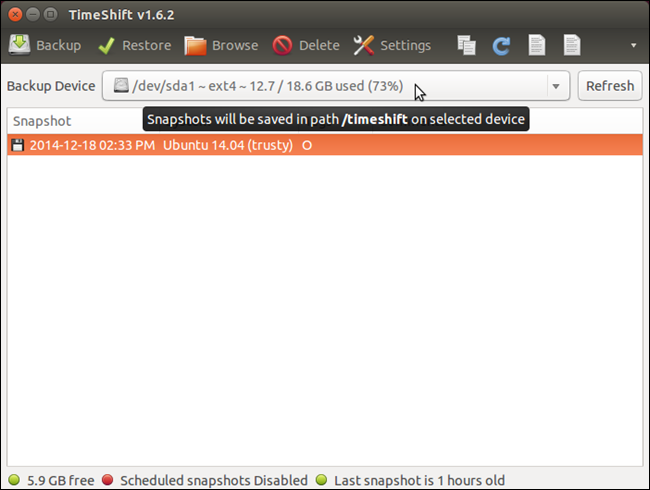
В каталоге "timeshift" содержатся различные снимки, сделанные с помощью TimeShift, в том числе запланированные снимки, о которых мы будем рассказывать в этой статье ниже.
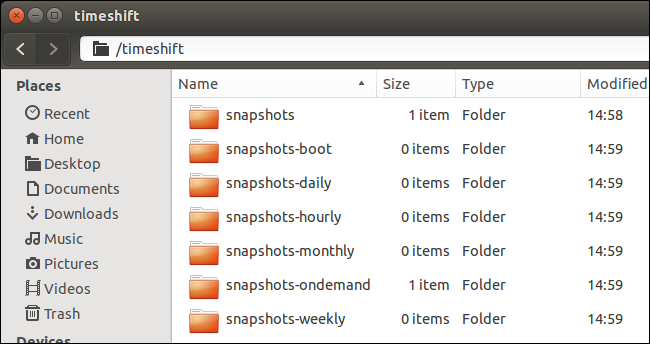
В каталоге "snapshots" содержатся снимки, сделанные вручную. Мы рекомендуем скопировать этот каталог на флэш-накопитель USB, сетевой диск или в облачный сервис, такой как Dropbox или Google Drive, на тот случай, если этот каталог будет поврежден или удален.
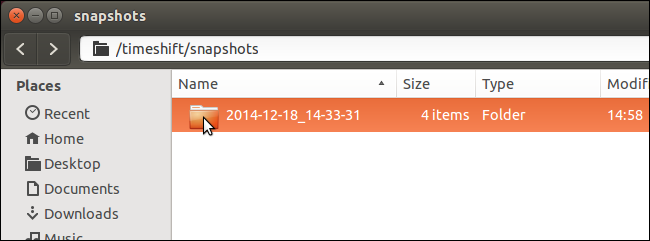
Нажав на кнопку "Browse" (Обзор) вы можете посмотреть, что сохранено в снимке.
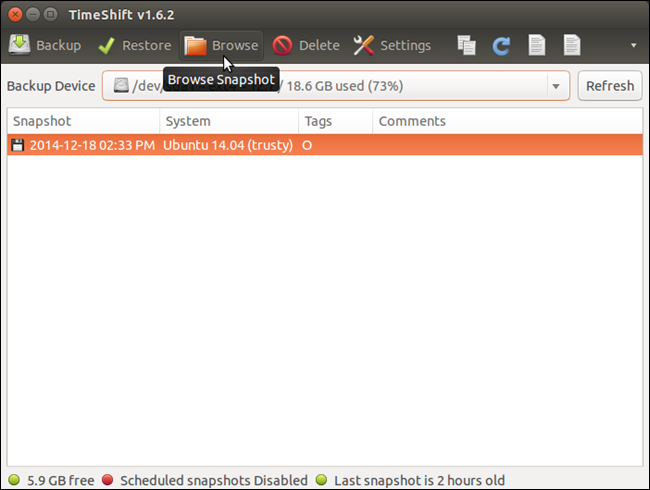
В окне менеджера файлов откроется каталог snapshot, в котором будут перечислены каталоги и файлы вашей системы (без файлов пользователей).
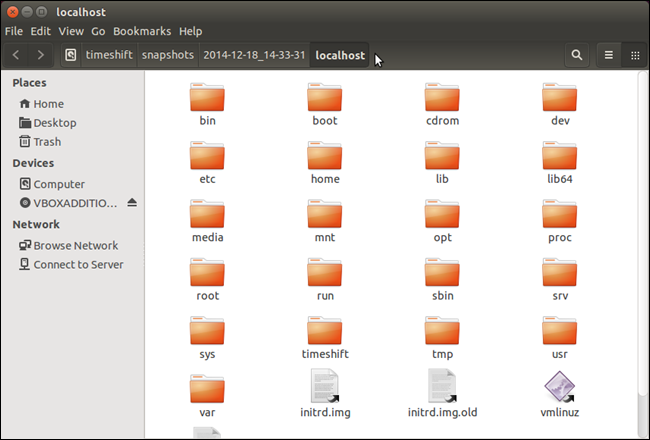
Есть некоторые параметры, которые можно настроить, например, время, когда следует автоматически создавать резервные копии, или ситуации, когда старые снимки следует автоматически удалять. Для доступа к настройкам нажмите кнопку "Settings" (Настройки), расположенную на панели инструментов.
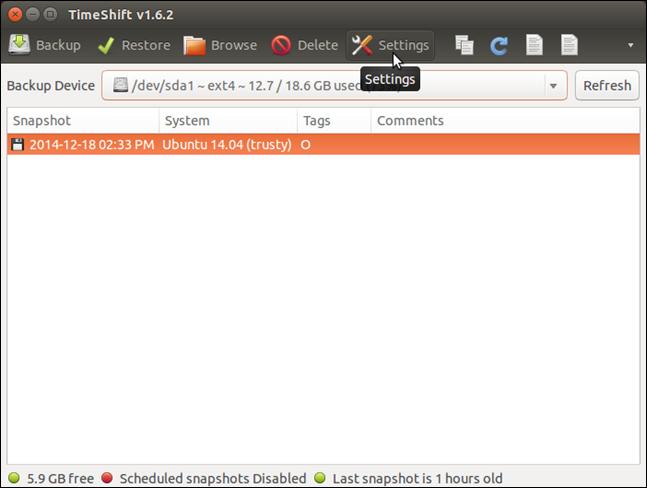
Вкладка "Schedule" (Расписание) позволяет указать время, когда будут делаться снимки. Щелкните по слайдеру ON/OFF или сдвиньте его для того, чтобы включить режим "Scheduled Snapshots" (Снипки по расписанию). Установите флажки в столбце "Enable" (Включить) для того, чтобы указать интервал времени создания снимков.
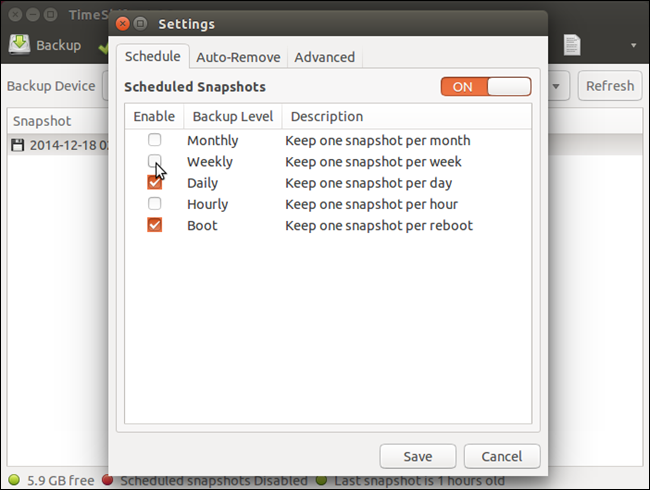
Вкладка "Авто-Remove" (Автоматическое удаление) позволяет автоматически удалять старые снимки с тем, чтобы у вас хватало места на жестком диске. Для каждого типа снимка есть "Rule" (правило). Укажите "Limit" (предельное значение) для каждого типа, которое укажет приложению TimeShift удалять снимки старше указанного предельного значения; укажите также ограничение, требующее удалять снимки в случае, если свободное пространство станет меньше, чем указанное значение.
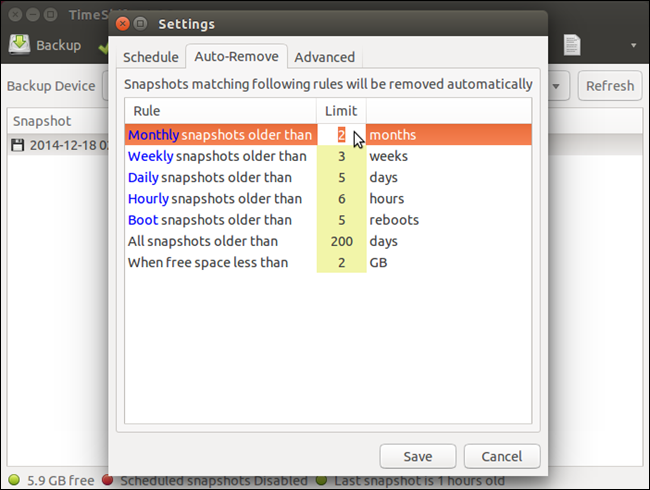
Вкладка "Advanced" (Дополнительно) позволяет исключить из снимков определенные файлы, каталоги и содержимое каталогов или добавить в снимки другие файлы и каталоги.
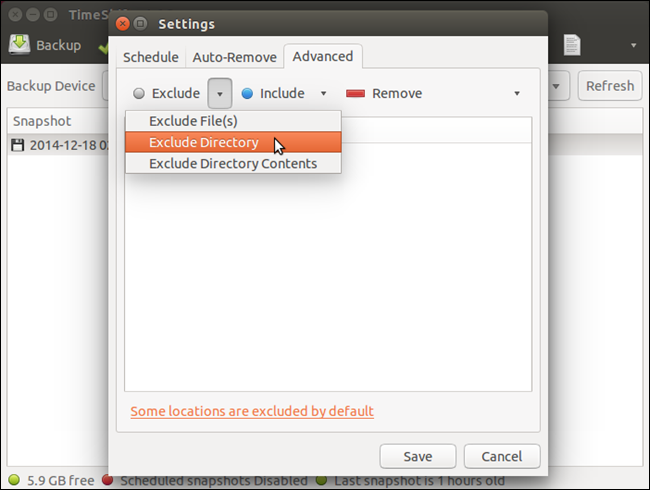
Если вы хотите восстановить снимок, откройте TimeShift, выберите снимок и нажмите кнопку "Restore" (Восстановить).
Примечание: Вам, возможно, в зависимости от состояния вашей системы, придется заново установить TimeShift.
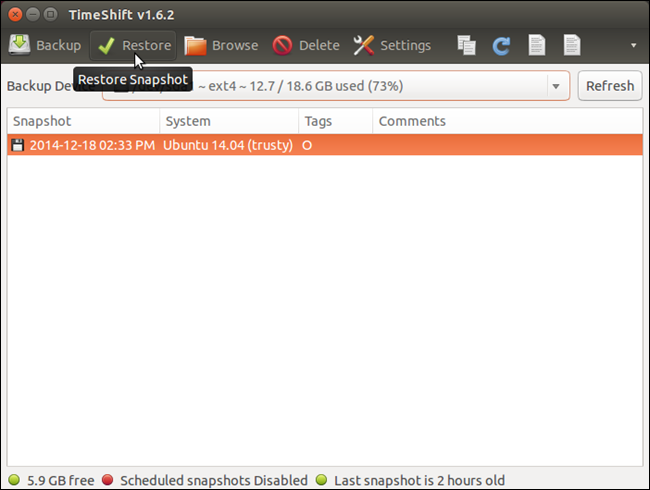
Вкладка "Target" (Восстанавливаемое устройство) в диалоговом окне "Restore" (Восстановить) позволяет указать устройство, на котором вы будете восстановить выбранный снимок. Перемещение мыши на устройство позволит вам увидеть больше информации об устройстве, на котором восстанавливается снимок системы. Выберите "Device for Restoring Snapshot" (Устройство хранения снимков восстановления системы) и "Device for Bootloader Installation" (Устройство установки загрузчика).
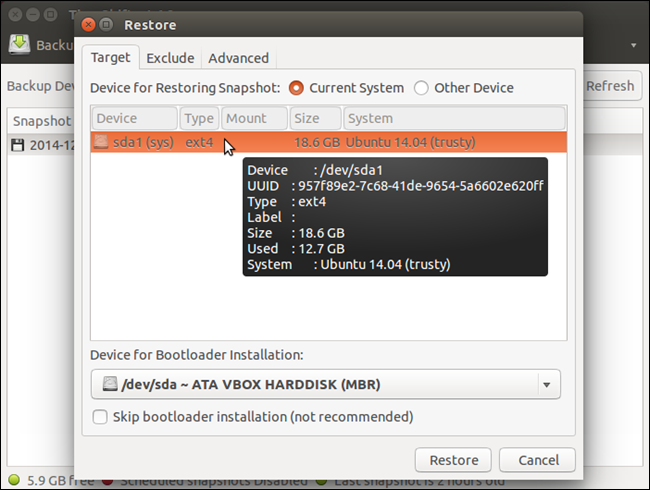
Используйте вкладку "Exclude" (Исключить) для того, чтобы выбрать приложения, для которых вы хотите сохранить текущие настройки и не восстанавливать предыдущие настройки.
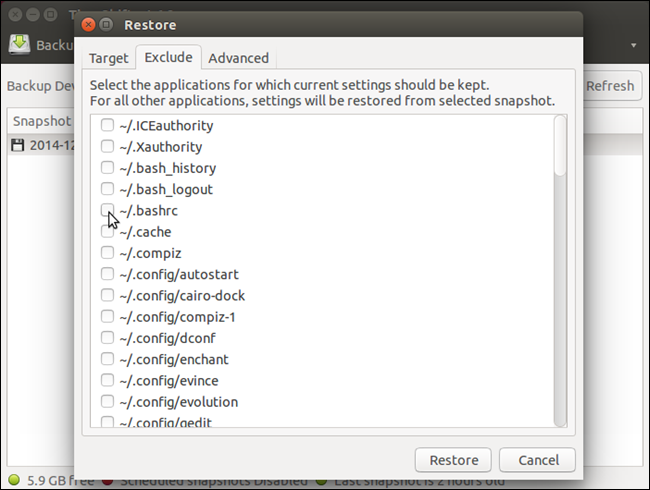
Вкладка "Advanced" (Дополнительно) позволяет в восстановленной системе исключить из снимков определенные файлы, каталоги и содержимое каталогов или добавить другие файлы и каталоги.
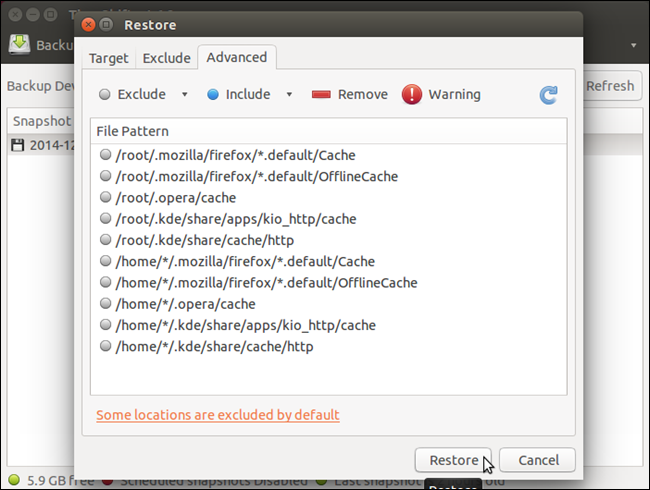
Чтобы закрыть приложение TimeShift, нажмите кнопку "X", расположенную в верхнем левом углу главного окна.
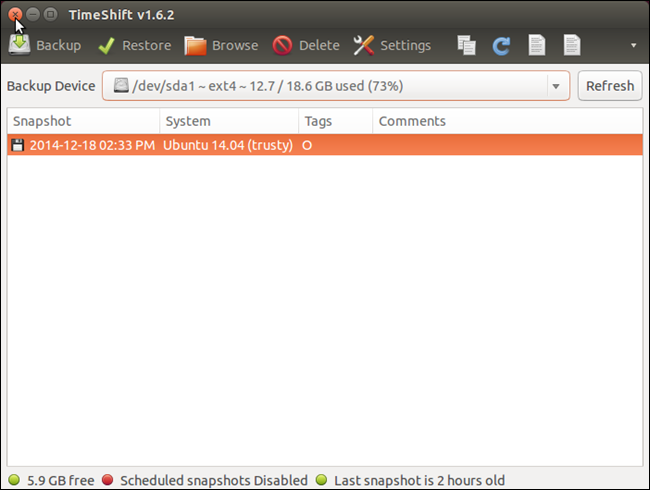
Приложение TimeShift является полезным инструментом в тех случаях, если вы любите экспериментировать с обновлениями вашей системы, или если что-то в вашей системе пойшло не так, как надо. Так же, как и с System Restore в Windows, вы можете просто восстановить систему в ее предыдущее рабочее состояние, а не переустанавливать всю систему с самого начала.
