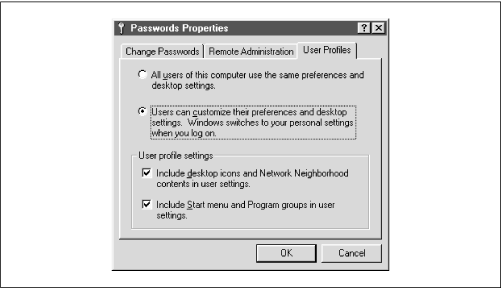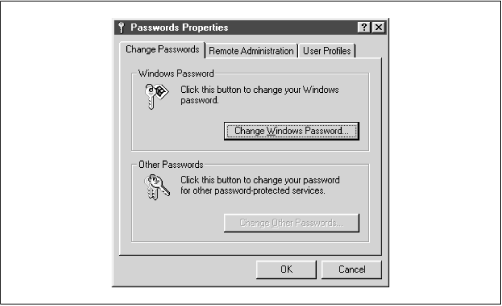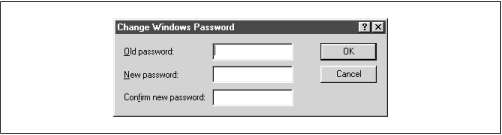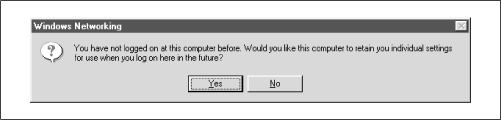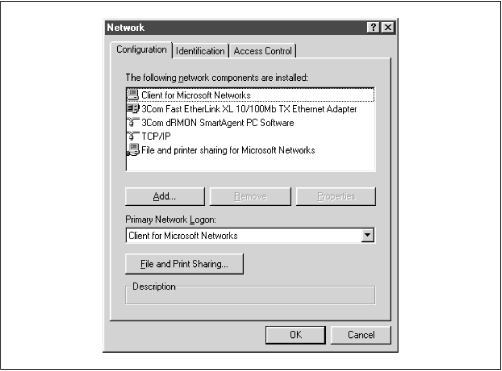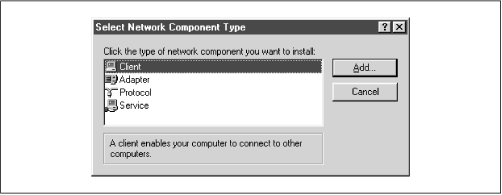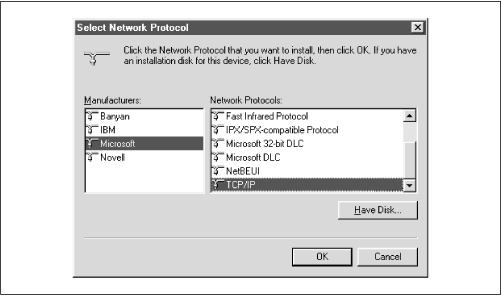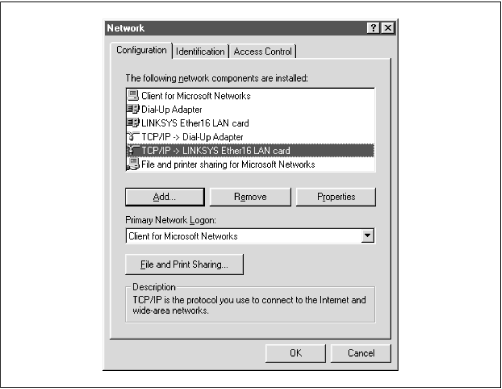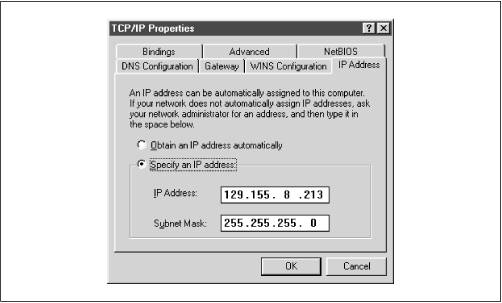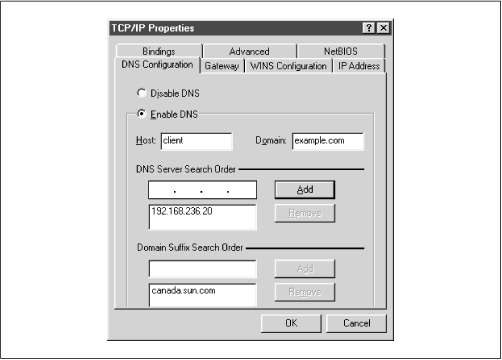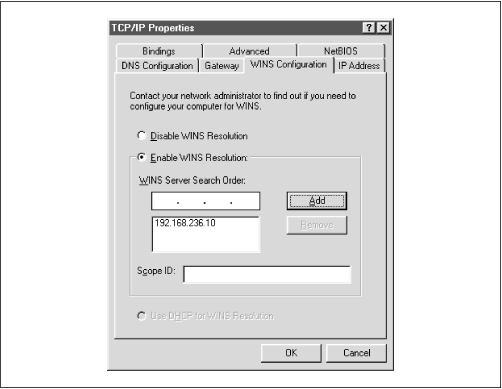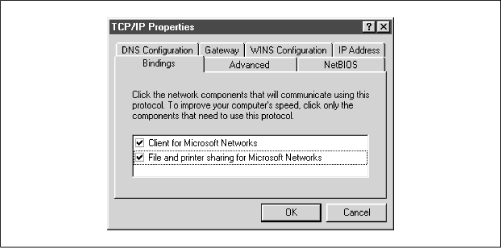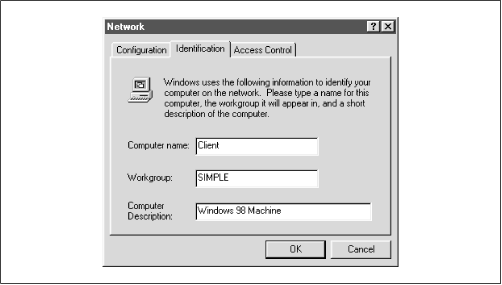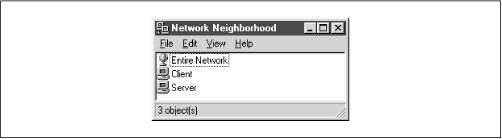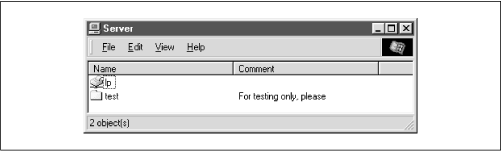Библиотека сайта rus-linux.net
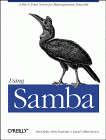
|
Using SambaRobert Eckstein, David Collier-Brown, Peter Kelly1st Edition November 1999 1-56592-449-5, Order Number: 4495 416 pages, $34.95 |
3. Настройка клиентов Windows
Содержание:
Настройка компьютеров с Windows 95/98
Настройка компьютеров с Windows NT 4.0
Введение в SMB/CIFS
Вы наверное будете рады услышать, что настройка Windows для работы с сервером Samba достаточно проста. SMB - родной язык Microsoft для доступа к ресурсам в локальной сети, поэтому большинство шагов по установке и настройке на стороне клиентов Windows уже выполнены. Главные аспекты, которые мы рассмотрим в данном разделе, посвящены настройке соединения и координации работы между Windows и Unix, двумя совершенно различными операционными системами.
Samba использует TCP/IP для работы с клиентами в своей сети. Если вы до сих пор не используете TCP/IP на ваших компьютерах Windows, этот раздел покажет вам, как его установить. Затем вам необходимо будет настроить ваши компьютеры Windows для работы с сетью TCP/IP. После того, как будут выполнены данные требования, мы покажем вам как получить доступ к ресурсу на сервере Samba.
Этот раздел состоит из трех секций. Первая охватывает настройку компьютеров с Windows 95/98, в то время, как вторая компьютеров с Windows NT 4.0. Последняя секция рассказывает о базовой работе соединений в сети SMB при работе клиентов Windows с серверами, что полезно знать при дальнейшей работе с данной книгой.
3.1 Настройка компьютеров с Windows 95/98
К сожалению, Windows 95/98 не была разработана для работы на компьютере с более, чем одним пользователем; этот принцип более применим к операционным системам Unix или Windows NT. Тем не менее, Windows 95/98 имеет ограниченную поддержку нескольких пользователей: если вы захотите, операционная система сохранит отдельный профиль (вид рабочего стола) и файл паролей для каждого пользователя. Но это далеко от настоящей многопользовательской безопасности. Другими словами, Windows 95/98 не попытается сохранить работу какого-либо пользователя от разрушения другим пользователем на локальном диске так, как это делает Unix, но профили - это все же лучше, чем ничего.
3.1.1 Аккаунты и пароли
Первая вещь, которую нам необходимо сделать- это указать Windows сохранять профили пользователей отдельно, а также хранить имена пользователей и пароли для аутенификации любого, пытающегося получить доступ к ресурсам Samba. Мы сделаем это через установки Пароля в Панели управления. Если вы не знакомы с Панелью управления Windows, вы можете получить к ней доступ путем выбора меню Настройки в всплывающем меню после нажатия кнопки Пуск в левом нижнем окне экрана. В то же время, вы можете найти это меню в виде составляющей иконки Мой компьютер в верхнем левом углу, которая присутствует на вашем компьютере.
После выбора меню Пароли в Панели Управления, нажмите на закладке профиля пользователя, она находится справа. Вы увидите диалоговое окно, показанное на Рисунке 3.1. Затем выделите нижнюю из двух опций "Пользователи могут изменять свои настройки...." Это укажет Windows создать отдельный профиль для каждого пользователя, а также сохранит введенное имя пользователя и пароль, который будет использован позже при соединении к серверу SMB/CIFS. В конце концов проверьте обе опции в закладке Профили пользователей, как показано на рисунке.
Рисунок 3.1: Панель свойств паролей
Следующий шаг - это выбрать закладку Изменить Пароль с левой стороны диалогового окна. Для того, чтобы Samba позволял получить доступ к своим ресурсам, имя пользователя и пароль, которые вы зададите в Windows должены совпадать с аккаунтом и паролем на сервере Samba. Если у вас нет этой закладки в диалоговом окне, не беспокойтесь- это скорее всего потому, что вы до сих пор не задали имя пользователя и пароль на своем компьютере. Просто нажмите кнопку OK внизу и ответьте Да, когда Windows попросит перезагрузиться. Затем перейдите к Разделу 3.1.1.2, Вход в первый раз.
3.1.1.1 Изменение пароля Windows
После выбора закладки Изменить Пароль, появится диалоговое окно, как показано на Рисунке 3.2.
Рисунок 3.2: Закладка Изменения Пароля
Нажмите кнопку Изменить Пароль Windows. Должно появиться диалоговое окно Изменения Пароля Windows, как показано на Рисунке 3.3. Теперь, вы можете изменить ваш пароль на такой же, как и в сервере Samba, при помощи которого вы получите доступ.
Рисунок 3.3: Диалоговое окно Изменения Пароля Windows
3.1.1.2 Вход в первый раз
Если у вас нет диалогового окна Изменить Пароль в окне Свойств Паролей, это значит, что Windows попросит вас ввести имя пользователя и пароль после перезагрузки. Задайте имя и пароль таким же, как и на сервере Samba. После подтверждения нового имени пользователя и пароля, которыйвы возможно уже имеете, Windows спросит вас желаете ли вы иметь профиль при помощи диалога, показанного на Рисунке 3.4.
Рисунок 3.4: Сетевые профили Windows
Ответьте Да, после чего Windows создаст отдельный фал профиля и пароля для вас, а также копирует ваш пароль в файл. Теперь, когда вы соединитесь с Samba, Windows отошлет свой пароль, который будет использован для аутенификации вас при доступе к какому-либо ресурсу. Мы особо не разбираемся с профилями на текущий момент; мы рассмотрим их в Разделе 6, Пользователи, Безопасность и Домены. Тем не менее, нам следует отметить, что существует небольшой риск в безопасности: кто-либо может украсть файл пароля и расшифровать пароль, поскольку он слабо зашифрован. К сожалению, для Windows 95/98 нет решения данной проблемы. В Windows 2000 (NT 5.0) данный алгоритм будет улучшен.
3.1.2 Настройка сети
Следующая вещь, которую нам необходимо сделать - это проверить корректную настройку протокола TCP/IP. Чтобы сделать это, дважды нажмите на иконке Сеть в Панели Управления. Вы должны увидеть диалоговое окно сетевой конфигурации, как показано на Рисунке 3.5.
Рисунок 3.5: Панель сети Windows 95/98
Сеть в Windows работает путем привязки определенных протоколов, таких как IPX и TCP/IP к специальному устройству, такому как сетевая карта или удаленное соединение при помощи модема. Путем привязки протокола к устройству, компьютер может выступать в качестве клиента или сервера для определенного типа сети. Нам интересна привязка протокола TCP/IP к сетевому устройству и настройка компьютера как клиента для сетей Microsoft. Поэтому, когда появится данное окно вы должны увидеть по крайней мере установленный компонент ⌠Клиент для сетей Microsoft■ и сетевое устройство, привязанное к протоколу TCP/IP. Если здесь присутствует только одно сетевое устройство, вы увидите протокол TCP/IP ниже этого устройства.Если все так, как показано наРисунке 3.5,то протокол привязан к устройству.
Также вы можете заметить опцию ⌠Доступ к файлам и принтерам сетей Microsoft■, который нам необходим.К тому же, вы должны видеть NetBEUI или Novell Networking, которые идут в стандартной установке Windows, но не работают, когда работает TCP/IP. Удалите NetBEUI, если можете сделать это - он не нужен и мешает эффективной работе просмотра имен Windows. Если в вашей сети нет серверов Novell, вы можете также удалить Novell (IPX/SPX).3.1.2.1 Добавление TCP/IP
Если вы не видите TCP/IP, то вам необходимо установить данный протокол. Если вы уже имеете TCP/IP, пропустите данную опцию, и продолжайте работу в Разделе 3.1.3, Установка Имени и Рабочей группы, позже в данном разделе.
Если вы не видите в списке TCP/IP, то вам необходимо установить данный протокол. Установка TCP/IP проста, поскольку Microsoft распространяет версию TCP/IP бесплатно на своих установочных дисках. Вы можете добавить протокол путем нажатия кнопки ⌠Добавить■ ниже раздела просмотра установленных компонентов. Выделите тот протокол, который вы желаете добавить, и нажмите ⌠Добавить■ в диалоговом окне, как показано наРисунке 3.6.Рисунок 3.6: Выбор протокола для инсталляции
После этого выберите протокол TCP/IP от производителя Microsoft, как показано наРисунке 3.7,и нажмите ⌠OK■. После этого вы вернетесь к окну настройки сети. Нажмите ⌠ОК■ и закройте диалоговое окно, после чего Windows установит необходимые компоненты с диска и перезагрузит компьютер.Рисунок 3.7: Выбор протокола для установки
3.1.2.2 Настройка TCP/IP
Если вы имеете более чем одно сетевое устройство (например сетевую карту и модем), то каждое такое устройство должно быть связано с протоколом TCP/IP стрелкой, как показано наРисунке 3.8.Выберете протокол, связанный с сетевым устройством. Когда он выделен нажмите кнопку ⌠Свойства■. После этого появится панель свойств TCP/IP.Рисунок 3.8: Выбор корректного протокола TCP/IP
После этого, вы увидите Панель свойств TCP/IP для данного устройства, как показано на Рисунке 3.9.
Рисунок 3.9: Панель свойств TCP/IP
Вы увидите семь закладок, но вам необходимо настроить четыре из них:3.1.2.3 Закладка IP адрес
Закладка ⌠IP адрес■ показана наРисунке 3.9.Нажмите ⌠Установить IP адрес■ и введите адрес клиента и маску подсети в заданных полях. Вы сами или ваш системный администратор должны выбрать IP адрес для компьютера. Например, если адрес сервера 192.168.236.86 и маска 255.255.255.0, вы должны использовать адрес 192.168.236.10 (если он не занят) для компьютера с Windows 98 и той же маской, что и у сервера. Если вы используете DHCP в вашей сети для настройки IP адресов компьютеров Windows, выберите кнопку ⌠Получить IP адрес автоматически■3.1.2.4
Закладка настройки DNS
Служба доменных имен (DNS) отвечает за перевод имен компьютеров в сети Internet, таких как hobbes.example.com, в читаемые компьютером IP адреса, такие, как 192.168.236.10. Есть два способа решения этой задачи на компьютере с Win98: вы можете задать DNS сервер или вы можете держать локально список пар имен/адресов для определения имен. Уточните имя DNS-сервера и отметьте кнопку ⌠Включить DNS■ как показано наРисунке 3.10и добавьте адрес сервера на первое место в порядке поиска DNS серверов.Сети, которые подключены к Интернет, обычно используют сервер, с тех пор, когда файлы hosts стали слишком большими. Для небольшой сети, список возможных хостов мал и известен и должен содержаться на компьютере Unix в файле /etc/hosts. Если вы не знаете, используется ли DNS сервер и какой у него адрес, загляните в файл /etc/resolv.conf на вашем сервере Unix. Любой компьютер, использующий DNS имеет этот файл, который выглядит следующим образом:
#resolv.conf domain example.com nameserver 127.0.0.1 nameserver 192.168.236.20В показанном примере, вторая строка с
nameserverсодержит IP адрес другого компьютера в сети: 192.168.236.20. Это хороший кандидат в DNS сервер.[1][1] Мы можем исключить остальные адреса, поскольку каждый компьютер Unix имеет локальный адрес 127.0.0.1, в зависимости от того, подключен он к сети или нет. Этот адрес необходим для некоторых системных утилит для корректной работы.
Вы должны указать корректный IP адрес одного или более DNS серверов (отметим, что вы не можете использовать его Интернет имя, такое, как dns.oreilly.com) в соответствующем поле на Рисунке 3.10. Будьте уверены не использовать 127.0.0.1 - это никогда не будет являться корректным именем DNS сервера!
Попробуйте ввести адрес из вашей сети. Любые сервера имен, перечисленные в /etc/resolv.conf должны работать, но вы получите большую производительность, используя самый ближайший к вам сервер. (Если вы не найдете файл /etc/resolv.conf на вашем компьютере Unix, просто отключите DNS до тех пор, пока вы не найдете адрес хотя бы одного сервера DNS.) Давайте представим, что вы имеете только один сервер DNS и его адрес 192.168.236.20. Нажмите на значек Включить DNS, как показано на Рисунке 3.10 и добавьте адрес сервера в верхнем поле Порядок Поиска DNS Серверов.
Рисунок 3.10: Закладка конфигурации DNS
Также, добавьте имя компьютера Windows 95/98 и имя домена Интернет, в котором вы находитесь. Вы можете проигнорировать поле Порядок Поиска Домена для всего того, что связано с Samba.
3.1.2.5 Закладка настройки WINS
WINS - это Служба Имен Интернет Windows, это своего рода версия сервера имен NetBIOS. Если вы включили WINS в Samba, вы должны указать Windows адрес сервера Samba. Если вы используете сервера WINS под управлением Windows NT, введите каждый из них. Диалоговое окно, показанное после ввода настроек WINS указано на Рисунке 3.11.
Рисунок 3.11: Закладка настройки WINS
ПРЕДУПРЕЖДЕНИЕ: Не совмещайте сервера WINS под управлением Samba и Windows NT как главный/вторичный сервер в диалоговом окне WINS. Это необходимо сделать из-за того, что сервера не могут обмениваться информацией о своих базах данных, данные попытки приведут к некорректному разрешению имен.
Теперь, выберите Включить определение имен WINS и введите адрес сервера WINS в предлагаемом поле, а затем нажмите Добавить. Ничего не вводите в поле Scope ID. .
3.1.2.6 Файлы hosts
Если у вас в сети не используется ни WINS, ни DNS и вы не хотите использовать разрешение имен путем широковещательных рассылок, то вам необходимо создать таблицу IP адресов и имен. Эта таблица находится в файле \WINDOWS\HOSTS на диске, где установлена операционная система. Простейший пример файла HOSTS:# 127.0.0.1 localhost 192.168.236.1 escrime.example.com escrime 192.168.236.2 riposte.example.com riposte 192.168.236.3 wizzin.example.com wizzin 192.168.236.4 touche.example.com touche 192.168.236.10 hobbes.example.com hobbesВы можете копировать этот файл напрямую через любой компьютер Unix из /etc/hosts; их формат одинаков. Тем не менее, вы должны использовать файлы hosts в Windows только в крайнем случае при определении имен.
3.1.2.7 Проверка Привязки
Последняя закладка, в которую следует заглянут - это Привязка, как показано на Рисунке 3.12.
Рисунок 3.12: Закладка Привязки
Вы должны проверить наличие Клиента для сетей Microsoft, указывающих, что они используют TCP/IP. Также должен быть проверен "Доступ к файлам и принтерам сетей Microsoft" в диалоге, как показано на рисунке.
3.1.3 Установка имени и рабочей группы
Наконец, нажмите кнопку OK в панели конфигурации TCP/IP, после чего вы вернетесь назад к окну настройки сети. Затем выберите закладку Идентификации, которая переведет вас к диалоговому окну, показанному на Рисунке 3.13.
Рисунок 3.13: Закладка Идентификации
Здесь снова введите имя вашего компьютера. Тут, вместо ввода имени DNS и домена, вы устанавливаете ваше имя NetBIOS. Тем не менее, лучше его задать таким же, как и ваше hostname. Попытайтесь не делать ошибок: очень неудобно настраивать компьютер, если TCP думает что он
fred,а SMB что онferd!Вы также задаете здесь имя рабочей группы. В нашем случае, она SIMPLE, но если вы использовали другую в Разделе 2, Установка Samba на системуUnix при создании конфигурационного файла Samba, используйте ее и здесь. Попытайтесь избежать таких названий, как WORKGROUP или вы будете в той же группе, что и любой ненастроенный (или плохо настроенный) компьютер.
3.1.4 Доступ к серверу Samba
Нажмите ⌠ОК■ для завершения конфигурации; вам необходимо перезагрузить компьютер для того, чтобы изменения вошли в силу.
Теперь наступил великий момент. Ваш сервер Samba работает и вы настроили вашего клиента Windows 95/98 для соединения с ним. После перезагрузки два раза нажмите на значке ⌠Сетевое окружение■ на рабочем столе, после чего вам будет показано содержание сети, как видно из Рисунка 3.14.
Рисунок 3.14: Сетевое окружение Windows
Дважды нажав на имени сервера вы увидите ресурсы, которые он может предложить в сети, как показано на Рисунке 3.15 (в данном случае принтер и директория test).
Рисунок 3.15: Ресурсы на сервере
ПРЕДУПРЕЖДЕНИЕ: Если вам будет выведен диалог, запрашивающий пароль для пользователя
IPC$, то Samba не принял пароль, который был послан от клиента. В этом случае имя пользователя и пароль, которые были созданы на стороне клиента должны совпадать с именем и паролем на сервере Samba. Если вы используете Windows 98 или Windows NT Service Pack 3 или выше, это скорее всего потому, что клиент отсылает зашифрованные пароли вместо незашифрованных. Вы можете предотвратить данную ситуацию, выполнив два шага на сервере Samba. Во-первых, добавьте следующую запись на сервере в секции[global]в конфигурационном файле Samba:encrypt password=yes. Во-вторых, найдите программу smbpasswd на сервере Samba (по умолчанию она находится в /usr/local/samba/bin) и используйте ее для того, чтобы добавить запись в базу зашифрованных паролей Samba. На пример, чтобы добавить пользователяsteveк зашифрованной базе Samba, наберитеsmbpasswd -a steve. Вначале вы введете пароль, программа выдаст сообщение об ошибке, указывая, что база данных паролей не существует; затем она создаст базу данных, которая обычно находится в /usr/local/samba/private/smbpasswd.Если вы не увидите сервер, запустите Windows Explorer (не Internet Explorer!) и выберите Присоединить Сетевой Диск из меню свойств. Это задаст вам диалоговое окно, в котором вы можете ввести имя вашего сервера и ресурс
testв формате UNC Windows : \\server\test, как мы сделали это в первом разделе. Это должно позволить установить соединение с сервером Samba к его ресурсу. Если и теперь не все в порядке, перейдите к Разделу 9, Проблемы при работе Samba, для получения помощи.
International | About O'Reilly | Affiliated Companies
© 1999, O'Reilly & Associates, Inc.