Диаграммы в LibreOffice Calc
Наглядное представление числовых данных бывает очень полезно. Одним из способов такой визуализации является построение диаграмм. В LibreOffice Calc для этого имеются соответствующие возможности.
Диаграмма строится на числовых данных. Эти данные можно просто ввести в ячейки LibreOffice Calc или получить в результате расчета. В любом случае они должны присутствовать на рабочем поле до начала построения диаграммы.
Исходные данные для построения диаграммы
Профильные 327 Организационные 49 Личная переписка 31 Спам 8
В ячейках B9 и C9 электронной таблицы содержатся суммы количества писем и долей в процентах соответственно. Для их вычисления используется выражение, которое видно в Строке ввода. Его можно записать вручную. Но, поскольку подсчет суммы чисел в ячейках используется очень часто, то имеется специальный инструмент в виде знака Сумма (обведен красным кружком на иллюстрации). Для того, чтобы им воспользоваться, нужно выделить мышью все ячейки, которые будут участвовать в расчете и плюс еще одну пустую. Затем нажать кнопку Сумма. Результат появится в этой дополнительной ячейке.
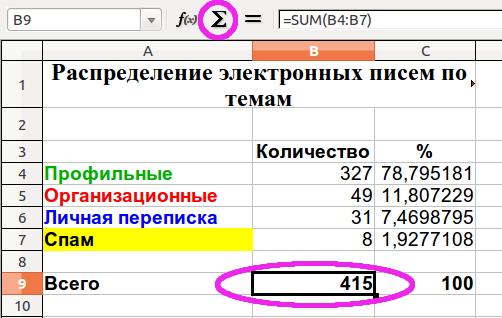
Исходная таблица для построения диаграммы.
После того, как произведены все необходимые вычисления (или данные просто введены в ячейки) можно приступать к построению диаграммы. Для этого в нашем конкретном случае будет использоваться крайняя правая колонка, в которой содержатся данные о процентном соотношении писем.
Инструмент Диаграмма
Прежде всего нужно выделить все ячейки, в которых содержатся данные для будущей диаграммы. В данном случае это ячейки C4:C7. Затем, не снимая выделения нужно нажать на кнопку Диаграмма (обведена красным кружком на иллюстрации), которая расположена на Панели инструментов. Запустится Мастер диаграмм. Кроме собственного окна он покажет "живое" окно диаграммы, в котором сразу будут видны производимые изменения.
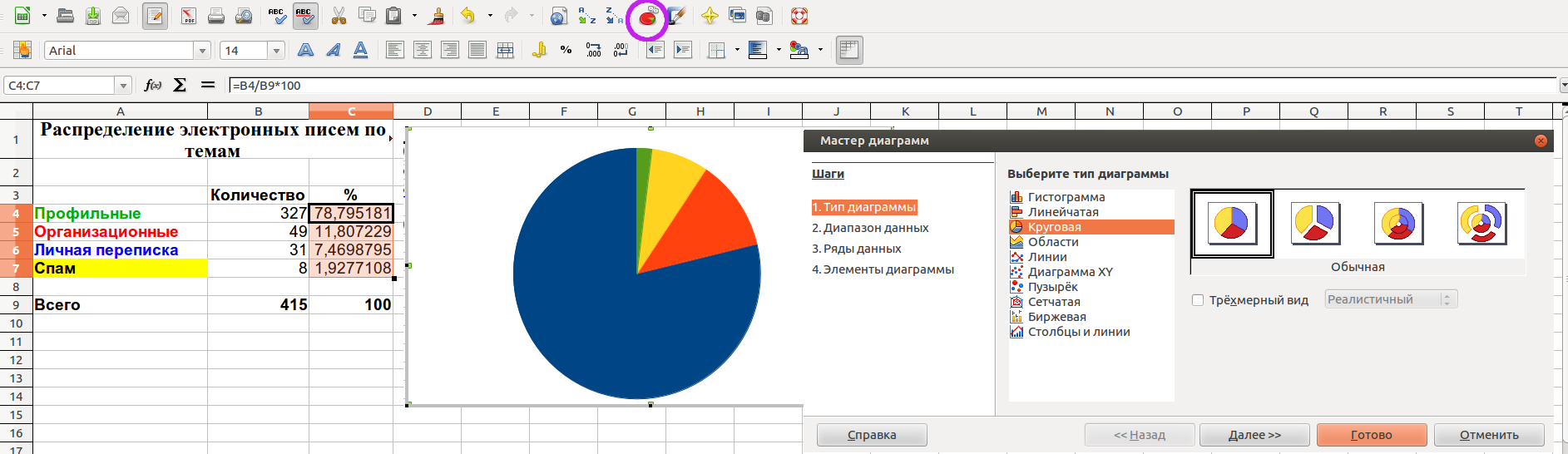
Инструмент Диаграмма.
Первый шаг Тип диаграммы позволяет выбрать ее вид. В данном случае вполне подходит Круговая, но ничто не мешает выбрать любой другой.
Второй шаг Диапазон данных фактически уже был пройден в тот момент, когда было сделано выделение нужных ячеек. Но здесь можно внести корректировки, если они потребуются.
Третий шаг Ряды данных нужен в том случае, если диаграмма содержит два набора данных или больше.
Четвертый шаг Элементы диаграммы позволяет задать Заголовок и определить позицию Легенды.
Кнопка Готово прекращает работу Мастера диаграмм. Диаграмма остается на рабочем поле в виде прикрепленного объекта, который можно перемещать и размеры которого можно изменять.
Изменение диаграммы
Если с размером и положением готовой диаграммы сложностей не возникает, то ее вид явно нуждается в корректировке. Во-первых - цвета сектров хотелось бы изменить. Во-вторых - легенда пуста. Для манипуляций с диаграммой служит меню, которое появляется по щелчку на ней правой кнопкой мыши.
Три нижних пункта меню позволяют Копировать, Вставить и Вырезать (удалить с рабочего поля) готовую диаграмму. Надо отметить, что вставить скопированную диаграмму можно в любой документ LibreOffice, например в текстовый, подготовленный в LibreOffice Writer.
Самым интересным является пункт меню Правка. На первый взгляд при его выборе ничего не происходит. Однако, если при этом сделать на одном из секторов щелчок левой кнопкой мыши, появляются признаки его выделения, двойной щелчок по нему открывает окно Ряды данных для его правки (иллюстрация слева). На вкладке Область можно изменить цвет сектора, а на других установить Прозрачность и тип Обрамления.
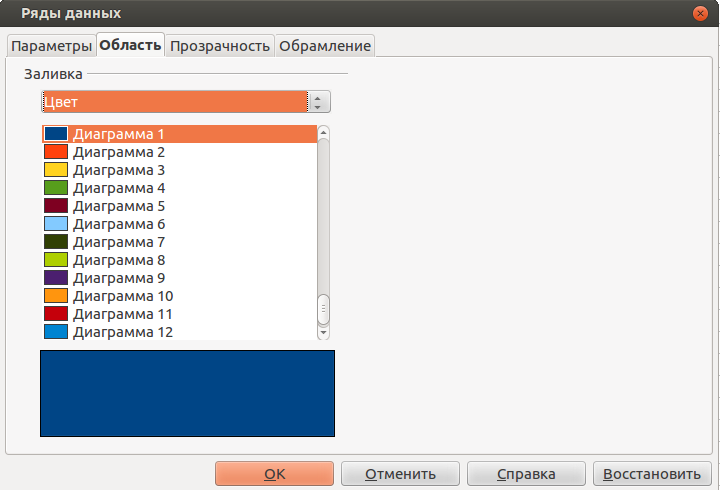
Окно Ряды данных. |
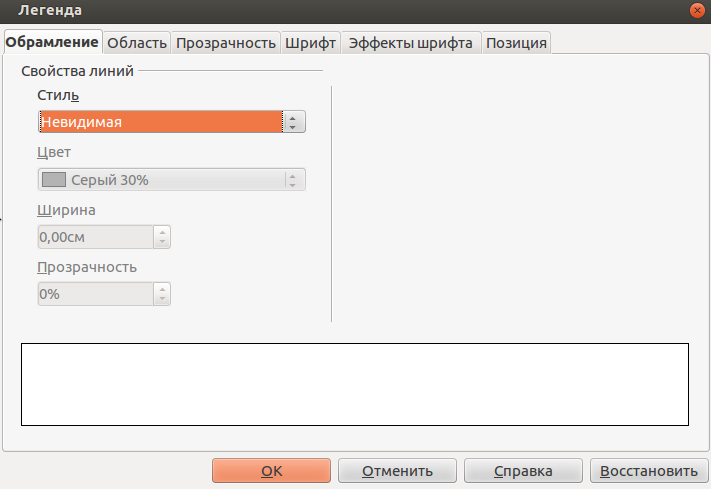
Окно Легенда. |
Точно так же, после выбора пункта меню Правка, при щелчке правой кнопкой мыши на Легенде появляется меню для ее правки. Пункт Формат легенды открывает окно Легенда (иллюстрация справа).
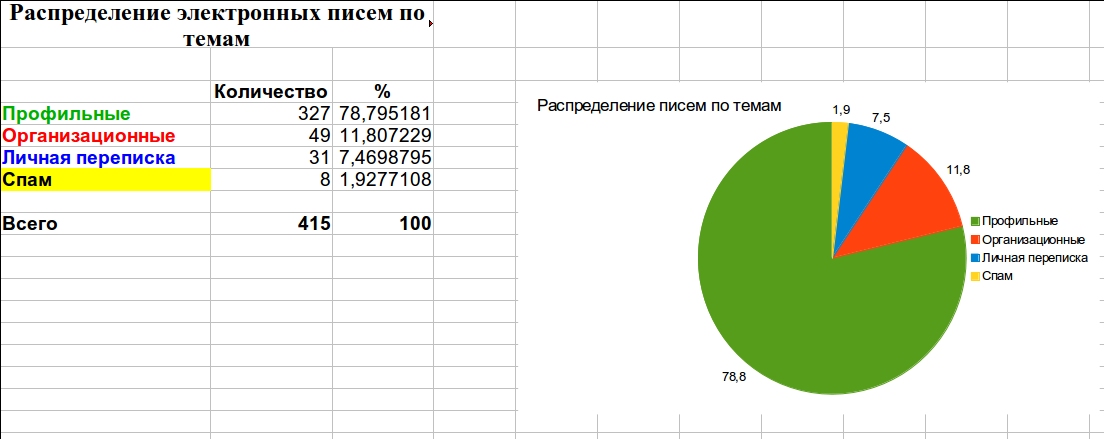
Готовая диаграмма.
Файл с электронной таблицей и диаграммой можно скачать.
