Электронные таблицы LibreOffice Calc
О назначении электронных таблиц было сказано чуть выше, а в этом разделе рассмотрен конкретный пример. Он поможет освоить LibreOffice Calc. Это не сложнее, чем освоение любой другой программы из состава офисного пакета.
Рабочее поле и выбор параметров страницы
Таблицы, созданные в LibreOffice Calc, требуется печатать гораздо реже, чем текстовые документы. В конце концов, сама таблица, будучи распечатанной на бумаге, несет в себе не очень много информации для чтения. Из нее невозможно понять, как производится расчет, потому что формулы скрыты в ячейках и при печати не видны. При работе с подобными таблицами важен результат расчета, возможно всего лишь единственное число. Поэтому с электронными таблицами чаще работают на экране монитора, а не на бумаге.
Но иногда все-таки бывают ситуации, когда нужно получить твердую копию. И здесь могут возникнуть трудности. Дело в том, что рабочее поле LibreOffice Calc велико, оно простирается вниз (строки) и вправо (столбцы) без каких-либо видимых ограничений. Здесь нет никакого разделения на страницы. Поэтому, если заранее не предусмотреть возможность печати таблицы, легко можно попасть в ситуацию, когда для этого потребуются многометровые листы бумаги. Конечно, клей и степлер всегда под руками... Но это - не лучшее решение. Есть другие, более рациональные.
Очень большую таблицу можно разделить на части и разместить их на отдельных листах. Листы обозначены в нижней части окна слева. Их можно добавлять, удалять, переименовывать, защищать от изменения и т.п. Для этого служит меню, которое возникает при щелчке правой кнопкой мыши на вкладке нужного листа. Ячейки на одном листе можно связывать с ячейками на другом и таким образом получить нужные свойства документа в целом.
Для уменьшения места, которое занимает таблица, можно отрегулировать ширину колонок. Высота строки обычно устанавливается программой автоматически, но ее также можно изменить вручную. И то, и другое делается передвижением с помощью мыши разграничительной линии в области заголовка колонки или строки.
Настройка формата страницы для печати на принтере делается так же как и в LibreOffice Writer, с помощью пункта главного меню Формат -> Страница. Подробно этот процесс описан в разделе Подготовка текстовых документов в LibreOffice Writer.
Очень рекомендуется перед печатью посмотреть, как будет выглядеть готовый документ, это делается с помощью пункта главного меню Файл ->Предварительный просмотр страницы.
Инструменты
Панели инструментов в LibreOffice Calc и LibreOffice Writer очень похожи, что довольно логично. Работа с текстом практически не отличается. Выбор типа шрифта, его размера, цвета шрифта и цвета фона, центрирование - все работает точно так же. Единственное, о чем надо помнить, это то, что в Calc сделанные настройки действуют в пределах выделенных ячеек, а не страницы (или таблицы).
Чтобы выделить ячейку, надо просто сделать на ней щелчок левой кнопкой мыши. Выделение сразу обрамляется жирной линией. Двойной щелчок позволит редактировать содержимое ячейки.
Для выделения блока ячеек их надо обвести мышью при нажатой левой кнопке. Можно выделить целиком строку или столбец, если сделать щелчок левой кнопкой мыши на их заголовке. Выделить всю таблицу целиком можно сделав щелчок в ее верхнем левом углу на пересечении заголовков колонок и строк.
Произвольный набор ячеек, даже если они не соприкасаются друг с другом, можно выделить мышкой, удерживая при этом нажатой кнопку Ctrl.
Выделенные ячейки можно копировать и затем вставлять. При этом копируются не только сами данные в ячейках, но и их оформление, а также категория и формат. Если копируется блок ячеек, то он должен вставляться в точно такой же блок, количество и расположение ячеек должно совпадать.
Тип и отображение данных в ячейке настраивается с помощью пункта главного меню Формат -> Ячейки. То же самое можно сделать для всей строки, всей колонки или таблицы в целом, если их предварительно выделить. В окне Формат ячеек имеется несколько вкладок. Некоторые из них дублируют или дополняют возможности панели инструментов по настройке внешнего вида ячейки.
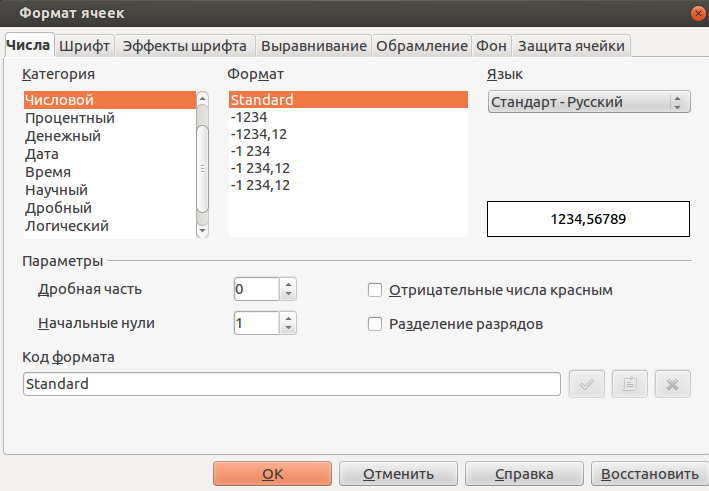
Окно Формат ячеек.
Вкладка Числа позволяет задать тип данных в ячейке. Для того, чтобы с этими данными можно было производить математические действия, их категория должна соответствовать одному из числовых форматов - числа, процентный, денежный, дробный или подобному. В таблице могут быть данные и других категорий, например, текст или дата.
Вкладка Выравнивание имеет настройки отступов, поворота текста и переноса по словам. Последнее позволяет получить в ячейке многострочный текст, что бывает удобно для уменьшения ширины таблицы.
Вкладка Обрамление позволяет задать тип обрамления ячеек при выводе на печать. Дело в том, что те линии, которые придают рабочему полю LibreOffice Calc вид таблицы, на самом деле видны только на экране монитора, а при печати на принтере пропадут.
Ячейки можно объединять и разделять. Делается это с помощью пункта главного меню Формат -> Объединить ячейки. Бывает полезно, например, при занесении в ячейку достаточно длинного текста.
Видно, что в LibreOffice Calc имеется достаточно средств для того, чтобы получить тот вид таблицы, которого требует ее назначение в каждом конкретном случае.
Инструменты, составляющие основу математического аппарата LibreOffice Calc и позволяющие сделать таблицы динамическими, лучше рассмотреть на конкретном примере.
Вычисления в ячейках
Вот один из вариантов решения задачи о шахматной доске и пшеничных зернах. Описанные здесь шаги подходят для создания практически любой таблицы.
 Давным-давно один раджа, которому очень понравилась новая тогда игра - шахматы - пожелал отблагодарить ее изобретателя.
Давным-давно один раджа, которому очень понравилась новая тогда игра - шахматы - пожелал отблагодарить ее изобретателя.
- Проси, что хочешь, сказал он.
Сесса ответил:
- Положи для меня одно зернышко пшеницы на первую клетку шахматной доски, потом еще два - на вторую, и еще четыре - на третью, и так - пока не будет закрыта последняя клетка.
Раджа был разочарован:
- Ты так мало просишь...
Заголовок и шапка таблицы заполняются обычным текстом. Для ячеек установлена категория Текст, но даже если этого не сделать, то ничего особенного не произойдет, LibreOffice Calc прощает такие недочеты. Заголовок размещен в объединенной ячейке (Формат -> Объединить ячейки), а для шапки выбран режим Перенос по словам в окне Формат ячеек на вкладке Выравнивание.
Таблица разделена на две равные части просто для удобства ее компоновки на странице. Нет причин, чтобы не сделать как-нибудь по другому.
Самое интересное связано с тем, как производятся вычисления.
Если выделить любую ячейку, то ее содержимое сразу отобразится в Строке ввода. Это содержимое может быть простыми данными (число, текст, дата) или формулой. Содержимое ячейки можно редактировать прямо в ней, но, если речь идет о формулах, то удобнее делать это в Строке ввода.
На иллюстрации в ячейке С5 записано математическое выражение =B5*0,035, которое означает, что надо взять содержимое ячейки B5 (количество зерен) и умножить его на число 0,035 (вес одного зерна в граммах). В ячейке виден результат этой операции.
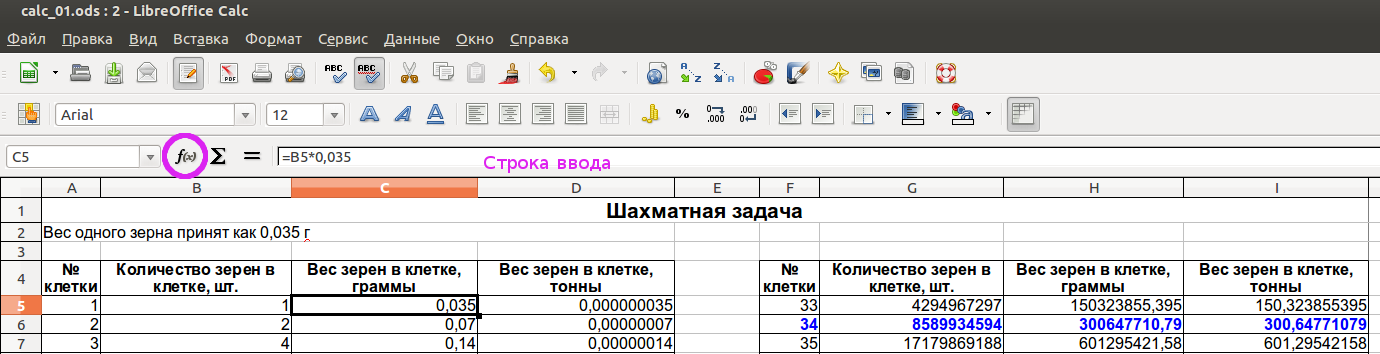
Строка ввода и соответствующая ей ячейка С5.
- Все выражения начинаются со знака равенства.
- Названия ячеек, которые участвуют в выражении, записываются так, как они выглядят на экране монитора - большими латинскими буквами и цифрами.
- Основные арифметические операции обозначаются так (без кавычек):
- + сложение;
- - вычитание;
- * умножение;
- / деление;
- ^ возведение в степень;
- Имеются и другие операции, посмотреть которые можно нажав на кнопку со знаком функции Мастер функций (на иллюстрации обведена красным кружком)
- Порядок выполнения математических операций обычный - сначала возведение в степень, затем умножение и деление, затем сложение и вычитание. Порядок выполнения можно изменять с помощью скобок.
После завершения записи выражения надо нажать Enter. Если ошибок нет, то в ячейке появится результат в виде числа. Иногда вместо результата виден символ "#". Это просто означает, что число не поместилось и ячейку надо увеличить, раздвинув соответствующую колонку.
Строка для второй клетки шахматной доски производит вычисления с результатом, записанным для первой - количество зерен умножается на 2. Все остальные строки получены копированием ячеек второй строки, кроме номера клетки. Для этого надо выделить три левые ячейки второй строки, скопировать их (Ctrl+C), а затем выделить аналогичные ячейки в других строках и сделать вставку (Ctrl+V).
При этом программа автоматически исправит названия ячеек в выражениях с учетом их новой позиции. Это оказывается очень удобно и действует практически всегда верно, ручная правка выражения требуется редко.
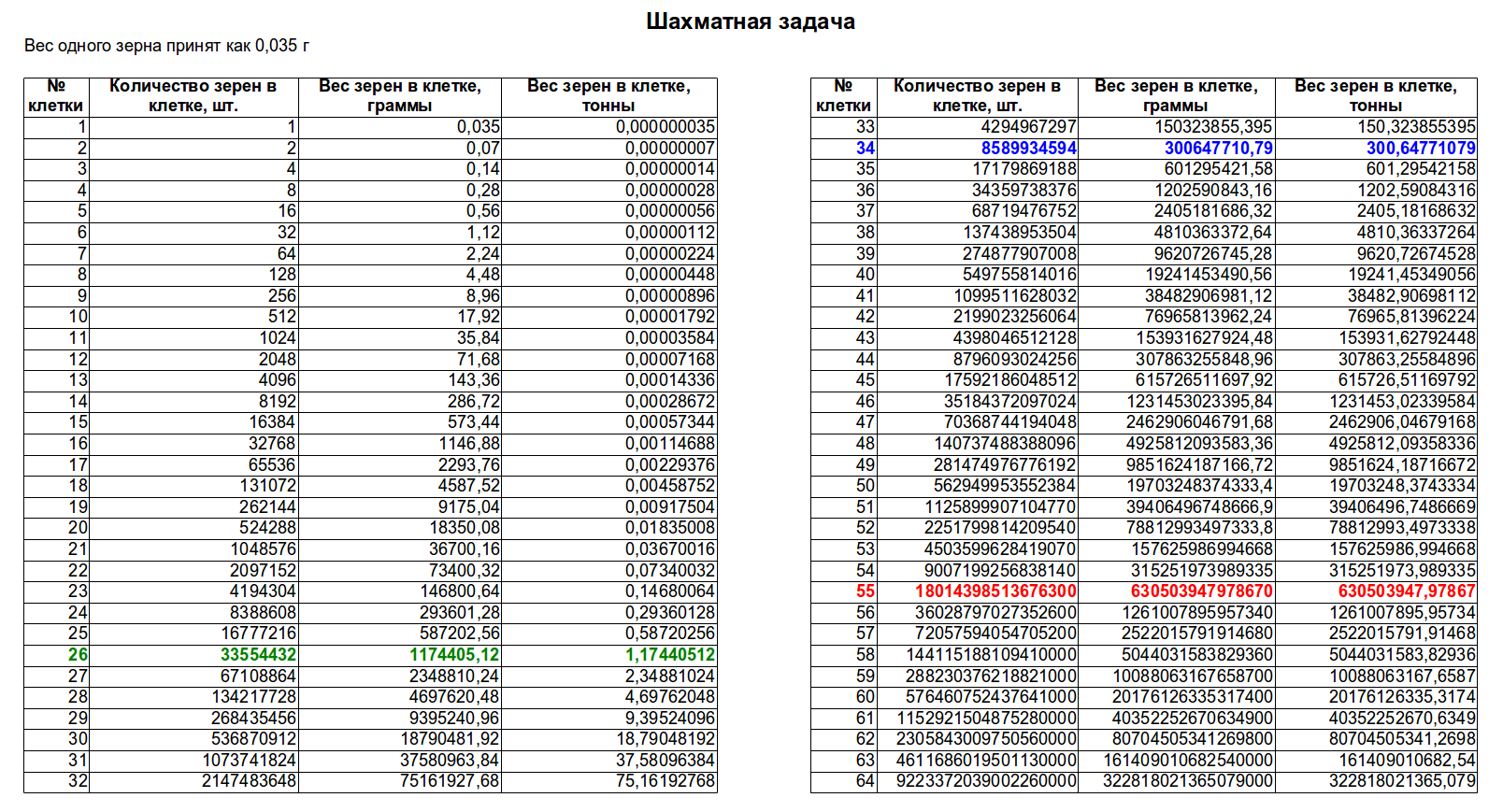
Распечатка готовой таблицы для решения шахматной задачи.
Клетка 26 принесла тонну зерна, а 34 - столько, что для этого количества потребуется товарный поезд. Граница достигнута на клетке 55. Количество зерна превысило все, что было собрано во всем мире в 2005 году, который считается одним из самых урожайных (тогда собрали 615 млн. тонн пшеницы). А ведь для получения окончательного результата все, что "находится" в каждой клетке надо бы еще сложить.
Файл с электронной таблицей для шахматной задачи можно скачать.
Сохранение
Сохранение электронной таблицы в "родном" для LibreOffice Calc формате ods обеспечивает наиболее надежный результат. Поэтому для хранения или переноса рекомендуется использовать именно его.
Для обмена документами (но не для хранения) файл может быть сохранен как xls (Microsoft Excel 97/2000/XP/2003) или xlsx (Microsoft Excel 2007/2010 XML). Файл формата xlsx все еще остается менее предпочтительным, так как он может не открыться на старых компьютерах. Оба формата можно рекомендовать только для ситуации, когда офисный пакет LibreOffice у адресата отсутствует.
Возможен экспорт электронной таблицы LibreOffice Calc в формат PDF. Этот процесс не отличается от рассмотренного ранее в разделе Подготовка текстовых документов в LibreOffice Writer. Но надо помнить, что в этом формате таблица имеет вид бумажного документа и магия вычислений в ней не работает.
