Создание слайдшоу в LibreOffice Impress
Программа LibreOffice Impress является частью офисного пакета LibreOffice и создание слайдшоу и презентаций является ее основным назначением. Она позволяет создать переносимый файл, в котором сохранены как изображения, так и настройки.
Интерфейс и выбор размера страницы
По умолчанию рабочее поле LibreOffice Impress разделено по вертикали на три части. В центральной отображается текущий слайд. Слева видны миниатюры готовых слайдов в том порядке, в котором они будут показываться. Справа находится Панель задач с дизайнерскими шаблонами. При создании слайдшоу именно они используется в первую очередь.
Верхняя панель инструментов является стандартной для всех частей офисного пакета LibreOffice, она уже не раз рассматривалась.
Нижняя панель в точности соответствует той, что имеется в векторном редакторе LibreOffice Draw и предназначена для создания графики прямо в Impress. Ей тоже было уделено достаточно внимания в свое время, ничего нового здесь нет.
Рабочее поле можно настраивать. Управление отображением панелей инструментов находится в пункте главного меню Вид.
Для выбора размера страницы в LibreOffice Impress, как и в других частях этого офисного пакета, есть пункт главного меню Формат -> Страница. Все страницы шоу как правило имеют одинаковый размер. Но, говоря о размере, надо понимать о чем идет речь.
Хотя ясно, что никто не будет печатать на принтере слайды или все шоу целиком, такая возможность существует. Есть даже экспорт в формат PDF, что намекает именно на печать, а не на просмотр на экране. И все-таки просмотр будет использоваться чаще. Поэтому главным параметром для выбора размера страницы является соотношение сторон слайда. При его выборе надо учитывать соотношение сторон оригиналов фотоизображений и соотношение сторон экрана. Первое можно изменить редактированием, если потребуется. Второе изменить нельзя, более того, оно часто бывает заранее неизвестно. При неправильном выборе изображение будет занимать не весь экран. Похожие проблемы часто возникают при просмотре видео. В общем - все как в кино.
На практике проще, а может и правильнее, использовать соотношение сторон оригиналов изображений. Если они разные, то тех, которых больше. Остальные масштабируются так, чтобы занять максимальную площадь страницы. По умолчанию слайд имеет соотношение сторон, близкое к стандартному для фотографии (4:3), что часто вполне подходит. Но может и не подойти, так как все чаще устройствами отображения выступают различного рода широкоформатные экраны с соотношением сторон 16:9 или близким к нему. В подобном случае придется редактировать фотографии или мириться с тем, что при демонстрации по краям будет оставаться пустое место.
Управление слайдами
Показанный в центральной части рабочего пространства текущий слайд является обычной страницей будущего документа, слайдшоу. Как и в случае любого другого документа LibreOffice, на такую страницу можно вставлять изображения (пункт главного меню Вставка -> Изображение -> Из файла). Эта процедура не отличается от той, что описана в разделе Подготовка текстовых документов в LibreOffice Writer.
Любой слайд в левой части рабочей области можно выделить щелчком левой кнопки мыши на его изображении в области показа миниатюр. Щелчок правой кнопкой мыши на слайде покажет его частное меню. Оно позволяет удалять, скрывать, копировать, переименовывать слайды.
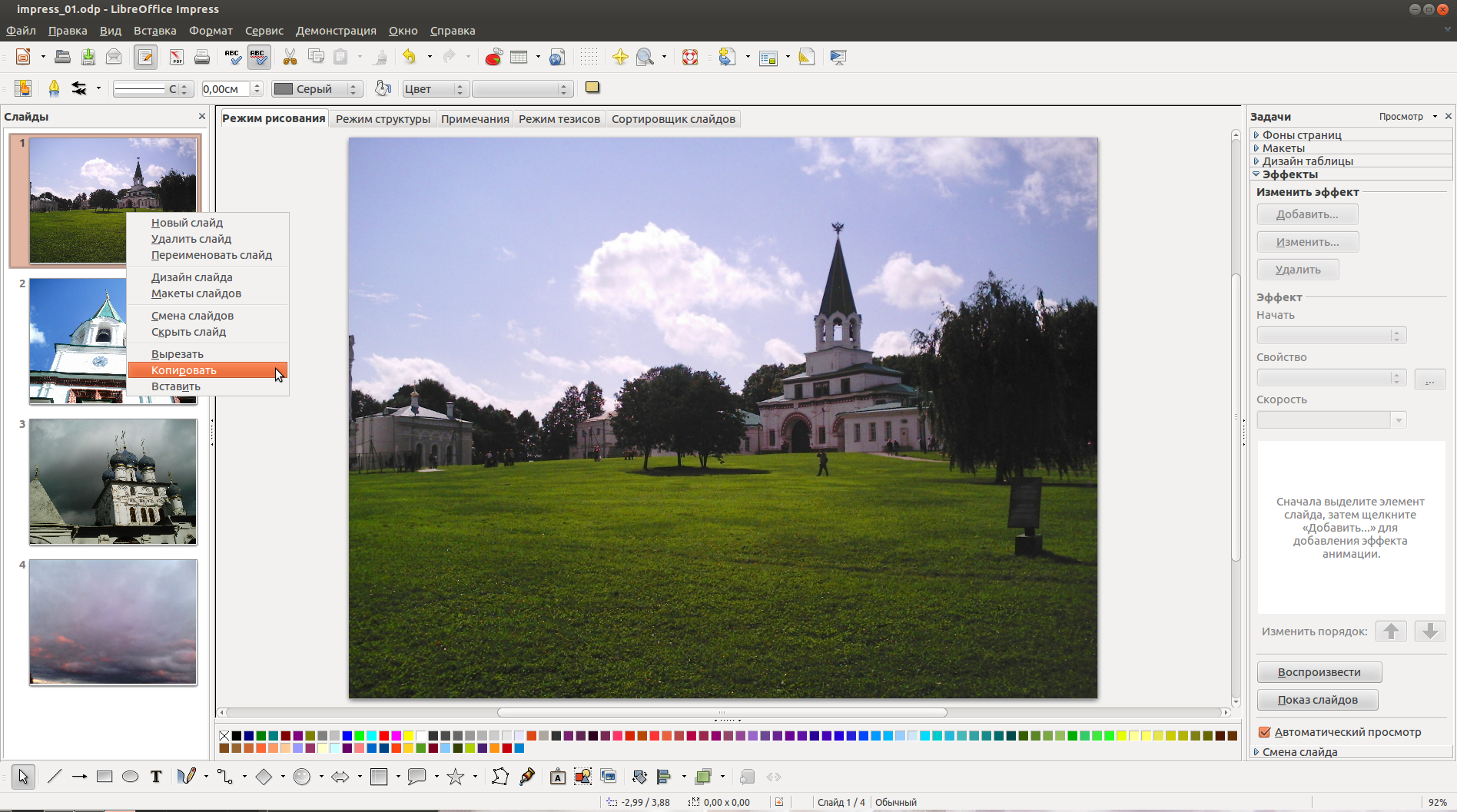
Окно LibreOffice Impress.
Для того, чтобы вставить новый слайд, нужно в левой части рабочей области, там где видны миниатюры слайдов, сделать щелчок правой кнопкой мыши на свободном месте. Это может быть и промежуток между миниатюрами слайдов. Появится меню, в котором следует выбрать пункт Новый слайд.
Переместить слайд на другое место для изменения порядка демонстрации можно просто перетащив мышкой в нужную позицию его миниатюру на левой панели рабочего пространства.
Панель дизайнерских шаблонов
Панель задач - не очень выразительное имя для набора шаблонов в правой части рабочего пространства. Скорее это все-таки шаблоны, готовые дизайнерские решения. Их следует рассмотреть подробнее, потому что они позволяют очень быстро подготовить демонстрацию. Эти шаблоны пригодятся и в дальнейшем, при создании презентации. Все они разделены на несколько групп.
Фоны страниц - эта группа предлагает, как и обещано, различные фоны. Ничто не мешает создавать свои собственные, но во многих случаях можно воспользоваться готовыми. Для слайдшоу фон не нужен, поэтому следует выбрать Обычный.
Макеты. Здесь имеется в виду расположение на странице заголовков, текста, таблиц, картинок. Конечно, можно создавать свои собственные Макеты. Для слайдшоу следует выбрать Пустой слайд.
Дизайн таблицы. Аналогично предыдущему пункту, но для оформления таблиц. В слайдшоу таблиц нет, любой шаблон из этой группы применяться не будет.
Эффекты позволяют задать способ смены слайдов. Их множество и есть смысл попробовать разные. Имеются дополнительные настройки каждого эффекта. Для того, чтобы выбрать эффект, нужно нажать кнопку Добавить. Она становится активной, если щелкнуть мышкой на текущем слайде, который виден в центре рабочей области (но не на миниатюре слева). Автоматический предпросмотр сразу покажет результат.
Настройка действует только на текущий слайд. Другими словами каждый слайд может иметь свой эффект.
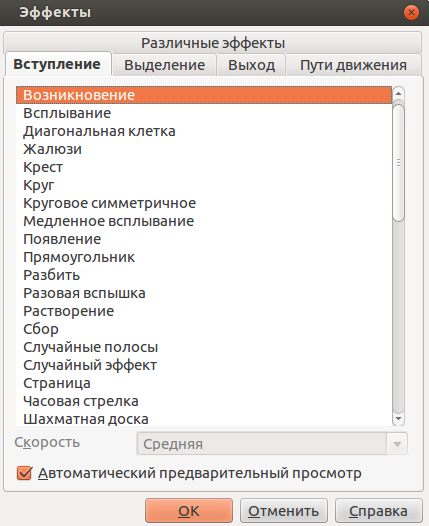
Окно Эффекты.
Смена слайда. Здесь также есть возможность выбора типа смены слайдов. Он добавляется к тому, который был выбран в группе эффектов, поэтому в обоих случаях важно знать меру. Нужный тип смены слайда можно применить ко всему шоу, а также установить длительность показа слайдов.
Чтобы зрители не уснули, можно использовать звуковое сопровождение. Для этого в группе Смена слайда, в разделе Изменить переход есть пункт Звук.
Если нужно задать один из стандартных звуков, который будет слышен при каждой смене слайда, достаточно выбрать его из имеющихся (иллюстрация слева). Этот выбор нужно сделать для каждого слайда.
Если требуется нестандартное звуковое сопровождение во время всей презентации, то среди вариантов нужно выбрать Другой звук и в открывшемся окне указать путь к нужному звуковому файлу. Кроме того, обязательно отметить чекбокс Непрерывно (иллюстрация справа). При сохранении презентации звуковой файл в нее не включается, хотя все настройки сохраняются. Поэтому при переносе файла с презентацией на другой компьютер звуковой файл тоже нужно перенести.
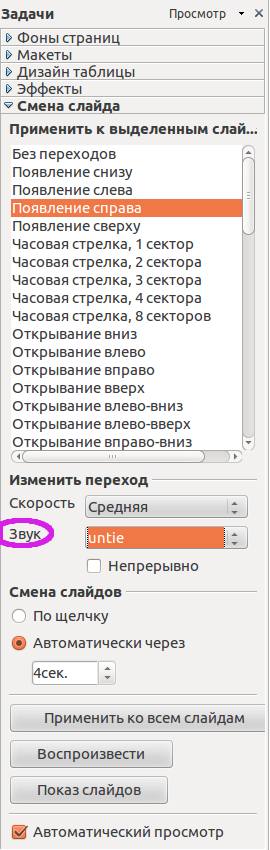
Звук будет слышен при каждой смене слайда. |
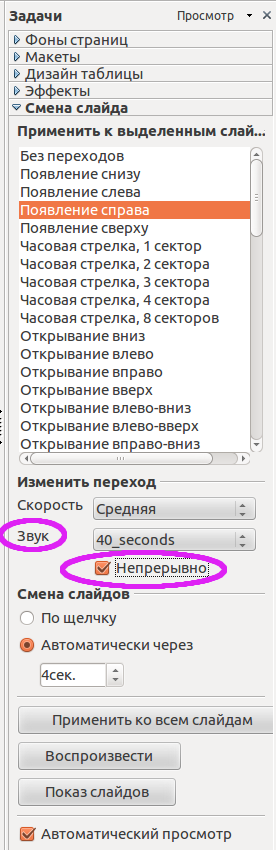
Звуковое сопровождение во время всей презентации. |
Кроме прочего, в группе Смена слайда настраивается то, как будет производится демонстрация. Ручной режим устанавливается при выборе Смена слайдов -> По щелчку. В противоположность этому варианту Автоматический через... позволяет указать время демонстрации каждого слайда в секундах.
Управление демонстрацией
Демонстрация запускается клавишей F5. Ей соответствует пункт главного меню Демонстрация -> Демонстрация.
Для пролистывания слайдов вперед можно использовать любую из клавиш Enter, Space, Стрелка (любая) - что удобно.
Клавиша Esc приводит к остановке демонстрации (Пауза). При этом экран переключается из полноэкранного режима в обычный, что не очень удобно. Нажатие F5 возобновляет демонстрацию с прерванного места.
Довольно часто возникает необходимость вернуться назад. К сожалению, возврат к предыдущему слайду с помощью горячих клавиш не предусмотрен. Для показа предыдущих слайдов надо переключиться в обычный режим (Esc) и выбрать нужный из них мышкой.
Переход к первому слайду производится клавишей PageUp, к последнему - PageDown.
Существует программа LibreOffice Impress Remote для Android, которая позволяет дистанционно управлять демонстрацией со смартфона или планшета. Связь с компьютером устанавливается при помощи Bluetooth или Wi-Fi. Программу можно найти на Google Play.
Сохранение
Готовое слайдшоу сохраняется как Презентация ODF, файл имеет расширение odp.
Как уже упоминалось, если использовались какие-либо дополнительные файлы, например звуковые, то для обеспечения переноса на другой компьютер их тоже требуется записать на носитель.
Имеется возможность сохранить файл как ppt или pptx для показа слайдов с помощью программы Microsoft PowerPoint. В этом случае перед демонстрацией имеет смысл убедиться, что слайды отображаются корректно.
Возможен экспорт в форматы PDF и SWF (Flash). Последний формат не рекомендуется использовать по причине его архаичности.
Файл с примером слайдшоу можно скачать.
