Сцена
Все объекты готовы, материалы в первом приближении назначены - можно приступать к настройке сцены.
На правой Панели свойств есть специальная кнопка Сцена, на ней изображены три сферы. Если ее нажать, то появится возможность указать масштаб, единицы измерения и некоторые другие настройки, об этом уже шла речь ранее. Но все это не то, что требуется сейчас. Речь пойдет о другом - сцене требуется придать законченный, целостный вид.
Маловероятно, что объекты после их создания занимают именно то положение, которое требуется. Поэтому прежде всего следует расположить их в соответствии с замыслом. Возможно, что при этом потребуется применить масштабирование или разворот. Все это делается в Режиме объекта с помощью клавиш S, G, R.
Часто в сцене участвуют не все объекты. Иногда это связано с тем, что изначально предполагалось делать несколько вариантов модели с разным набором компонентов. Другая причина - в сцене могут присутствовать вспомогательные объекты, которые не должны быть видны при рендериге. В этих и во многих других случаях очень помогает умение Blender работать со слоями.
Большие возможности по настройке сцены открываются при использовании Композиции (Composition). Композиция, иногда используют название композитинг, позволяет тонко настраивать сцену, управлять видимостью, яркостью, цветом объектов, добавлять визуальные эффекты, смешивать разные источники в единое изображение.
Наконец, кроме объектов, которые являются моделями каких-то реальных предметов, в сцене имеются и некоторые другие, без настройки которых не обойтись. Прежде всего это Камера и Лампа. Если уменьшить масштаб в окне 3D вида, их можно увидеть.
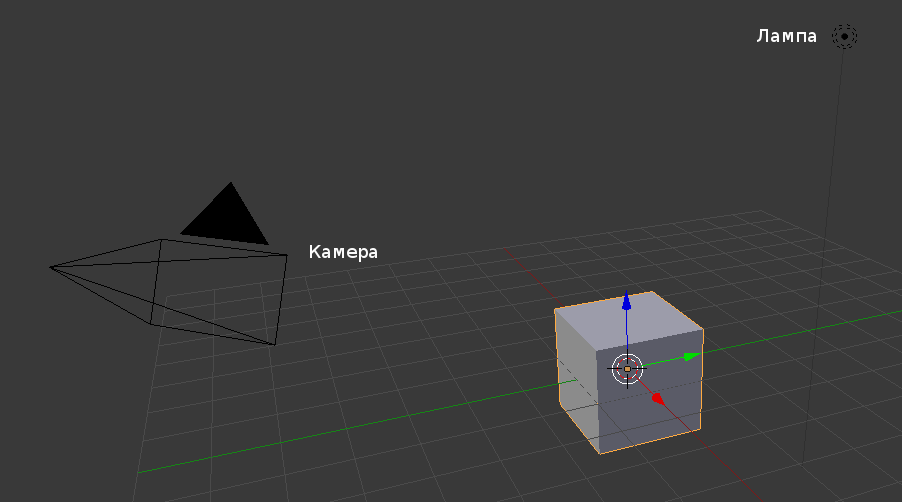
Камера и Лампа.
Итак, рассмотрим по порядку использование слоев, композицию, настройку камеры и освещения.
Слои
Слои - это очень простое и эффективное средство для управления видимостью объектов. Все достаточно продвинутые 2D графические редакторы умеют работать со слоями. В 3D ситуация точно такая же, но слои здесь не плоские, а являются трехмерным пространством. Фактически это набор отдельных сцен, каждую из которых можно обрабатывать отдельно или в совокупности с другими сценами.
В Blender для работы со слоями нужно нажать кнопку Слои визуализации в правой Панели свойств (на иллюстрации обведена красным кружком). Возможности при работе со слоями зависят от используемого рендера. Здесь речь идет о Cycles Render. Для других рендеров они почти наверняка будут другими.
Количество слоев 24. Несмотря на то, что они разделены на две группы по 12 слоев, все они равноправны и имеют одинаковые возможности.
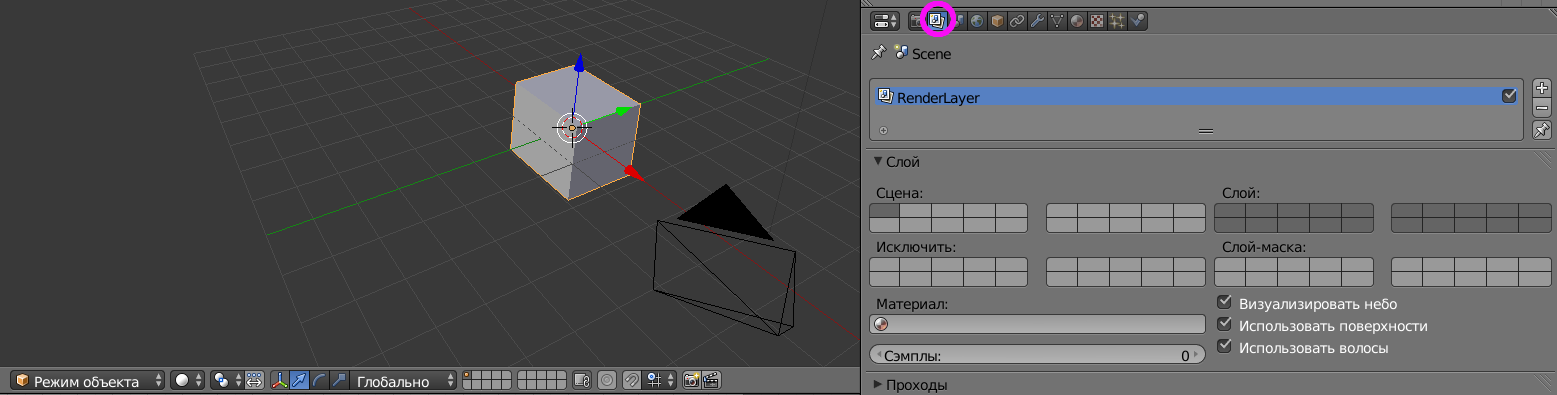
Слои, настройки по умолчанию в Cycles Render.
Слои в нижней части окна 3D вида (отображаются только в Режиме объекта) соответствуют слоям Сцена в правой Панели свойств, это одно и то же. Нажатие мышкой на слое включает его (темный тон), следующее нажатие - выключает (светлый тон). Для включения нескольких слоев одновременно надо нажать и удерживать клавишу Shift.
Только те объекты, которые находятся во включенном слое, будут видны в окне 3D вида.
Слой, в котором имеется хотя бы один объект, отмечен желтой точкой.
Для того, чтобы переместить объект на другой слой, нужно выделить его, затем нажать клавишу M и указать другой слой для размещения.
- Исключить слои из отображения. Функция обратная Сцене.
- Слои, которые будут участвовать в визуализации. По умолчанию включены все.
- Слой-маска - включение маскировочных слоев.
Композиция
Под композицией можно понимать как процесс настройки финального изображения сцены, так и результат этой настройки. Композиция влияет на сцену (или слой, если сцена имеет слои) целиком, не разделяя ее на объекты. Конечно, ничто не мешает поместить нужный объект в отдельный слой и применить к нему свою композицию, те преобразования, которые требуется.
- управлять прозрачностью, яркостью, контрастностью и цветностью изображение;
- улучшать или смазывать изображение;
- управлять отражением;
- маскировать области изображения;
- трансформировать изображение настраивать его размер, поворот и другое;
- отдельно подготавливать и проводить рендеринг разных слоев;
- сводить изображения с разных камер в одно.
Для композиции почти монопольно используется Редактор узлов.
Для работы с элементами композиции надо открыть Редактор узлов, нажать кнопку Композитинг и отметить чекбокс Использовать узлы. При этом в поле редактора появятся два обязательных узла - начальный Слой визуализации и конечный Композиция. На иллюстрации к ним добавлен Просмотрщик (Добавить -> Вывод -> Просмотрщик). Чтобы увидеть на экране узла изображение сцены, надо нажать на золотистый шарик в его верхнем правом углу и сделать хотя бы один рендер (F12).
Узел Слой визуализации (не имеет входов) - это просто изображение с активной камеры на выбранной сцене, исходное изображение безо всяких преобразований. Если оно соответствует ожиданиям и замыслу, то скорее всего композиция для этой сцены вообще не нужна.
Узел Композиция (не имеет выходов) - результат рендеринга после применения эффектов (узлов) композиции.
Узел Просмотрщик (не имеет выходов) представляет собой "маленький переносной монитор". Этих узлов может быть сколько угодно и они могут подключаются к любым выходам, что позволяет увидеть не только конечный результат, но и промежуточные в сложной композиционной структуре. Это делает отладку более прозрачной.
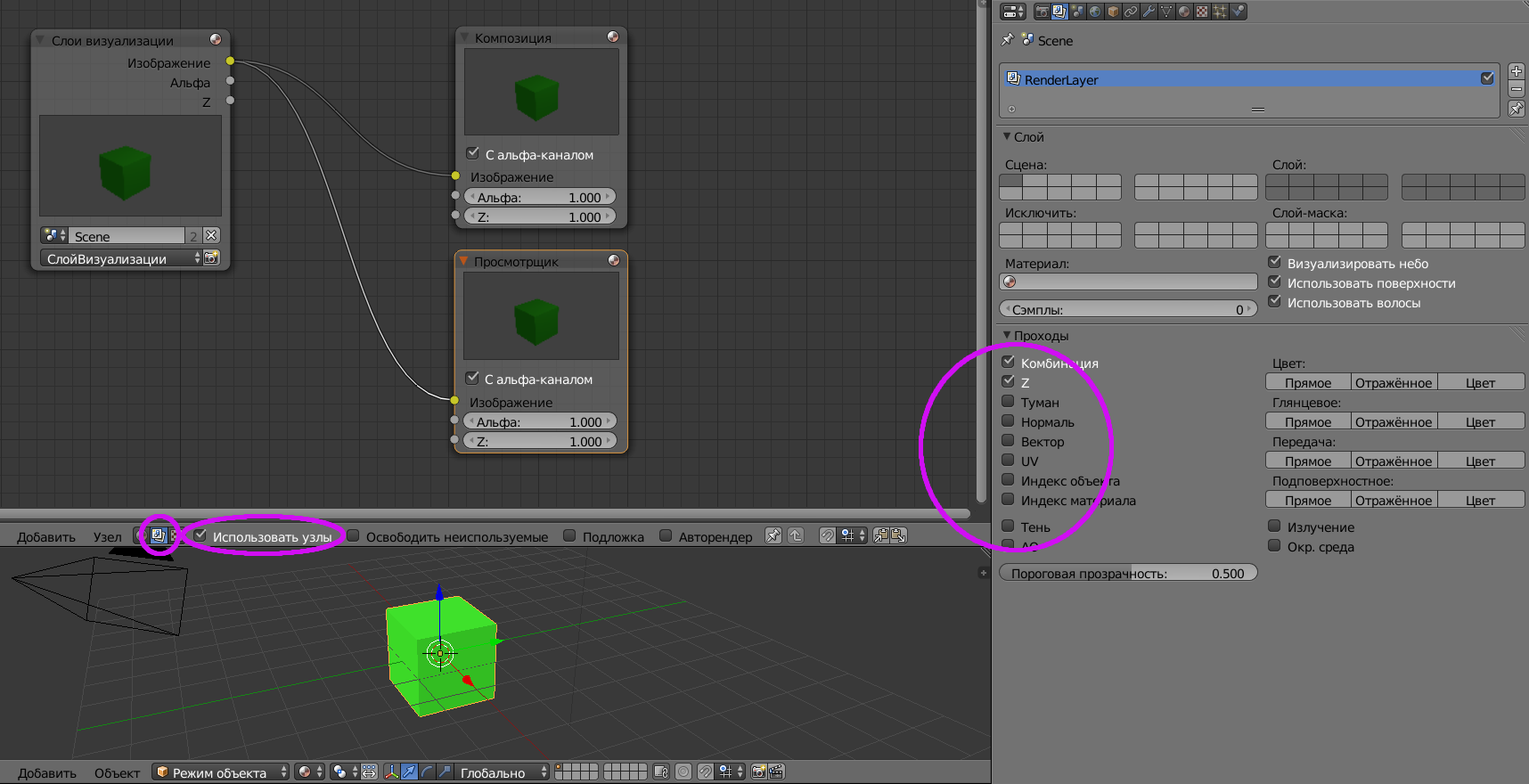
Включение композиции.
На самом деле узел Слой визуализации имеет гораздо больше выходов, чем видно на верхней иллюстрации. Нужные выходы включаются на панели Слои визуализации в разделе Проходы (обведен большими красными скобками). Включение и отключение выходов или подключение к ним узлов не влияет на рендеринг. На иллюстрации внизу показан пример, когда включены все выходы, а к некоторым подсоединен просмотрщик.
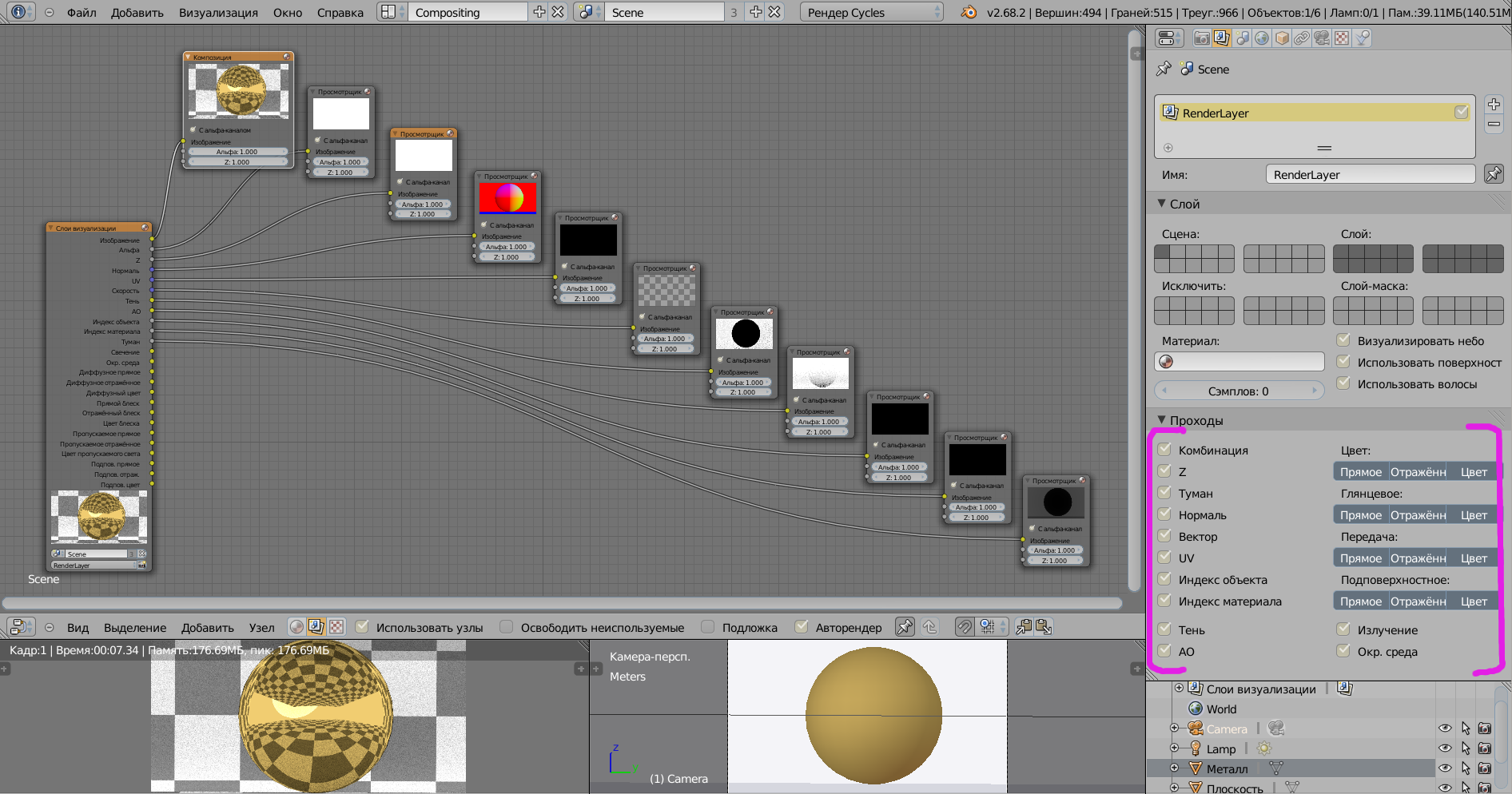
Узел Слой визуализации.
Зачем все это нужно?
Если достижение перечисленных выше целей не требуется, то скорее всего композиция не нужна. Тем более, что иногда для этого возможно использование и других средств. Но в обратной ситуации это очень мощный и гибкий инструмент. Хотя он и потребует времени и усилий на то, чтобы овладеть им.
Камера
По умолчанию в сцене присутствует одна камера. Ее положение таково, что она сразу "видит" пространство будущей сцены. Во многих случаях этого бывает достаточно. И все-таки часто возникает необходимость подстройки положения и направления камеры. Это делается опять же с помощью клавиш S, G, R.
Для того, чтобы посмотреть на сцену через видоискатель камеры нужно нажать клавишу 0 на цифровой клавиатуре. Именно эта область изображения появится при рендеринге. При нажатии комбинации Shift-F камера переходит в режим свободного полета и перемещается мышью, если предварительно "захватить" ее нажатием правой кнопки. Выход из него - Esc, камера вернется в первоначальное положение. Чтобы оставить камеру в новом положении, надо сделать щелчок левой кнопкой мыши. Кстати, такой способ перемещения применим и любым другим объектам, например, к лампе.
Изменять положение камеры гораздо удобнее, когда она не теряет объект при своем перемещении. Чтобы получить такое поведение камеры, нужно установить ее связь с нужным объектом в сцене. Для этого требуется выделить объект, а затем (удерживая Shift) выделить камеру. После этого нажать комбинацию клавиш Ctrl+P или в окне 3D вида выбрать пункт меню Объект -> Родитель. В подменю нужно выбрать пункт Объект. После этого объект будет оставаться в кадре при любых перемещениях камеры. Чтобы отменить связь, нужно в подменю выбрать пункт Очистить родителя.
Камера является программной имитацией реального устройства для фиксации изображений. Как и прототип, камера в Blender имеет определенные настройки. Для того, чтобы получить доступ к настройкам камеры, ее нужно выделить и нажать кнопку со значком кинокамеры в правой Панели свойств.

Настройки Камеры.
Можно сказать, что камера обладает потребительскими свойствами, подобными свойствам реальных камер среднего класса. Желающие могут установить такие настройки, которые обеспечат наилучшее качество снимка. Остальные могут просто снимать и при этом кадр все равно получится. Тем не менее о настройках есть смысл поговорить.
В Blender при использовании Cycles Render имеется три типа камер, а точнее три настраиваемых объектива для них: Перспективный (используется по умолчанию, а также в большинстве случае), Ортогональный (изображение будет выглядеть без искажений перспективы) и Панорамный (с широким углом захвата).
Среди настроек камеры особо нужно отметить Усечение. Величины Начало и Конец определяют расстояния, ближе и дальше которых камера не будет видеть объекты. Реальные камеры не имеют таких ограничений. Но в 3D моделировании этот прием позволяет уменьшить объем расчетов и, соответственного, затраченное на них время. Обычно Усечение не создает проблем, но если какие-то очень далекие или очень близкие объекты не видны на рендере, то этот параметр имеет смысл проверить.
Также можно настроить размер сенсора, диафрагму, глубину резкости. Чтобы не мучится со всеми этими установками можно просто выбрать их готовый набор в поле Предустановки камеры. Эти наборы составлены так, чтобы получить характеристики, соответствующие некоторым промышленно выпускаемым камерам.
Часть настроек, которые вполне можно отнести к настройкам камеры, вынесены в раздел Визуализация (кнопка со значком фотокамеры в правой Панели свойств). Пожалуй, главная из них - это Разрешение. Здесь устанавливается размер кадра в пикселях, как у реальной матрицы. Кроме разрешения имеется слайдер, который позволяет быстро и не меняя пропорций изменить его. По умолчанию слайдер установлен в значение 50%, что позволяет получить внятную картинку при значительно сокращенном времени рендеринга. Итоговые рендеры надо делать при положении слайдера 100%.
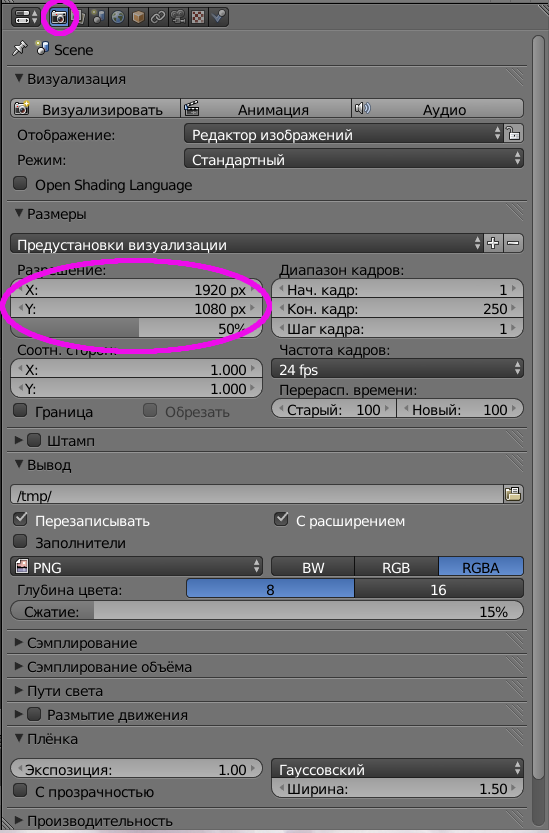
Визуализация, настройки Камеры в Cycles Render.
Здесь есть и другие настройки: формат для сохранения изображения, частота кадров (для видео), простановка штампа на изображении и некоторые другие.
Если возникает необходимость добавить еще камеру, то это можно сделать точно так же как и добавление любого другого объекта - комбинацией клавиш Shift+A. Название камеры можно изменить.
Освещение
- Ключевой или фронтальный свет является главным источником освещения в сцене, и направлен на объект со стороны камеры. Это освещение дает основную информацию о сцене.
- Заполняющий или боковой свет также направлен на объект, но располагается в плоскости сцены, или близкой к ней (справа, слева, снизу, сверху, возможно сочетание двух или трех боковых источников). Заполняющий свет делает сцену более рельефной. Заполняющий свет по интенсивности меньше ключевого.
- Краевой или контровый свет направлен на объекты сзади и используется для выделения их краев. Например, в том случае, если без такого освещения объект сливается с фоном. Краевой свет обычно имеет самую низкую интенсивность их трех перечисленных.
По умолчанию в сцене присутствует только одна лампа. Если возникает необходимость добавить еще лампу, то это можно сделать так же как при добавлении любого другого объекта комбинацией клавиш Shift+A.
Для того, чтобы получить доступ к настройкам лампы, ее нужно выделить и нажать кнопку со значком, изображающем солнце в правой Панели свойств.
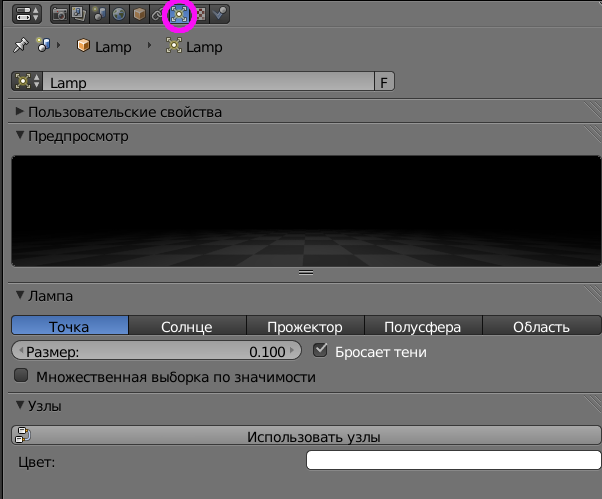
Настройки Лампы в Cycles Render.
- Точка. Точечные источники излучают свет во всех направлениях с одинаковой интенсивностью. Если значение параметра Размер превышает 0, точечный источник превращается в сферический, испуская более мягкий свет и отбрасывая более мягкие тени. Подобным образом увеличение размера влияет и на остальные источники.
- Солнце. Источники солнечного света освещают сцену в заданном их размещением направлении. Расстояние этого источника света от сцены не имеет значения, они всегда интерпретируются как находящиеся бесконечно далеко, в расчет идет только их ориентация. Сила света таких источников отличается от остальных и, как правило, должна быть установлена в меньшие значения по сравнению с остальными источниками света.
- Прожектор. Узко направленный светильник для получения яркого локального света.
- Полусфера. Сферические источники с диффузным распределением света. Использование таких источников в силу их более сложной геометрии может привести к заметному увеличению времени рендеринга.
- Область. Плоские источники прямоугольной формы с диффузным распределением света. Это простые и часто используемые источники.
Все источники света в Cycles Render физически правдоподобные. Поэтому настраивать их нужно примерно так же, как если бы устанавливалось освещение сцены в реальности.
Встроенные в Blender источники сами по себе не видны на итоговом изображении.
Среди настроек источников имеется чекбокс Отбрасывает тени. Если его выключить, то это может ускорить визуализацию, но в ущерб правдоподобности. Однако, бывает, что тени от разных источников двоятся или троятся. В таком случае выключение части теней может оказаться полезным.
Кстати, управлять тенью можно и в свойствах объекта. Каждый объект имеет настройку Видимость лучей, которая действует для всех источников света сразу.
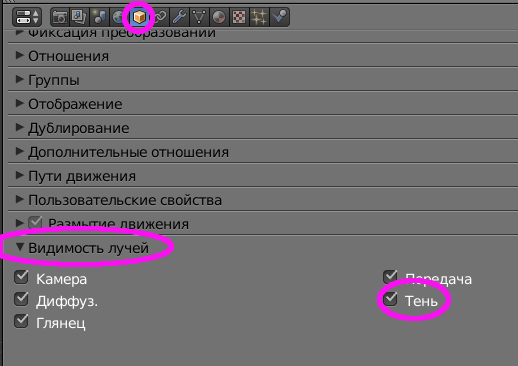
Видимость лучей объекта.
Кроме имеющихся в Blender готовых источников освещения (ламп) есть и другие.
Хорошие источники получаются из текстурных карт окружения. Вообще, не только плоскость, но любой объект может получить материал типа Emission и стать источником. Такие источники надо создавать, как и любые 3D объекты. И, конечно, они будут видны в сцене.
 HDRI (High Dynamic Range Images), текстурная карта окружения - плоский излучающий объект, светящаяся плоскость, иногда с наложенной текстурой-изображением, и с материалом типа Emission.
HDRI (High Dynamic Range Images), текстурная карта окружения - плоский излучающий объект, светящаяся плоскость, иногда с наложенной текстурой-изображением, и с материалом типа Emission.
Отдельной разновидностью освещения является Мир, хотя освещение - это не единственная его функция. Но очень важная, потому что в реальном мире почти всегда есть окружающий рассеянный и переотраженный свет. Об этом будет рассказано в следующем разделе.
Чем больше источников, тем сложнее их настроить.
Настраивать освещение лучше для каждого источника отдельно. Любой из них можно выключить, если установить мощность излучения в нуль. При выключении всех источников, в том числе источников Мира, на рендере (но не в окне 3D вида) не будет видно ни одного объекта, а появится сплошное черное поле. Это простая проверка того, что в сцене нет каких-либо неучтенных источников света, и что можно начинать настройку освещения. После этого можно включать источники поочередно и добиваться их оптимального расположения и мощности.
Фон, если он нужен, для начала лучше установить в серый диффузный, каким он и является по умолчанию. Так лучше видны световые эффекты.
