Библиотека сайта rus-linux.net
Изучаем Scribus. Часть 9. Советы и хитрости
Оригинал: Using Scribus, Part 9: Tips & TricksАвтор: Meemaw & Paul Arnote (parnote)
Дата публикации: декабрь 2011 г.
Перевод: В. Семененко
Дата перевода: март 2012 г.
В предыдущих уроках мы создали газету, преобразовали ее в PDF-файл и распечатали (или отправили по почте). В заключение можно привести несколько советов, которые помогут в будущем создавать газеты, брошюры или журналы легче и быстрее.
Таблица содержания
В газетах и журналах большого объема можно создать таблицу содержимого, в которой название каждой из статей будет являться ссылкой, ведущей к самой статье внутри документа. Это очень похоже на меню навигации на web-страницах и создание ссылок в такой таблице выполняется точно также. В Scribus для этого необходимо воспользоваться инструментом ссылок (на панели управления выглядит как значок отпечатка пары ног) и нарисовать вокруг названия статьи в таблице фрейм. Двойной щелчок на этом фрейме открывает окно настройки ссылок. В нем нужно выбрать тип ссылки "Link" вместо значения по умолчанию "Exterior web link". Активируется первое поле окна с именем "Page". Если в документе порядок следования страниц именно такой, какой вам требуется, достаточно просто ввести номер страницы, на которой размещена сама статья и нажать кнопку "ОК".
Последнее число в окне указывает на положение ссылки внутри самой статьи. Значение должно находиться в пределах от 0 до 612 пунктов. В противном случае ссылка будет указывать на низ страницы, вместо ее верхней части.
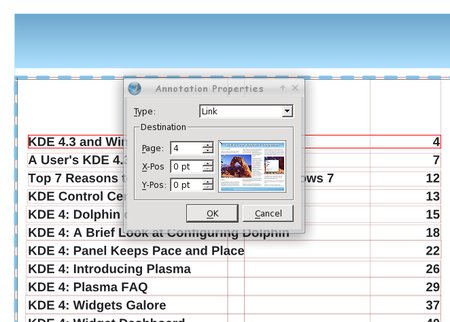
Пустые поля для текста и картинок
Когда вы вставляли в документ изображение и задавали тексту свойство обтекать его, то наверняка замечали, как текст начинал прижиматься вплотную к нижнему краю картинки. Необходимо добавить небольшой пробел между краем изображения и текстом - это придаст документу более законченный вид и, кроме того, такой текст читать более удобно. Существует несколько способов добавления пространства между картинкой и текстом - в зависимости от того, где этот пробел должен располагаться.
В первом случае, запишите размеры изображения и поместите многоугольник или текстовый фрейм на слой, в котором располагается изображение с текстом, обтекающим его. Затем измените размеры помещенного фрейма так, чтобы три (3) его контрольные точки отступали от краев изображения, создавая пространство между ними. Тем самым задается поле отступа от картинки до текста. Вы также можете изменить координаты этих трех точек. Например, если нужно изменить положение левого края фрейма, то уменьшается параметр X-Pos этой точки. Также можно поступить и с остальными точками.
Второй способ более избирательный и подходит для случая, когда необходимо задать поле отступа только для одной из сторон изображения, к которой примыкает текст. Проще всего это сделать, создав копию изображения, преобразовав его в многоугольник (или текстовый фрейм), а затем увеличив высоту или ширину этого изображения с помощью трех контрольных точек.
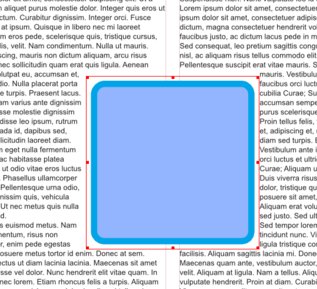
И, наконец, еще одним способом является помещение очень тонкого невидимого многоугольника вдоль стороны изображения, на которой нужно получить отступ. Как вы уже догадались, высота или ширина этого невидимого многоугольника (толщина и заливка установлены в "none") также регулируется тремя точками.
Конечно, вы можете изменить размер "границы" в любой нужный момент. Только проверяйте, чтобы установленный вами размер отступов был одинаков для всего документа. Тем самым вы сохраните стилизованный вид для него и он не будет выглядеть непрофессионально выполненным.
Также не забывайте, что все действия выполняются в том слое, на котором расположено изображение.
Буквицы и выравнивание
Иногда в документе применяются буквицы. Выглядит это таким образом, как будто в начало статьи помещается небольшая картинка (иногда так и делается - прим. переводчика). Но в большинстве случаев вместо картинки размещается текст; обычно он набран другим шрифтом, имеет больший размер и другой цвет.
Также как и для картинок, для буквицы вы можете задать выравнивание по базовой линии или же по верхнему краю литеры.
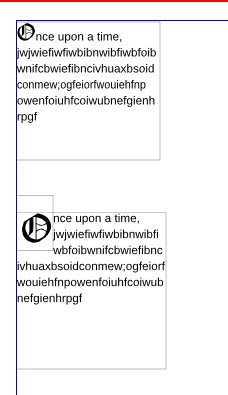
В приведенном примере я изменил первую букву строки в статье, задав для нее другой шрифт и размер. Если вы поступите таким же образом в своей статье, то заметите, что буквица автоматически выровняется по нижней границе текста. Во втором примере я поместил в начало статьи текстовый фрейм с буквицей внутри него (вы можете заметить границы текстового фрейма на скриншоте). Для остального текста я задал обтекание фрейма с буквицей с помощью раздела "Shape" окна свойств "Properties". Вам придется немного поработать для того, чтобы привести статью в нужный вид. Так как буквицы придают несколько иной вид абзацам статей, вам не стоит применять последние слишком часто.
Группы: какой способ лучше?
Группирование объектов документа является наилучшим способом добиться того, чтобы эти объекты имели одинаковый вид в любой момент времени. Поясню на примере. В моей газете заголовок состоит из нескольких объектов, сгруппированных в единое целое. В каждом выпуске журнала PCLinuxOS имеются скриншоты, которые также состоят из множества пунктов, объединенных в одно целое. Если при создании оформления, состоящего из многих объектов, стоит цель сделать так, чтобы при перемещении одного из них все остальные объекты также смещались относительно первого, все эти элементы нужно объединить в группу. Также можно воспользоваться возможностью группирования, если есть набор каких-либо элементов, которые в будущем потребуются снова. Тогда вам достаточно будет объединить все эти элементы в группу и сохранить ее в галерее. При повторном использовании сохраненной группы может возникнуть потребность в настройке обтекания текстом этой группы. Существует несколько способов выполнения этой задачи.
Разработчики Scribus создали функцию в программе, с помощью которой выполняется настройка обтекания текстом группы объектов. Однако, включение этой возможности в программу запланировано на выход версии Scribus 1.5.x (эта функция работала в Scribus версии 1.3.4, но затем была исключена из программы в последующих релизах, вплоть до текущего - 1.3.9). Несмотря на то, что разработчики программы остаются глухими к просьбам пользователей и не торопятся решить эту проблему (но почему в двенадцати предыдущих версия Scribus мы все имели возможность пользоваться этой функцией, а теперь - нет?), существуют несколько возможностей, позволяющих решить этот вопрос.
Первая уже упоминалась ранее - это задание полей отступа вокруг изображения.
Вторая - разгруппировать объекты и создать фон для этой группы с одним единственным свойством - обтекания его текстом.
Квадратные рамки
Не обязательно все объекты документа должны иметь квадратные рамки. Некоторые квадратные рамки в моей газете имеют скругленные углы. Я считаю, что благодаря этому улучшается внешний вид самой газеты. Однако, вам не следует применять такие рамки слишком часто. Или же вставлять их в документ, который не требует точных размеров или строгого дизайна. (В своей практике я использую только один такой элемент на страницу.)
Для создания рамки со скругленными краями выполните следующие действия. Вставьте в нужное место документа многоугольник и щелкните мышью на свойстве "Shape". В верхней части открывшегося окна вы увидите раздел с названием "Rounded Corners". С помощью верхней стрелки задайте радиус скругления. Если удерживать нажатой кнопку стрелки, то значение вскоре достигнет максимального и квадрат превратиться в круг.
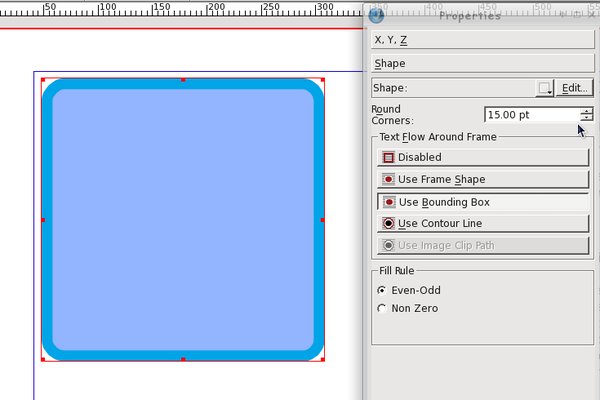
Изменение радиуса скругления происходит динамически, поэтому вы можете визуально контролировать этот процесс и остановить его в тот момент, когда будет достигнут желаемый результат. После этого вы можете посмотреть на значения радиуса скругления в соответствующем поле. Теперь вы будете знать на будущее, какое число необходимо ввести, чтобы сразу получить нужный результат.
Обратите внимание на тот факт, что подобные изменения вы можете выполнить не только над фигурами, но и над текстовыми фреймами. Обычно я поступаю следующим образом. Создаю многоугольник со скругленными углами и помещаю поверх него текстовый блок. В этом случае текст, выравненный влево, располагается строго у левой границы объекта. При изменении радиуса скругления текст следует за границей углов, прилегая к ним. Вы можете воспользоваться таким приемом для придания разнообразия оформлению документа. После небольших экспериментов вы получите тот результат, который вас будет устраивать. Точно также, как задается скругление для фигур, выполняется скругление и для фреймов, только для этого необходимо воспользоваться функцией "Use Frame Shape".
Слои, слои ... еще больше слоев
Когда я только начинал пользоваться программой Scribus, мне казалось, что одного слоя будет достаточно для всех целей создания документа в программе. Но прошло некоторое время и я начал использовать слои в большом количестве. Иногда может показаться, что работа с множеством слоев требует гораздо больших усилий, но это не совсем так.
Основной причиной использования множества слоев является то, что каждый тип объектов в документе (текст, графика, ссылки) располагаются в одном, отведенном для них месте. Один слой - для изображений, которые все находятся в нем, второй - для текста и третий - для ссылок соответственно. И тогда вы не сможете случайно изменить положение картинки на странице, добавляя на нее ссылку (ведь картинка находится на другом слое!). И точно также, при добавлении графического файла все ссылки останутся неизменными.
Ранее я уже упоминал, что компания, в которой я работаю, выпускает брошюру на двух языках - английском и испанском. В этой брошюре тексты каждого из языков располагаются на своем, отдельном слое - один слой для английских текстов и второй слой для испанских текстов. А все графические элементы брошюры находятся на третьем слое. Со всеми тремя слоями можно работать одновременно; изменять их видимость при конвертировании в PDF-формат (делать видимым слой с английским текстом - при создании англоязычной версии брошюры и наоборот).
Допустим, необходимо в брошюру внести некоторые изменения, отредактировав текст и картинки. Для этого можно удалить слой с изображениями и создать новый; а можно просто заменить графику в уже существующем слое на другую. Существует даже такая возможность, как вставлять в документ отдельные изображения только для испанской версии брошюры и аналогично - только для английской версии. Для этой цели необходим дополнительный слой с графикой для одного языка, и еще один - для второго. При публикации все слоя для испанского языка делаются видимыми и выводятся в PDF-файл. Точно также поступают при распечатке английской версии.
Теперь вы видите, что обойтись одним слоем при создании документа практически невозможно! Чем больше слоев, тем лучше. Слои придают работе с газетой или журналом большую гибкость. В заключение еще можно добавить, что слои позволяют более легко проектировать документ; помогают вовлечь в работу над ним большое количество разработчиков.
Организация рабочего пространства
Как правило, организация вашего рабочего места в программе во многом зависит от разрешения монитора, за которым вы работаете. В своей практике я много работал на разных компьютерах и для меня наиболее удобным расположением интерфейса Scribus является следующее: основное окно расположено слева от края монитора, а окна свойств "Properties" и слоев "Layers" находятся у правого края экрана. Именно эти два окна наиболее часто применяются в повседневной работе. Если возникнет потребность в других окнах, их всегда можно открыть через меню окон "Windows".
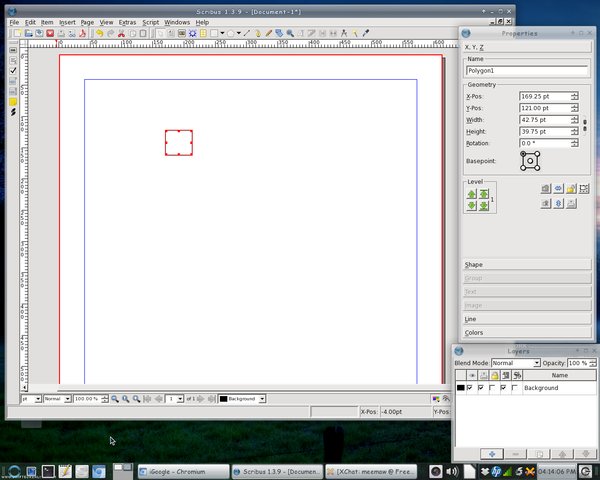
У главного редактора журнала несколько другое расположение рабочего пространства. На его мониторе окно свойств "Properties" расположено в левом краю экрана; окно слоев "Layers" находится у правого края; перед ним расположено окно галереи "Scrapbook". Оба окна находятся в свернутом состоянии до тех пор, пока в них не появиться потребность. Иногда он сворачивает и окно свойств "Properties". Таким образом, все пространство экрана монитора занимает окно с проектируемым журналом.
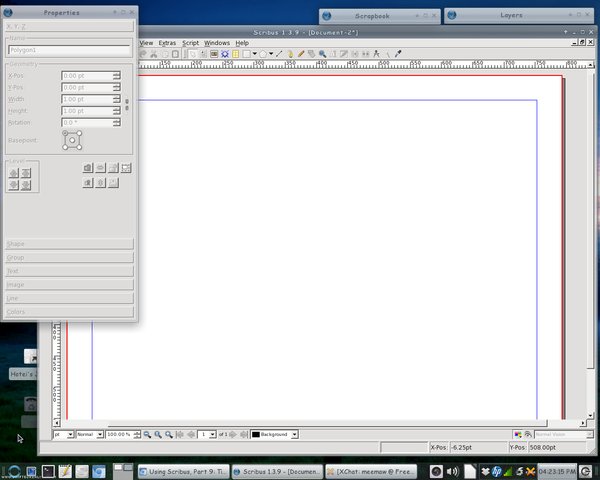
Вышеназванные примеры имеют своей целью показать вам, как и зачем необходимо организовать свое рабочее пространство в Scribus в наиболее удобном для вас виде. Конечно, если вы новичок, у вас могли еще не выработаться привычки и предпочтения при работе с программой. Не существует единого и верного рецепта по созданию рабочего места, поэтому не бойтесь экспериментировать до тех пор, пока вы не найдете тот вариант, который устроит вас.
Выбор формата графических файлов
В выборе формата графических файлов не существует компромисса. Одни из форматов имеют высокое качество картинки, но объем таких файлов достаточно велик. Другие наоборот, имеют небольшой размер, который приносится в жертву качеству отображения. Но можно назвать наиболее приемлемый вариант из всех существующих. Это формат файлов PNG, имеющий алгоритм сжатия без потерь. Разработчики программы Scribus также рекомендуют использовать формат PNG во всех возможных случаях. Однако, именно благодаря своему алгоритму сжатия без потерь, размер PNG-файла несколько больше, чем его аналог формат JPG, имеющий алгоритм сжатия с потерей качества. При каждом повторном сохранении изображения в формат JPG происходит ухудшение качества картинки именно из-за алгоритма этого формата. Поэтому один и тот же файл, сохраненный в формат PNG, имеет больший размер и лучше качество, а файл в формате JPG - меньший размер и худшее качество.
При создании журнала PCLinuxOS используется комбинация из графических файлов обоих форматов. Там, где требуется высокое качество картинки (в большинстве случаев все статьи журнала снабжаются графикой такого качества) используется формат PNG. Но, для того, чтобы сэкономить место (и тем самым уменьшить размер PDF-файла, который доступен для скачивания через Интернет), все скриншоты выполнены в формате JPG с разрешением 600 пикселей.
Помимо названной мною пары PNG и JPG, программа Scribus умеет работать с еще одним форматом - SVG (масштабируемая векторная графика). Однако, использовать такие файлы следует с осторожностью. К сожалению, размеры SVG-изображения зачастую достаточно малы по сравнению с объемом информации, заложенной в нем для описания самого изображения. В дополнение к этому, такая графика является масштабируемой без какой-либо потери качества. Однако, размер такого файла достаточно велик, особенно если принимать во внимание еще и PNG-файлы, используемые в качестве фоновых изображений. Поэтому, при добавлении в Scribus-документ SVG-файлов размер документа может вырасти значительно. И использование компрессии при выводе документа в PDF-формат размер последнего уменьшится не намного.
Наилучшим выходом в данной случае является экспорт SVG-файлов из программы Inkscape (или любого другого редактора векторной графики) в формат PNG. Размер файла в этом случае получается приемлемым для использования в документе. Используйте файлы формата PNG вместо файлов SVG - это даст ощутимую экономию в размере самого документа.
Документация Scribus
В данной серии статей по Scribus представлено достаточно информации, которую вы можете использовать в повседневной работе. Если вам необходимо более материалов для изучения Scribus, ниже представлен небольшой список ресурсов в Интернете, который может помочь в данном вопросе:
- Начальные сведения по работе в Scribus:
- http://wiki.scribus.net/canvas/Get_Started_with_Scribus - материал для новичков в программе Scribus. Здесь в краткой и сжатой форме рассказывается, как создавать и экспортировать в формат PDF документы в Scribus.
- Scribus How-To:
- http://wiki.scribus.net/canvas/Category:HOWTO - список инструкций по конкретным вопросам использования Scribus. Например, как работать с мастером страниц, с текстовым редактором Story Editor, создавать PDF-формы в документе и многое другое.
- Полезные ссылки по Scribus:
- http://wiki.scribus.net/canvas/Scribus_Links - представлены ссылки на различных языках на ресурсы по Scribus, которые могут быть полезны для пользователей. Например, установка Scribus под операционные системы Windows, Linux, Mac OS X; коллекции шрифтов со ссылками на источники; PDF-инструменты для работы с готовым документом Scribus.
- ScribusStuff.org
- http://scribusstuff.org/ - ресурс содержит большое количество готовых шаблонов под Scribus для создания обложек CD-дисков, газет, журналов, рекламных плакатов или афиш, брошюр; а также много другого полезного материала.
- Пользовательские инструкции по использованию Scribus:
- http://wiki.scribus.net/canvas/Help:TOC - большая подборка материалов по работе в Scribus, охватывающая широкий круг вопросов.
- LinuxJournal.com
- http://www.linuxjournal.com/ - перейдите по ссылке на данный ресурс и введите в окне поиска ключевое слово
scribusбез кавычек. Вы найдете большое количество статей по Scribus, которые написаны пользователями с различным уровнем владения данной программой.
Поведение итогов
Программа Scribus является мощной настольной издательской системой, которая бесплатна и надежна в работе. В противоположность Scribus, большинство наиболее распространенных издательских систем, таких как Microsoft Publisher или Adobe PageMaker (примечание переводчика - проект Adobe PageMaker был закрыт в 2004 году; дальнейшим его развитием является программа Adobe InDesign; но продажа и техническая поддержка Adobe PageMaker на сегодняшний день продолжается) имеют закрытый коммерческий формат файлов, который плохо документирован. Результатом этого является тот факт, что файл, созданный в одной из таких программ, практически невозможно открыть для редактирования в другой программе. Настольные издательские системы представляют в этом плане одну из областей программного обеспечения, в которой до сих пор не приняты единые стандарты.
Надеемся, что данная серия статей по Scribus помогла ответить вам на все вопросы и у вас появились еще некоторые дополнительные. Программа Scribus является простой в использовании. Все, что вам нужно для работы с ней - это немного планирования и представления о будущем проекте, который вы собираетесь создавать.
Не бойтесь экспериментировать и создавать - и Scribus вам поможет в этом.
Дополнением к этой серии статей из журнала PCLinuxOS может служить статья Б.Байфилда (Bruce Byfield), "Четыре скрытых инструмента в Scribus". В этой статье дано описание четырех полезных инструментов Scribus - мастера создания календарей, интсрументов замены цветов оформления документа, создания штрих-кодов и разделов. Эти скрипты упрощают работу в программе, но вот найти их в Scribus не так просто. В статье описывается, как это сделать.
