Библиотека сайта rus-linux.net
Изучаем Scribus. Часть 6. Шаблоны и Мастер страниц
Оригинал: Using Scribus, Part 6: Templates & Master PagesАвтор: Meemaw
Дата публикации: декабрь 2011 г.
Перевод: В. Семененко
Дата перевода: март 2012 г.
Когда создание документа в Scribus производится на какой-то постоянной основе, имеет смысл сохранить эту основу в виде шаблона (Template) или же в виде Мастера страниц (Master Pages). При создании своей газеты я обычно использую базовую схему документа, в которой заголовок страницы выполнен в одном стиле, а все остальные страницы - в другом. Эта схема сохранена у меня в виде шаблона, открывающегося при запуске программы Scribus (помните об одной из вкладок с названием "New From Template"). Если мне необходимо что-либо изменить в основной схеме, я могу это сделать с легкостью, так как это просто шаблон.
С другой стороны, при создании журнала PCLinuxOS используется несколько другой подход. Он называется Мастер страниц (Master Pages). С помощью него каждая страница журнала имеет одинаковые границы сверху и снизу. Конечно, вы всегда можете заметить рамки этих границ на что-либо свое, но Мастер страниц блокирует их изменение, поэтому эта задача не такая легкая, как кажется на первый взгляд.
Оба инструмента - шаблоны и мастер страниц - являются удобными для работы в программе Scribus. При этом каждый из них более пригоден для выполнения задач, специфичных именно для него.
Шаблоны
Создание шаблона аналогично тому, как создается одностраничный или многостраничный документ. Разница заключается в том, что в готовом документе текстовые фреймы заполнены текстом, а графические - графикой. В шаблоне текстовые и графические фреймы размещаются в тех местах документа, в которых планируется их наиболее часто использовать. Но при этом ни один из фреймов не заполняется содержимым - они остаются пустыми. Например, шаблон первой страницы моей газеты выглядит почти точно так, как показано на скриншоте.
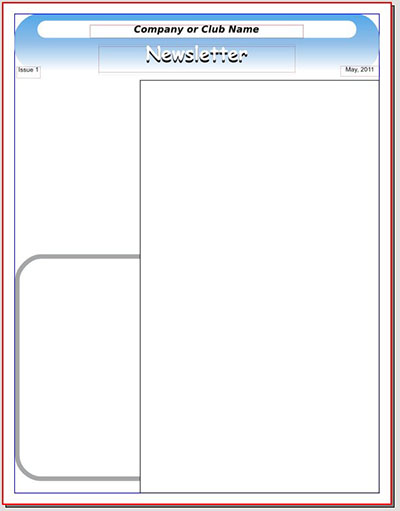
Обычно, на моей первой странице располагаются: основная статья в текстовом фрейме справа, небольшое объявление в маленьком скругленном фрейме в левом нижнем углу и таблица с содержанием газеты - в оставшемся пространстве в левом верхнем углу. Вторая, третья, четвертая и так далее страницы имеют заголовок меньшего размера, чем первая. Но заголовки являются более уникальными для каждой из этих страниц. В дополнение к этому на каждой странице проставлен ее номер. Для всех страниц, начиная со второй, я использую почти тот же формат, что и для первой. Схема примерно такая - одна узкая колонка слева и широкая колонка справа. В дополнение к этому, одна из статей на каждой странице помещена во фрейм с закругленными краями. Так как взгляд читателя останавливается в первую очередь на фреймах с более темным оформлением или более жирными границами, я стараюсь помещать важные статьи или объявления в этот фрейм.
Так как я использую такую схему документа постоянно, то я сохранил ее в виде шаблона. Для того, чтобы выполнить такое действие, достаточно перейти в меню "File > Save As Template..." Программа Scribus предложит задать имя создаваемого вами шаблона. Выбираете любое, какое вам подходит. Мой совет - всегда сохранять наиболее часто используемые схемы в виде шаблонов - это сэкономит ваше время и силы.
Для того, чтобы воспользоваться имеющимися шаблонами, просто откройте его и пересохраните под именем того проекта, который вы создаете на данный момент. Шаблон для моей газеты я обычно сохраняю под именем "Company_Newsletter_June2011" или чем-нибудь подобным.
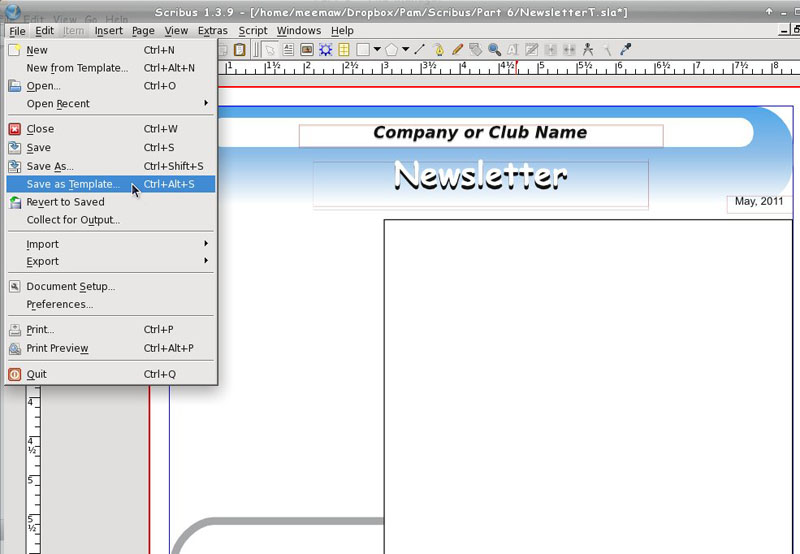
Помимо тех шаблонов, которые вы создаете сами, вы можете воспользоваться и уже существующими. Я нашел пару сайтов, с которых вы можете свободно скачать и использовать для себя шаблоны под Scribus:
- http://scribusstuff.org/
- http://www.oak-free.us/2010/08/21/modern-templates/
- http://www.scribustemplates.org/ (похоже, на момент написания статьи сайт находился на реконструкции и был недоступен).
Примечание переводчика: при переводе статьи ссылки были мною проверены. Только первая ссылка являлась рабочей. Вторая - мертвая. Третья - действительно находится на реконструкции.
Мастер страниц
С другой стороны, может возникнуть ситуация, когда потребуется применить особый дизайн к нескольким или ко всем страницам документа. И может быть, что вы заранее не знаете точно, сколько страниц будет в вашем документе. В моей газете всегда четыре страницы и они всегда имеют общее оформление, которое я могу изменить в любой момент.
Журнал, однако, имеет однотипное оформление для каждой из его страниц, поэтому, когда над его созданием работает целая группа людей, конечный результат будет иметь один и тот же вид. При создании журнала PCLinuxOS используется инструмент "Мастер страниц" (Master Pages). Он представляет из себя одностраничное оформление документа, с заранее созданными заголовком и "подвалом" (footer), а также колонками для текста и графики.
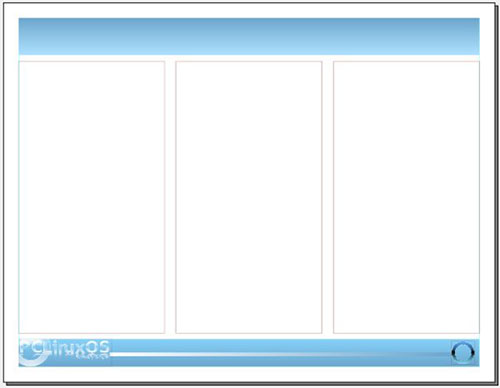
Для запуска мастера страниц создайте новый документ, отформатируйте его необходимым вам образом (задайте для него поля, ориентацию и т. д.), затем перейдите в меню "Edit > Master Page". Появится небольшое диалоговое окно, в котором будет содержаться несколько кнопок (New, Copy, Import и Delete) плюс еще один пункт - Normal. Так как вы создаете новую страницу, щелкните мышью на первой слева кнопке (она должна называться New, если навести на нее курсор мыши). Появится еще одно небольшое окно, в котором программа попросит вас задать имя для нового мастера страниц. Свой мастер страниц я назвал "MeemawsOwn". Естественно, вы можете назвать его так, как сочтете нужным. Все - щелкаете мышью на кнопке ОК. Теперь в списке мастеров страниц вы увидите и только что созданный вами:
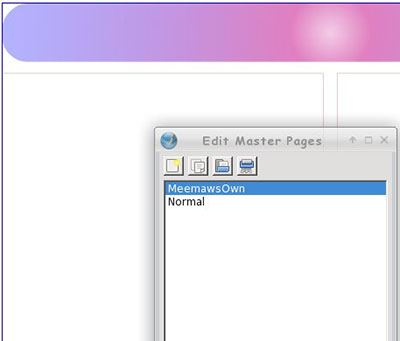
Допустим, теперь вам потребуется отредактировать один из уже имеющихся мастеров страниц. Для этого выделите его в списке. И оставьте окно со списком открытым - так программа будет знать, что вы редактируете или собираетесь редактировать один из них:
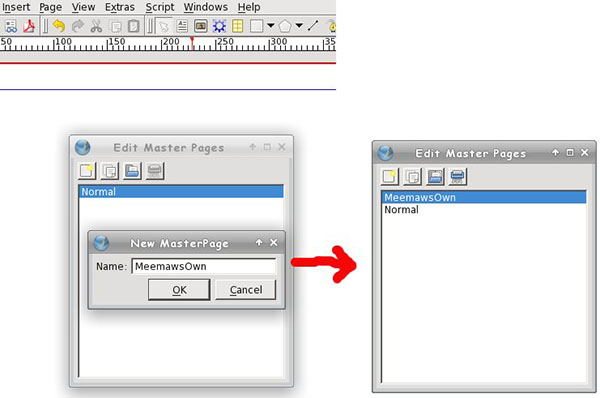
Теперь добавьте в заголовок и "подвал" странички информацию, которую необходимо. Если вы используете двухколоночный макет для всего документа, вставьте фреймы для этих колонок на каждую из страниц. Если вам необходимо, чтобы текст внутри документа шел слева направо через все колонки, это также можно сделать с помощью Scribus. Еще один момент - если в вашем документе имеется логотип, который всегда должен быть размещен в одном и том же месте, поместите его и заблокируйте от изменений.
Когда все изменения в документе будут закончены, его необходимо сохранить, щелкнув на кнопке "Save" в Главном меню и задав имя для сохраняемого документа. Только после того, как сохранение будет произведено, можно закрывать окно редактирования мастера страниц (Edit Master Pages). Теперь, когда вам потребуется когда-либо снова внести изменения в конкретный мастер страниц, просто снова откройте окно "Edit > Master Pages", отредактируйте нужный, пересохраните его и опять закройте окно.
У вас все готово для работы с мастером страниц. Допустим, вы создаете новый документ и решаете, что для него нужно использовать определенный дизайн. Для этого перейдите в меню "Page > Apply Master Page". Появится окно, в котором будет выдан запрос - какой мастер вы бы хотели использовать при оформлении этого документа. Вам достаточно выбрать нужный в выпадающем списке "Master Page". Здесь же вы можете выбрать, применить ли выбранное оформление для текущей страницы или же для всех страниц документа, если он у вас многостраничный.
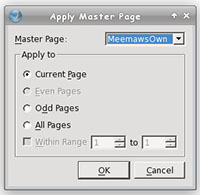
И шаблоны, и мастер страниц являются очень полезными инструментами для работы в Scribus. Но каждый из них применим только для своих, специфичных для него, целей. Поэкспериментируйте с созданием шаблонов и мастеров страниц. Вы увидите, насколько продуктивней станет ваша работа.
В следующем разделе мы посмотрим, как придать создаваемому документу особый и неповторимый стиль.
