Библиотека сайта rus-linux.net
Фундаментальные основы Linux. Часть I. Вводная информация о Linux
Оригинал: Linux FundamentalsАвтор: Paul Cobbaut
Дата публикации: 16 октября 2014 г.
Перевод: А.Панин
Дата перевода: 11 декабря 2014 г.
Глава 4. Установка Linux в домашних условиях
При написании данной книги предполагалось, что вы имеете доступ к работающему под управлением ОС Linux компьютеру. В большинстве компаний имеется один или несколько серверов на базе ОС Linux и в том случае, если вы имеете доступ к командной оболочке такого сервера, ваше рабочее окружение уже готово (вы можете пропустить данную главу и перейти к чтению следующей главы).
Другой вариант подготовки рабочего окружения заключается во вставке компакт диска с файлами дистрибутива Ubuntu Linux в привод компьютера, на котором уже установлена (или не установлена) ОС Microsoft Windows и следовании инструкциям установщика. Установщик дистрибутива Ubuntu позволяет изменить размер разделов жесткого диска (или создать на нем новые разделы), а также настроить меню загрузчика операционных систем для выбора операционной системы Windows или Linux в процессе загрузки компьютера.
В том случае, если у вас в текущее время нет доступа к компьютеру под управлением ОС Linux и вы не имеете возможности, либо не уверены в возможности установки ОС Linux на ваш компьютер, специально для вас в данной главе описан третий вариант: установка ОС Linux с использованием виртуальной машины.
Установка операционной системы с использованием виртуальной машины (созданной с помощью программных компонентов из пакета Virtualbox) является простой и безопасной операцией. Даже в том случае, если вы допустите ошибки и выведете из строя работающую в виртуальной машине систему на основе ядра Linux, это никак не повлияет на работу реальной системы, под управлением которой работает компьютер.
В данной главе приведены описания простых операций со снимками экрана, которые необходимо выполнить для развертывания рабочего сервера на базе Ubuntu на виртуальной машине, созданной средствами Virtualbox. Эти операции очень похожи на операции, необходимые для установки дистрибутива Fedora, CentOS или даже Debian, кроме того, при желании, вы также можете использовать пакет VMWare вместо Virtualbox для создания виртуальной машины.
Загрузка образа установочного диска ОС Linux
Подготовку рабочего окружения следует начинать с загрузки образа установочного диска ОС Linux (файла с расширением .ISO) с сайта выбранного вами дистрибутива из сети Интернет. Уделите особое внимание выбору корректного образа диска, соответствующего архитектуре центрального процессора вашего компьютера; выбирайте образ диска для архитектуры i386 в том случае, если вы не уверены. В случае выбора образа диска, не соответствующего архитектуре используемого центрального процессора (например, образа диска для архитектуры x86_64 при работе со старым процессором Pentium), вы столкнетесь с неустранимыми ошибками практически стразу же после начала загрузки системы.
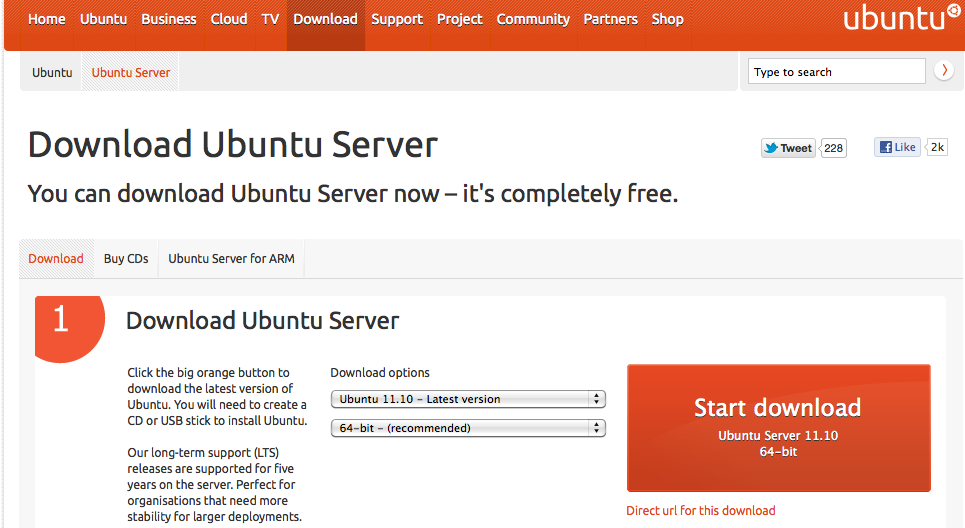
Загрузка пакета Virtualbox
Второй этап подготовки рабочего окружения (который должен выполняться после окончания загрузки файла образа установочного диска с расширением .ISO) заключается в загрузке пакета Virtualbox. В том случае, если вы в данный момент работаете с ОС Microsoft Windows, вам следует скачать и установить пакет Virtualbox для Windows!
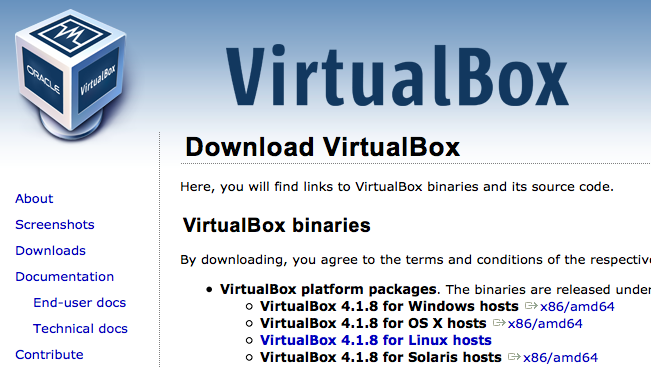
Создание виртуальной машины
Теперь можно запустить приложение Virtualbox. В отличие от приведенного ниже снимка экрана, левая панель окна вашего приложения должна быть пуста.
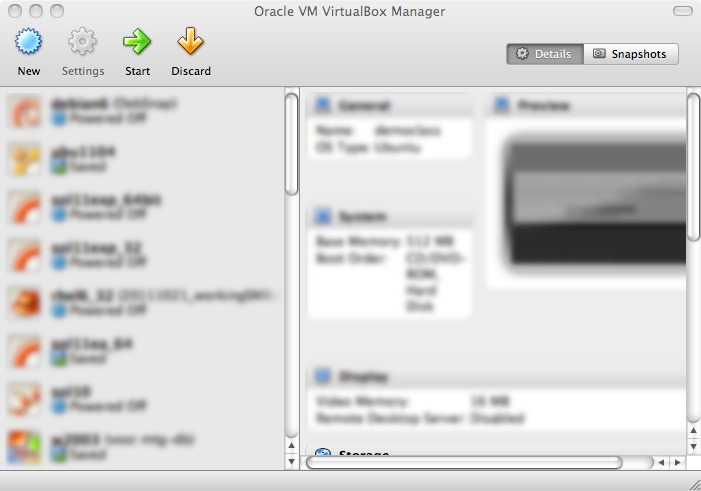
Нажмите на кнопку "New" панели инструментов для того, чтобы создать новую виртуальную машину. Постараемся разобраться вместе с данным мастером подготовки виртуальной машины к работе. Снимки окон приложения были сделаны при работе с ОС Mac OS X; они могут незначительно отличаться от окон запущенного вами приложения в том случае, если вы работаете с ОС Microsoft Windows.
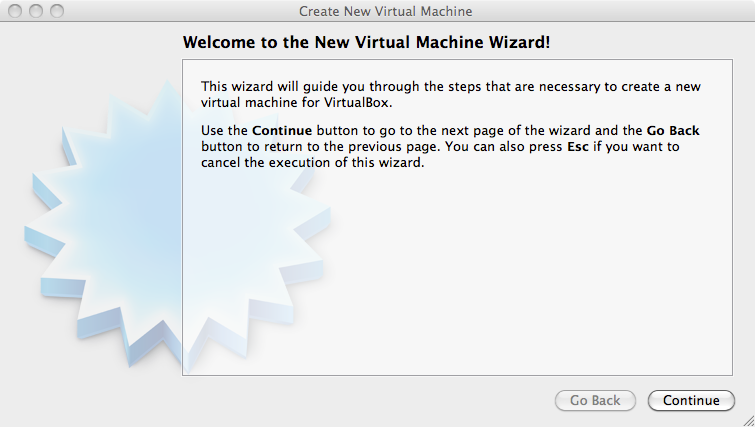
Присвойте имя вашей виртуальной машине (также, если нужно, выберите 32-битную или 64-битную архитектуру операционной системы).
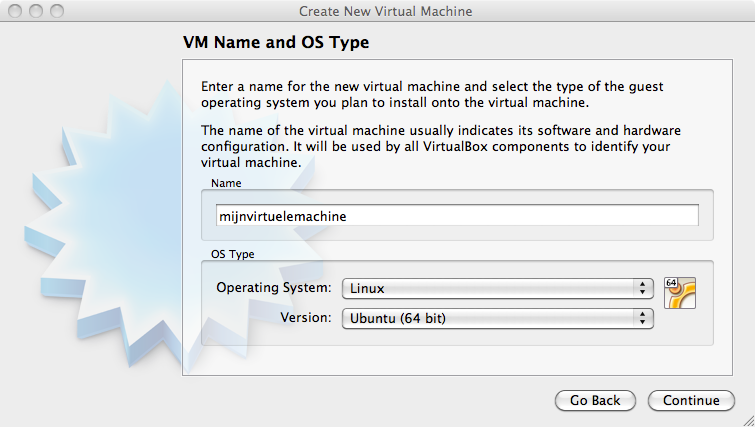
Выделите оперативную память для виртуальной машины (установите значение 512MB в том случае, если ваш компьютер имеет 2GB или больший объем оперативной памяти, в противном случае установите значение 256MB).
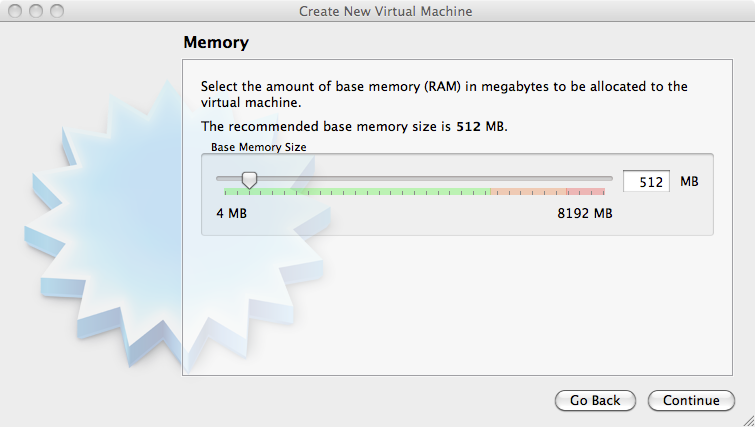
Выберите вариант создания нового диска (помните о том, что в результате будет создан виртуальный диск).
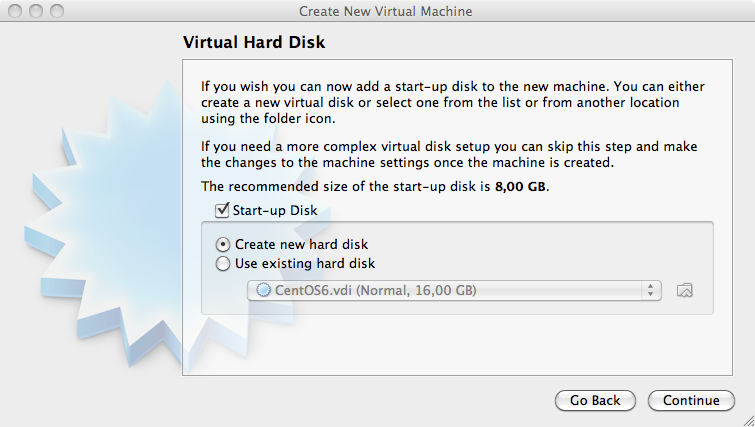
Если вам будет задан представленный ниже вопрос, выберите вариант vdi.
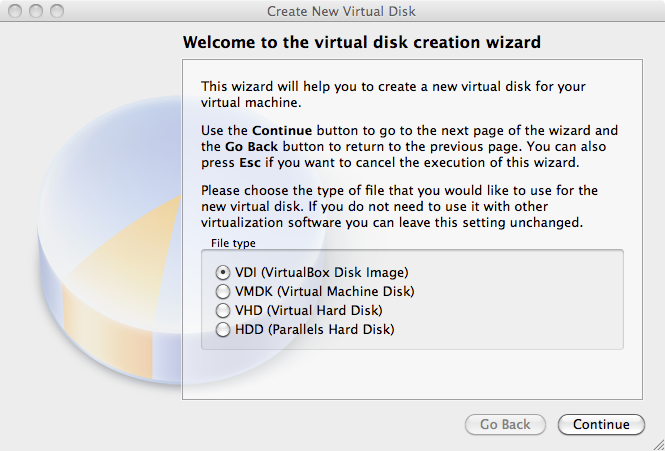
Выберите вариант динамического резервирования объема жесткого диска (dynamically allocated) для размещения данных виртуального диска (вариант fixed size предназначен для резервирования всего установленного объема жесткого диска для размещения данных виртуального диска и полезен исключительно при промышленной эксплуатации виртуальной машины или при работе с очень старым, медленным аппаратным обеспечением).
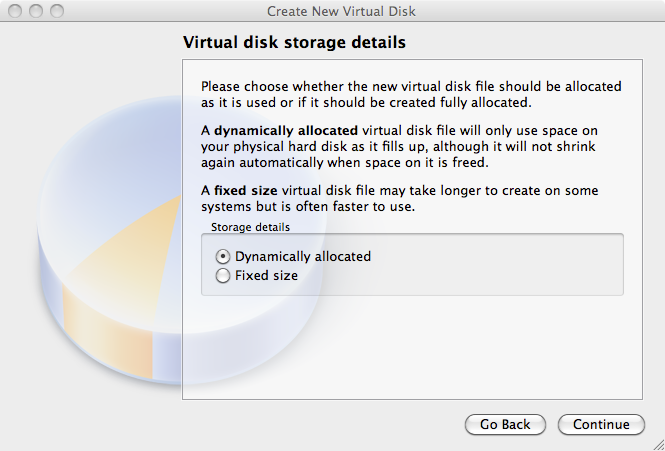
Установите объем виртуального диска, выбрав значение из диапазона от 10GB до 16GB.
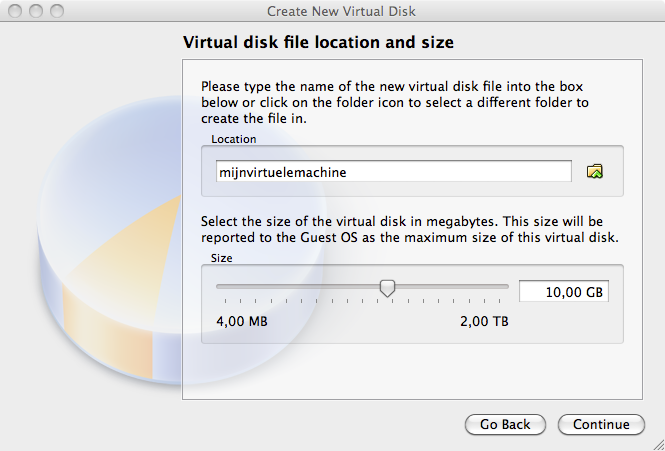
Нажмите кнопку "create" для создания виртуального диска.
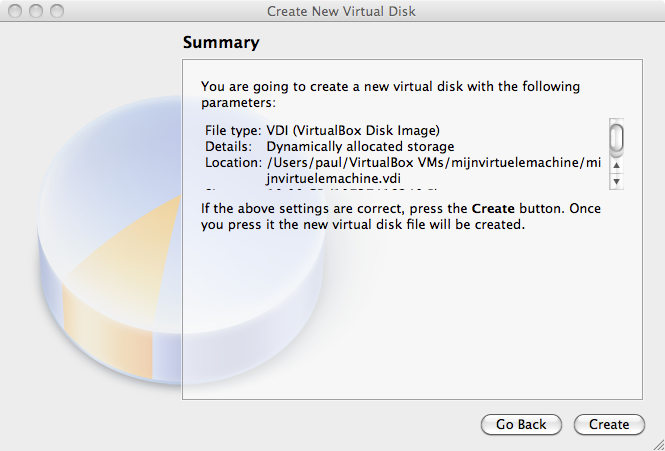
Нажмите кнопку "create" для создания виртуальной машины.
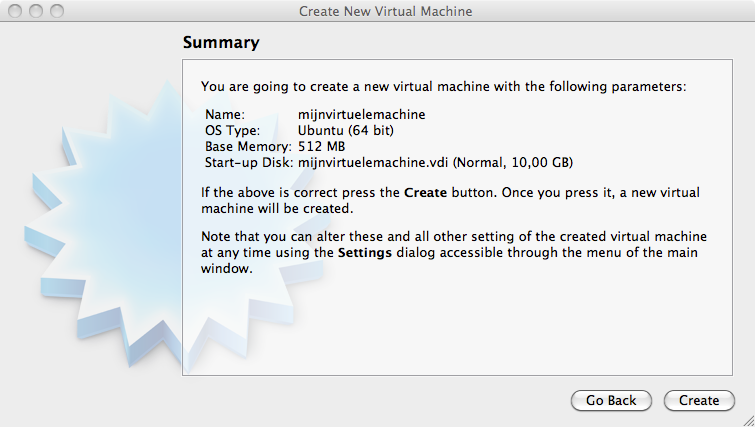
Присоединение установочного диска ОС
Перед запуском виртуального компьютера следует ознакомиться с некоторыми настройками (нажмите кнопку "Settings" на панели инструментов).
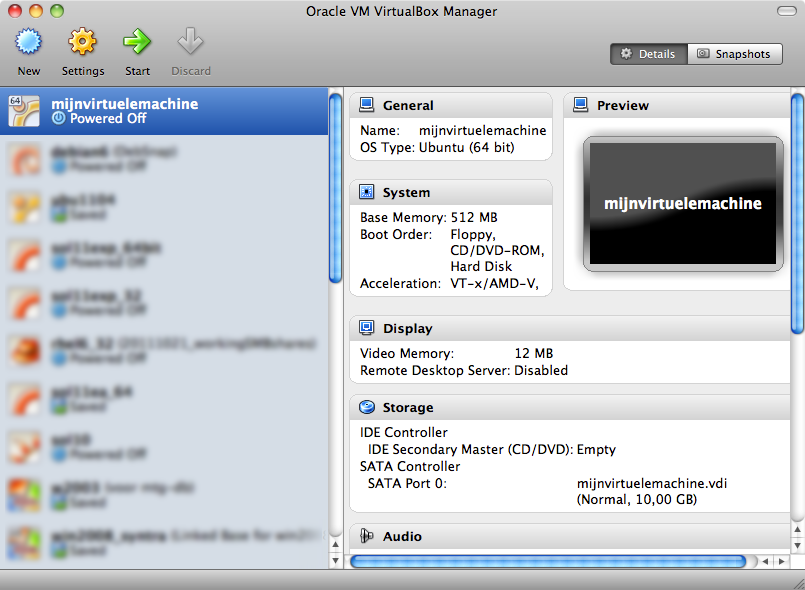
Не следует беспокоиться в том случае, если окно настроек вашего приложения выглядит по-другому, вам нужно всего лишь отыскать кнопку с надписью "Storage" на панели инструментов.
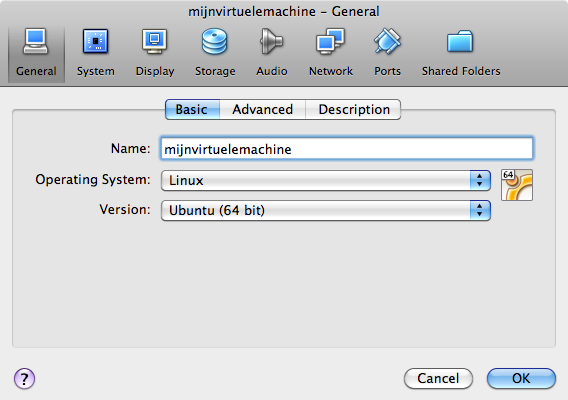
Помните о файле образа установочного диска ОС с расширением .ISO, который вы загрузили в самом начале процесса подготовки рабочего окружения? Для соединения этого файла образа установочного диска ОС с расширением .ISO с настраиваемой виртуальной машиной нажмите на иконку компакт-диска, расположенную рядом с названием элемента списка "Empty".
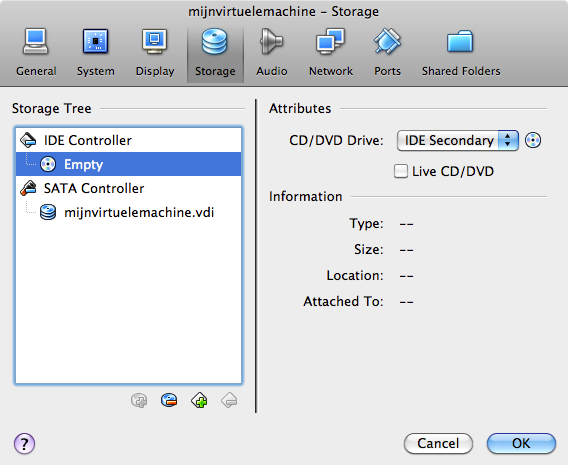
Теперь нажмите на другую иконку компакт-диска и соедините ваш файл образа установочного диска ОС с расширением .ISO с виртуальным приводом для чтения компакт-дисков настраиваемой виртуальной машины.
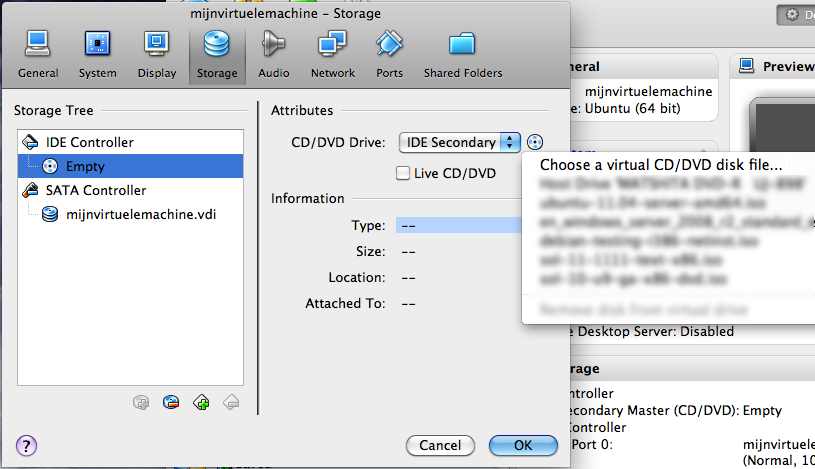
Убедитесь в том, что загруженный вами образ установочного диска ОС принят приложением для настройки виртуальных машин. В том случае, если приложение Virtualbox сообщает об ошибке на данном этапе настройки, вероятнее всего вы не завершили загрузку данных образа установочного диска ОС (попытайтесь загрузить образ установочного диска ОС снова).
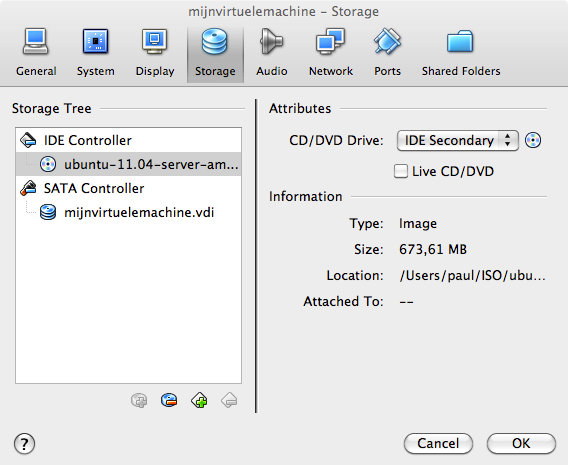
Также может оказаться полезной настройка сетевого адаптера, заключающаяся в переводе последнего в режим моста вместо NAT. При работе виртуального сетевого адаптера режиме моста ваш виртуальный компьютер сможет без лишних сложностей подключиться к сети Интернет.
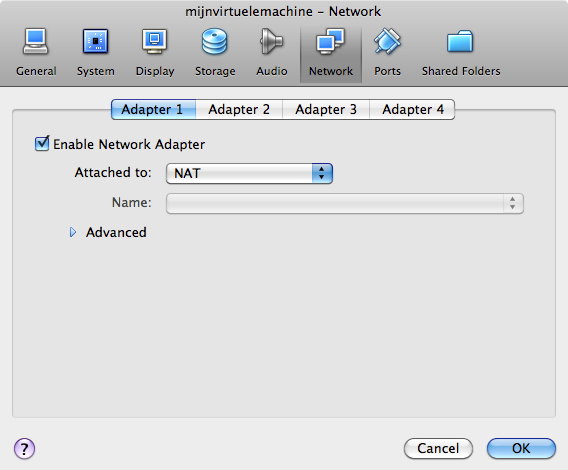
Установка Linux
На данном этапе виртуальная машина полностью готова к работе. В процессе загрузки виртуальной машины следует выбрать пункт установки системы и следовать инструкциям, выводимым на экран. По завершении процесса установки вы сможете осуществить вход в систему и начать работать с Linux!
| Предыдущий раздел: | Оглавление | Следующий раздел: |
| Глава 3. Лицензирование | Глава 5. Страницы руководств man |
